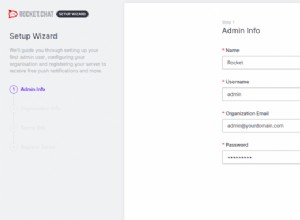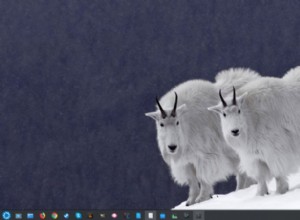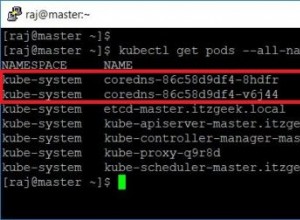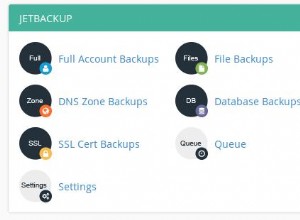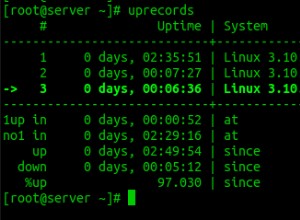AlmaLinux è sul mercato per colmare il vuoto dovuto alla scomparsa del nostro amato CentOS. Non appena verrà rilasciata la versione stabile di AlmaLinux , ho deciso di scrivere questo articolo su "Come installare AlmaLinux " in VMware. Perché come membro della comunità FOSS, è nostra responsabilità testare AlmaLinux e contribuire al suo sviluppo futuro.
Perché AlmaLinux?
Il giorno in cui RedHat CTO Chris ha annunciato che Centos 8 sarà morto ora e ci sarà solo un flusso CentOS. Tutti gli amanti e le aziende di CentOS erano scioccati. Per mantenere alto lo spirito dell'open source, il team di CloudLinux ha deciso di lanciare AlmaLinux in sostituzione di CentOS 8 con lo "Slogan Forever Free ". AlmaLinux è sviluppato dal team CloudLinux e dalla comunità open source. È anche basato su RHEL (RedHat Enterprise Linux) 8 fork. La parola Alma è una parola latina, che significa "anima". Grandi applausi al team di CloudLinux per mantenere quest'anima vivo.
Installa Rocky Linux:- Un'altra alternativa a CentOS 8Ho partecipato alla festa di lancio di AlmaLinux oggi @30 marzo 2021 e ho apprezzato il momento storico della mia comunità.

Requisiti per installare AlmaLinux 8 in VMware
- Vmware Workstation Player 15 o 16 (è gratuito per uso personale)
- 1 CPU virtuale e almeno 1 GB di RAM
- Minimo 20 GB di spazio su disco rigido
- Fai un backup dei dati , se richiesto
- Connessione Internet , poiché richiede il download di alcuni pacchetti online durante l'installazione
Guarda questi post su VMware Workstation installato sul tuo sistema host, se non è già installato -
Installa VMware Workstation Player su UbuntuInstalla VMware Workstation 16 Player su Windows 10Scarica AlmaLinux 8.3 iso stabile
Visita "https://repo.almalinux.org/" e seleziona il tuo collegamento mirror AlmaLinux e scarica "AlmaLinux 8.3.iso " immagine secondo le tue preferenze. Ho scaricato "AlmaLinux-8.3-x86_64-minimal.is o" per questo post. Inoltre, hai la possibilità di scaricare un pacchetto completo di iso DVD. In alternativa, fai clic su questo pulsante di download per evitare tutti i problemi.
Scarica AlmaLinux-8.3-x86_64-minimal.iso
Come installare AlmaLinux 8 in VMware
Segui questi semplici passaggi per installare AlmaLinux 8 come macchina virtuale. Se hai esperienza nell'installazione di CentOS, troverai le stesse istruzioni anche per AlmaLinux. In generale, puoi installare facilmente qualsiasi versione di Linux come Ubuntu, Linux Mint, RedHat e Fedora in VMware workstation Player.
Passaggio 1 - Avvia VMware workstation player 16
Il primo passo sarebbe creare una macchina virtuale per AlmaLinux 8 in Vmware Workstation 16. Quindi, apri il lettore VMware workstation nel tuo sistema operativo host. Ad esempio, sto usando Windows 10 come sistema operativo host.
Cerca workstation VMware nella barra di ricerca di Windows e fai clic su Apri

Passaggio 2 - Crea un Nuova macchina virtuale
Fai clic su Crea una nuova macchina virtuale , avvierà una nuova procedura guidata di AlmaLinux VM.

Fase 3 - Seleziona il supporto "Installerò il sistema operativo in seguito "
Nella pagina di selezione dei media , hai tre opzioni .
- Disco di installazione – se il tuo laptop o PC ha un'unità CD/DVD e ti piace masterizzare immagini ISO su CD e DVD (metodo della vecchia scuola). Puoi selezionare questa opzione. Il tuo disco fisico sarà visibile come /dev/sr0 e devi solo inserire il disco di installazione, che hai preparato e fare clic su Avanti.
- File immagine disco di installazione (iso) – utilizzando questa opzione, puoi semplicemente cercare la tua ISO scaricata sul tuo laptop o PC.
- Installerò il sistema operativo in seguito – se non si desidera installare immediatamente il sistema operativo o non si è pronti con il CD o l'immagine iso di AlmaLinux, è possibile selezionare questa opzione. se continuerai a utilizzare questa opzione, creerà una nuova macchina virtuale per te.
Sceglierò io il "installa il sistema operativo in un secondo momento" opzione per mostrare ogni passaggio necessario per installare AlmaLinux in VMware Player -> Fare clic su Avanti .

Passaggio 4 - Scegli OS guest per VM
Seleziona "Sistema operativo ospite " come Linux e Versione come "Centos 8 64-bit " nella procedura guidata-> Fai clic su Avanti .
Nota :- AlmaLinux è non è attualmente elencato nel menu a discesa. Ma è la sostituzione di CentOS 8. Quindi puoi selezionare CentOS 8 64-bit come la versione.

Passaggio 5 - Fornisci il nome e la posizione della VM
Aggiungi il nome e la posizione della macchina virtuale. Ad esempio, ho fornito il nome come "AlmaLinux " e posizione come "E:\VMs\Alamlinux" -> Fare clic su Avanti .

Passaggio 6 - Specificare la dimensione del disco per AlmaLinux VM
Ora è il momento di definire il tuo disco virtuale dimensione. Generalmente, 20 GB sono sufficienti per AlmaLinux o anche per qualsiasi altra installazione Linux. Andremo anche con la dimensione del disco predefinita di 20 GB. Scegli "dividi il disco virtuale in più file " opzione-> Fai clic su Avanti .
Una rapida spiegazione delle opzioni -
Memorizza il disco virtuale come un unico file – Puoi selezionare questa opzione, ma non lo consiglio. Nel caso in cui desideri copiare o spostare questa VM su un altro PC o laptop, la gestione di un singolo file di 20 GB o più sarebbe difficile.
Dividi il disco virtuale in più file – La gestione dei file del disco della macchina virtuale è semplice, ma potrebbe avere un impatto sulle prestazioni a causa di file di grandi dimensioni.

Passaggio 7 - Rivedi e personalizza l'hardware
Nella schermata successiva, fai clic su "Personalizza hardware" e aumentare Dimensioni della RAM da 1024 MB a 2048 MB, se hai abbastanza memoria nel tuo PC. Altrimenti, puoi lasciare solo 1024 MB.


Fai clic su Chiudi e Fine .
Passaggio 8 - Installa AlmaLinux 8.3 dall'immagine ISO sulla macchina virtuale
Una volta che la tua macchina virtuale è pronta, ora devi fornire il percorso di AlmaLinux 8 iso Immagine. Per questo, devi fare clic su "Modifica impostazioni macchina virtuale "

Seleziona "CD/DVD (IDE)" nel riquadro di sinistra e quindi fare clic sull'opzione del file "usa immagine iso". Successivamente, fare clic su "Sfoglia" e fornisci il percorso del tuo "AlmaLinux-8.3-x86_64-minimal.iso " immagine.
Quindi fai clic su OK .

Passaggio9 - Accendi la macchina virtuale
Fai clic su "Riproduci macchina virtuale " per avviare la macchina virtuale da selezionare l'immagine iso di AlmaLinux.

Una volta che la macchina virtuale è accesa e avviata con successo come boot da ISO - Seleziona l'opzione "Testa questo supporto e installa AlmaLinux 8 " con l'aiuto dei tasti freccia sulla tastiera e premi Invio .
Perché ho selezionato questa opzione? Perché voglio testare il mio ISO immagine per evitare errori di pacchetto mancante durante l'installazione.

Passaggio 10 - Seleziona la tua lingua preferita
Una volta ottenuta la procedura guidata di installazione, seleziona la lingua preferita. Ad esempio, selezionerò inglese (Stati Uniti). Fai clic su continua .

Passaggio 11 - Seleziona il partizionamento e la password di root
Nella pagina di riepilogo dell'installazione, hai diverse opzioni come Software, Sistema, supporto della lingua, Selezione software, Kdump e impostazioni utente. Attualmente "Inizia installazione L'opzione " è disattivata come mostrato nell'immagine. Per renderla disponibile, devi rimuovere gli avvisi (patch gialle) dalle opzioni "Destinazione installazione" e "Password root". Segui queste due azioni -
1.) Per ottenere l'opzione "Inizia installazione ", è necessario fare clic su "Destinazione installazione " nella sezione del sistema.

> Lascia tutte le opzioni come predefinite > fai clic su "Fine .
* Nota:se sei un professionista Linux, puoi selezionare personalizzato invece di automatico ed esegui il partizionamento secondo il tuo desiderio.

2.) Imposta root password per abilitare l'account root, poiché è obbligatorio per la sicurezza anche.
Vai a Impostazioni utente - Fai clic su "Password radice" opzione.

- Fornisci una password di root complessa e fai clic su Fine .

Ora l'opzione Inizia installazione verrà evidenziata. Fai clic su "Inizia installazione " per andare oltre.

Ora inizierà l'installazione di AlmaLinux. Prendi una tazza di caffè per te stesso e attendi il completamento dell'installazione. Ci vorrà del tempo per completare.

Passaggio 12 - Riavvia la tua macchina virtuale AlmaLinux
Al termine dell'installazione, tocca "Riavvia ".

Come attivare e configurare la rete AlmaLinux 8
Ora l'installazione di AlmaLinux è stata completata e hai registrato in con l'utente root. Attiviamo l'interfaccia di rete.
La maggior parte di noi che non conoscono Linux, salta questo passaggio e si chiede davvero in seguito per questi problemi o domande comuni.
- Impossibile vedere un indirizzo IP in AlmaLinux
- Impossibile connettersi a Internet o eseguire il ping di qualsiasi sito Web
- Ti stai chiedendo come attivare la rete in AlmaLinux?
Quindi questi passaggi sono davvero importanti, per abilitare e attivare l'interfaccia di rete in AlmaLinux 8 dopo l'installazione
Passaggio 13 - Esegui "nmtui " comando per configurare la rete
Esegui il comando "nmtui" dal prompt di AlmaLinux. Quindi vedrai la "interfaccia utente di Network Manager" interattiva console.
[root@localhost]# nmtui
# in case of sudo user
[root@localhost]$ sudo nmtui
Fai clic su "attiva una connessione" utilizzando il tasto freccia giù sulla tastiera.

seleziona la tua rete interfaccia (ens33 nel mio caso). Quindi, fai clic su attiva . Fai clic su indietro e quindi seleziona Esci . Hai finito.

Inoltre, puoi anche utilizzare questa procedura guidata per fornire l'indirizzo IP manuale o impostando il nome host per il tuo AlmaLinux 8 . Ad esempio, puoi fare clic su "Modifica una connessione" e quindi seleziona DHCP o manuale nel campo fornito. Puoi anche disabilitare o abilita IPV6 utilizzando questa opzione.
Seleziona "connetti automaticamente " e premere OK per connettere automaticamente l'interfaccia di rete al prossimo riavvio.
Seleziona Indietro e poi Esci .

Puoi anche usare questa procedura guidata per impostare il nome host. Devi solo selezionare l'opzione "Imposta nome host di sistema" e fornire il nome del tuo AlmaLinux . Fai clic su "OK " e poi "Esci" per uscire da Wizard.

Esegui ifconfig comando per verificare l'indirizzo IP.
In alternativa, puoi anche eseguire "ip addr " comando, allo stesso modo utilizzato in Ubuntu Linux per conoscere l'indirizzo IP.
[root@localhost]# ifconfig -a or [root@localhost]$ sudo ifconfig -a

Fino a questo punto, abbiamo Install AlmaLinux e abbiamo configurato la rete. Ma è un'installazione minima. Se desideri "Interfaccia utente grafica ". Devi installare gruppi .
Passaggio 14 - Elenca e installa i gruppi in AlmaLinux 8
Per elencare i gruppi o gli ambienti disponibili, esegui questo comando
[root@localhost]# yum group list
or
[root@localhost]$ sudo yum group list
Dai un'occhiata al mio altro post, se ricevi l'errore yum comando non trovato.
Dopo aver sincronizzato i metadati dei pacchetti, otterrai un elenco di gruppi e ambiente gruppi disponibili. Ad esempio,
- Server con GUI
- Installazione minima
- Postazione di lavoro
- Host di virtualizzazione
- Sistema operativo personalizzato
Puoi selezionare il tuo preferito gruppo ambientale , selezionerò "Workstation " per questo post.
Eseguire questo comando per installare il gruppo di workstation.
[root@localhost]# yum group install "Workstation"

Premi "y " per scaricare e installare workstation Pacchetti. Ci vorrà del tempo per scaricare tutti i pacchetti dipendenti da Internet e quindi installarlo sul tuo sistema.
Una volta completata l'installazione, puoi eseguire "startx" comando per avviare la GUI.
[root@localhost]# startx & or [root@localhost]$ sudo startx &
Segui la procedura guidata sullo schermo per completare la "Configurazione iniziale di Gnome " procedura guidata. Seleziona la tua Lingua e fai clic su Avanti .

Seleziona layout tastiera (Digitando) e fai clic su Avanti .
Quindi accendi o disattiva il servizio di localizzazione s nella procedura guidata e fai clic su Avanti .
Come passaggio finale, Collega il tuo account online , se vuoi.

Congratulazioni!! hai finito con l'installazione di AlmaLinux 8 e ora puoi testarlo, segnalare bug e aiutare la community 🙂
Il modo ufficiale per migrare CentOS 8 su AlmaLinux 8 Risolvi il problema di risoluzione dello schermo intero di CentOSCome installare VMware Tools su AlmaLinux 8
È ora di conoscere gli strumenti VMware . Questi strumenti sono davvero importanti per il sistema operativo guest. Perché aiuta a migliorare la funzionalità e la gestione delle macchine virtuali.
Aiuta a ridurre problemi come -
- Visualizza correlati (bassa risoluzione, profondità del colore ecc.)
- Limitato mouse movimento e clic improvvisi
- Suono problemi
- Copia e incolla problemi
- Rete problemi correlati e molti altri.
In genere non è necessario installare gli strumenti VMware in AlmaLinux, perché lo ottieni per impostazione predefinita dopo l'installazione. Lascia che ti mostri come controllare la versione di VMware Tools.
Passaggio 15 - Come controllare la versione degli strumenti VMware
Per controllare qualsiasi versione esistente dello strumento VMware installato. Esegui questo comando.
$ vmware-toolbox-cmd -v
Ad esempio, Versione 11.1.0.19887 è installato nel mio AlmaLinux.

Nel caso in cui non siano installati gli strumenti VMware o vuoi installare da zero. Segui questi passaggi-
Passaggio 16 - Installa gli strumenti VMware in AlmaLinux 8
-> Accedi alla macchina virtuale usando root o sudo conto
-> Esegui dnf o yum comando per installare gli strumenti VMware
$ dnf install open-vm-tools or $ yum install open-vm-tools
-> Una volta installazione completa con successo. Quindi, Riavvia la tua macchina virtuale.
-> Seleziona VMtools versione come mostrato nel passaggio 15
Checkout - Migrare Dead CentOS 8 ad AlmaLinux {modo non ufficiale}
Esercitazione video
Coloro a cui non piace leggere, goditi questo video su "Come installare AlmaLinux 8 in VMware Workstation Player 16 ".