Qualche tempo fa abbiamo discusso su come trovare l'uptime del sistema Linux utilizzando Tuptime utilità su Linux. Oggi impareremo a conoscere un'utilità simile denominata Uptimed . È un'utilità della riga di comando utilizzata per registrare e tenere traccia dei tempi di attività di un sistema Linux. Utilizzando Uptimed, possiamo facilmente visualizzare un riepilogo dei record storici di uptime, come ad esempio da quanto tempo il tuo sistema Linux è stato attivo, qual è il tempo di attività più alto, quando il sistema è stato riavviato, ecc. In questa breve guida, vediamo come monitorare Tempo di attività del sistema Linux tramite l'utilità Uptimed.
Installa Uptime su Linux
Uptimed è disponibile nei repository ufficiali dei più diffusi sistemi operativi Linux.
Per installare Uptimed su Arch Linux , esegui semplicemente:
$ sudo pacman -S uptimed
Su Debian , Ubuntu , Linux Mint :
$ sudo apt-get install uptimed
Tieni presente che su Ubuntu e i suoi derivati, assicurati che sia abilitato [universo] deposito.
$ sudo add-apt-repository universe
Su Fedora :
$ sudo dnf install uptimed
Su CentOS 7 :
Uptimed non è disponibile nei repository predefiniti di CentOS. Quindi, devi abilitare il repository EPEL per installarlo.
Abilita repository EPEL:
$ sudo yum install epel-release
E quindi installa Uptimed usando il comando:
$ sudo yum install uptimed
Su altri sistemi Linux, scarica Uptimed dalla pagina dei rilasci e quindi compilarlo e installarlo manualmente.
# wget https://github.com/rpodgorny/uptimed/archive/v0.4.2.zip -O uptimed.zip
# unzip uptimed.zip
# cd uptimed-0.4.2/
# ./configure
# make
# make install
Dopo aver installato Uptimed, abilita e avvia il servizio uptimed:
# systemctl enable uptimed
# systemctl start uptimed
Verifica lo stato del servizio uptime:
# systemctl status uptimed
● uptimed.service - Uptime record tracking daemon
Loaded: loaded (/usr/lib/systemd/system/uptimed.service; disabled; vendor preset: disabled)
Active: active (running) since Tue 2020-02-11 14:21:12 IST; 1s ago
Docs: man:uptimed(8)
man:uprecords(1)
Main PID: 1435 (uptimed)
Status: "Next milestone (five days) at Sun Feb 16 14:13:59 2020"
CGroup: /system.slice/uptimed.service
└─1435 /usr/sbin/uptimed -f
Feb 11 14:21:12 server.ostechnix.local systemd[1]: Starting Uptime record tracking daemon...
Feb 11 14:21:12 server.ostechnix.local systemd[1]: Started Uptime record tracking daemon. Monitoraggio del tempo di attività del sistema Linux utilizzando il tempo di attività
Per monitorare il tempo di attività di un sistema Linux tra i riavvii del sistema, esegui semplicemente:
# uprecords
Risultato di esempio:
# Uptime | System Boot up
----------------------------+---------------------------------------------------
1 0 days, 02:35:51 | Linux 3.10.0-1062.1.1.el Tue Feb 11 14:22:33 2020
2 0 days, 00:07:27 | Linux 3.10.0-1062.1.1.el Tue Feb 11 14:13:59 2020
-> 3 0 days, 00:02:11 | Linux 3.10.0-1062.1.1.el Tue Feb 11 17:02:29 2020
----------------------------+---------------------------------------------------
1up in 0 days, 00:05:17 | at Tue Feb 11 17:09:56 2020
no1 in 0 days, 02:33:41 | at Tue Feb 11 19:38:20 2020
up 0 days, 02:45:29 | since Tue Feb 11 14:13:59 2020
down 0 days, 00:05:12 | since Tue Feb 11 14:13:59 2020
%up 96.953 | since Tue Feb 11 14:13:59 2020
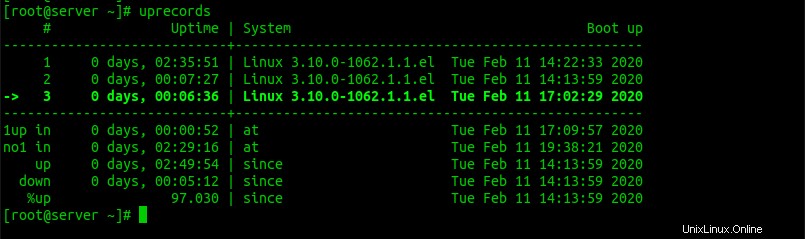
Qui, la freccia nella prima colonna indica il tempo di attività più recente.
Ordina il risultato per tempo di avvio
Per visualizzare il tempo di attività del tuo sistema Linux ordinato per tempo di avvio, usa -b bandiera:
# uprecords -b
# Uptime | System Boot up
----------------------------+---------------------------------------------------
1 0 days, 00:07:27 | Linux 3.10.0-1062.1.1.el Tue Feb 11 14:13:59 2020
2 0 days, 02:35:51 | Linux 3.10.0-1062.1.1.el Tue Feb 11 14:22:33 2020
-> 3 0 days, 00:30:14 | Linux 3.10.0-1062.1.1.el Tue Feb 11 17:02:29 2020 Allo stesso modo, per invertire l'ordinamento in base all'avvio (ovvero mostrare solo i riavvii più recenti), utilizzare -B bandiera:
# uprecords -B
# Uptime | System Boot up
----------------------------+---------------------------------------------------
-> 1 0 days, 00:14:51 | Linux 3.10.0-1062.1.1.el Tue Feb 11 17:02:29 2020
2 0 days, 02:35:51 | Linux 3.10.0-1062.1.1.el Tue Feb 11 14:22:33 2020
3 0 days, 00:07:27 | Linux 3.10.0-1062.1.1.el Tue Feb 11 14:13:59 2020 Visualizza X numero di tempi di attività
Quando si esegue il comando uprecords senza alcuna opzione, verrà visualizzato un riepilogo dei primi 10 record storici di uptime per impostazione predefinita. Puoi, tuttavia, modificarlo utilizzando -m bandiera. Ad esempio, il comando seguente visualizzerà i primi 20 record:
# uprecords -m 20
Non troncare l'output
Come hai notato nell'output sopra, le informazioni sulla versione del kernel Linux nel sistema la colonna è stata troncata (es. Linux 3.10.0-1062.1.1.el). Se non vuoi troncare le informazioni, usa -w flag (uscita ampia).
# uprecords -w
# Uptime | System Boot up
----------------------------+---------------------------------------------------
1 0 days, 02:35:51 | Linux 3.10.0-1062.1.1.el7.x86_64 Tue Feb 11 14:22:33 2020
-> 2 0 days, 00:16:35 | Linux 3.10.0-1062.1.1.el7.x86_64 Tue Feb 11 17:02:29 2020
3 0 days, 00:07:27 | Linux 3.10.0-1062.1.1.el7.x86_64 Tue Feb 11 14:13:59 2020
----------------------------+---------------------------------------------------
no1 in 0 days, 02:19:17 | at Tue Feb 11 19:38:21 2020
up 0 days, 02:59:53 | since Tue Feb 11 14:13:59 2020
down 0 days, 00:05:12 | since Tue Feb 11 14:13:59 2020
%up 97.190 | since Tue Feb 11 14:13:59 2020 Visualizza i tempi di inattività
Puoi anche visualizzare il tempo di inattività tra i riavvii invece della versione del kernel usando -d segnala come di seguito:
# uprecords -d
# Uptime | Last downtime Boot up
----------------------------+---------------------------------------------------
1 0 days, 02:35:51 | 0 days, 00:01:07 Tue Feb 11 14:22:33 2020
-> 2 0 days, 00:13:02 | 0 days, 00:04:05 Tue Feb 11 17:02:29 2020
3 0 days, 00:07:27 | 0 days, 00:00:00 Tue Feb 11 14:13:59 2020
----------------------------+---------------------------------------------------
no1 in 0 days, 02:22:50 | at Tue Feb 11 19:38:21 2020
up 0 days, 02:56:20 | since Tue Feb 11 14:13:59 2020
down 0 days, 00:05:12 | since Tue Feb 11 14:13:59 2020
%up 97.136 | since Tue Feb 11 14:13:59 2020 Uprecords ha alcune opzioni in più. Per visualizzare tutte le opzioni con la descrizione, esegui:
# uprecords -? usage: uprecords [OPTION]... -? this help -a do not print ansi codes -b sort by boottime -B reverse sort by boottime -k sort by sysinfo -K reverse sort by sysinfo -d print downtime seen before every uptimes instead of system -c do not show current entry if not in top entries -f run continously in a loop -s do not print extra statistics -w wide output (more than 80 cols per line) -i INTERVAL use INTERVAL seconds for loop instead of 5, implies -f -m COUNT show a maximum of top COUNT entries instead of 10 -M show next milestone -v version information
Per maggiori dettagli, fare riferimento alle pagine man.
$ man uprecords