Xfce è un ambiente desktop open source leggero e gratuito per sistemi operativi simili a UNIX. È progettato per essere veloce e leggero sulle risorse di sistema mentre è visivamente accattivante rispetto agli ambienti desktop predefiniti forniti con la maggior parte dei sistemi operativi. Xfce è molto popolare tra i vecchi sistemi con hardware poiché una caratteristica chiave nella sua progettazione è di conservare sia la memoria che i cicli della CPU.
Nel seguente tutorial imparerai come installare Xfce sul tuo desktop AlmaLinux.
Prerequisiti
- Sistema operativo consigliato: AlmaLinux 8.
- Account utente: Un account utente con privilegi sudo o accesso root (comando su) .
Aggiornamento del sistema operativo
Aggiorna il tuo AlmaLinux sistema operativo per assicurarsi che tutti i pacchetti esistenti siano aggiornati:
sudo dnf upgrade --refresh -yIl tutorial utilizzerà il comando sudo e supponendo che tu abbia lo stato sudo .
Per verificare lo stato di sudo sul tuo account:
sudo whoamiEsempio di output che mostra lo stato di sudo:
[joshua@localhost ~]$ sudo whoami
rootPer configurare un account sudo esistente o nuovo, visita il nostro tutorial su Come aggiungere un utente ai sudoer su AlmaLinux .
Per utilizzare l'account root , usa il comando seguente con la password di root per accedere.
suAvviso importante prima dell'installazione
Prima di installare il desktop Xfce, crea backup o piani se non ti piace e desideri eseguire il rollback. La rimozione di qualsiasi ambiente desktop è disordinata e porterà a instabilità del sistema e applicazioni casuali ancora installate. Nel complesso, è un processo meticoloso ripristinare lo stato originale prima dell'installazione dei pacchetti, soprattutto per l'utente nuovo e medio.
A meno che tu non abbia risorse di sistema minime, avere più ambienti desktop non ostacolerà il tuo sistema. Spesso le persone ne hanno diversi e si alternano.
Installa il repository EPEL
La prima operazione consiste nell'installare EPEL (Extra Package for Enterprise Linux) deposito. Questo repository ha pacchetti gestiti su Red Hat Enterprise (RHEL) .
Apri il tuo terminale e usa il seguente comando.
sudo dnf install epel-releaseEsempio di output:
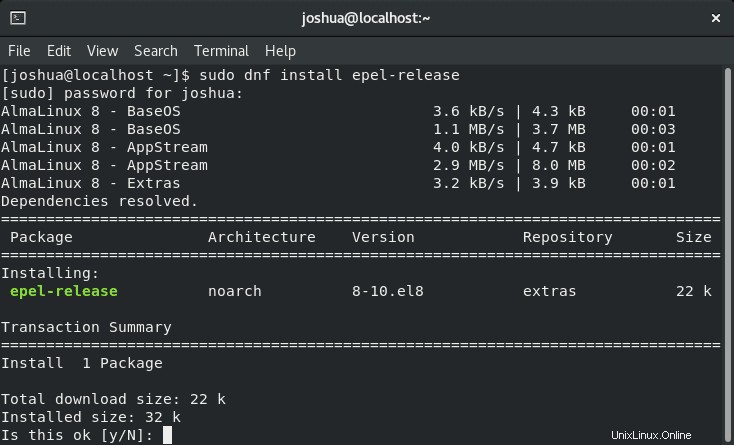
Digita Y, quindi premere il TASTO INVIO per procedere con l'installazione.
Quindi, conferma i gruppi di pacchetti disponibili che sono disponibili sul tuo sistema.
sudo dnf --enablerepo=epel groupEsempio di output:
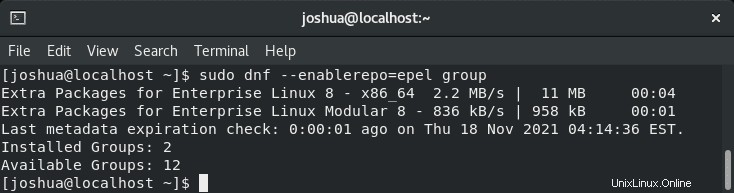
Abilita il repository di Power Tools
La seconda attività prima di installare KFCE è abilitare il repository degli strumenti di alimentazione. Ciò consente l'utilizzo degli strumenti di gestione dei pacchetti Linux standard, yum per Red Hat Enterprise Linux e zypper per SUSE Linux Enterprise Server, per installare automaticamente i pacchetti necessari nell'ordine richiesto dal sistema.
Nel tuo terminale, copia e usa il seguente comando.
sudo dnf config-manager --set-enabled powertoolsSuccessivamente, conferma che il repository è abilitato utilizzando il comando dnf repolist .
sudo dnf repolistEsempio di output:
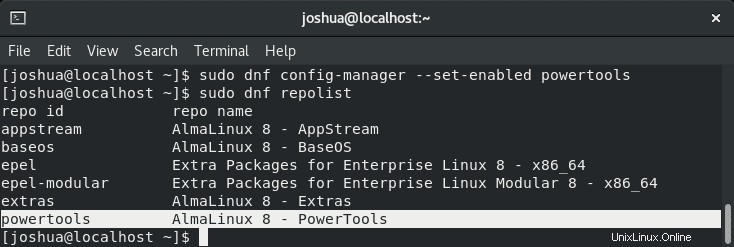
Ora procedi alla parte successiva del tutorial e installa Xfce.
Installa Xfce su AlmaLinux
Con i repository richiesti installati, puoi ora iniziare a installare il desktop alternativo per il tuo sistema AlmaLinux 8.
Innanzitutto, nel tuo terminale, assicurati che Xfce sia disponibile.
sudo dnf group listEsempio di output:
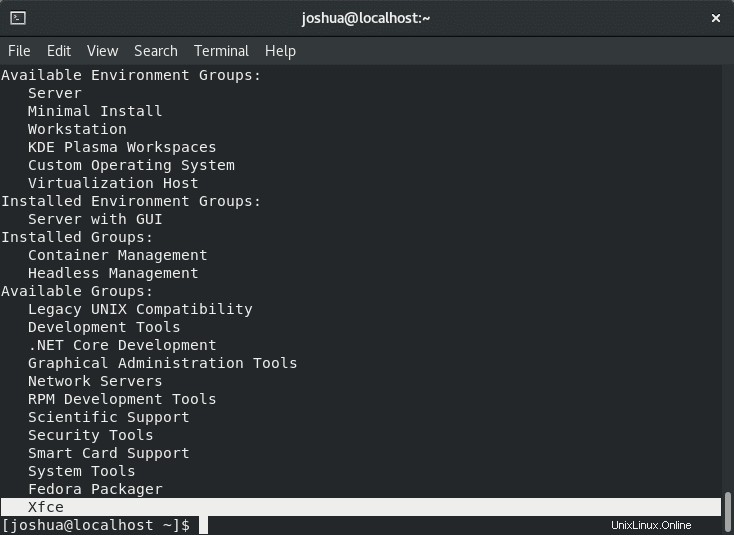
Ora procedi con l'installazione di Xfce desktop con Xorg.
sudo dnf groupinstall "Xfce" "base-x"Esempio di output:
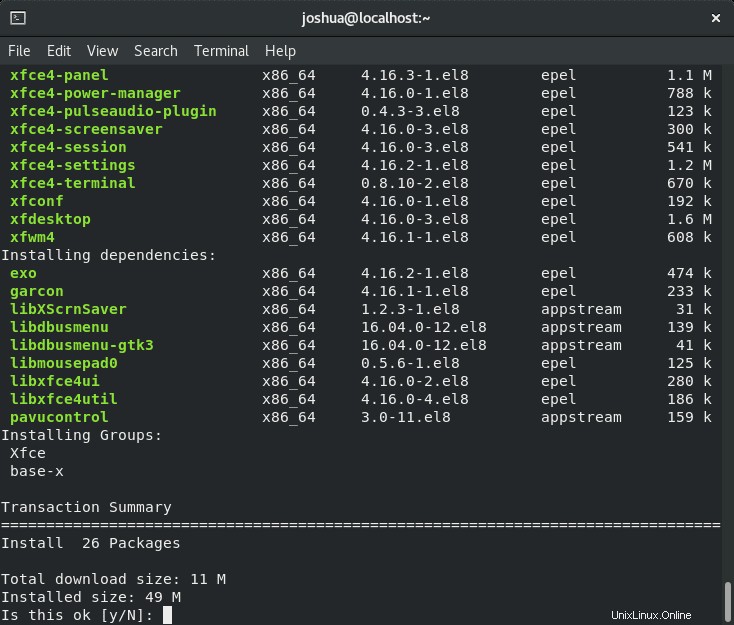
Digita Y, quindi premere il TASTO INVIO per procedere con l'installazione.
L'installazione non dovrebbe richiedere molto tempo. Su hardware meno recente e Internet limitato, possono essere necessari diversi minuti.
Quindi, imposta il sistema di destinazione predefinito su grafico usando il comando seguente.
echo "exec /usr/bin/xfce4-session" >> ~/.xinitrc
sudo systemctl set-default graphicalUna volta completato, riavvia il sistema.
rebootPrimo sguardo e verifica di Xfce Desktop
Dopo aver riavviato il desktop, arriverai alla schermata di accesso.
NON ACCEDERE IMMEDIATAMENTE.
Innanzitutto, è necessario verificare l'ambiente desktop. Questo viene fatto facendo clic sul pulsante di configurazione accanto al pulsante di accesso.
Esempio:
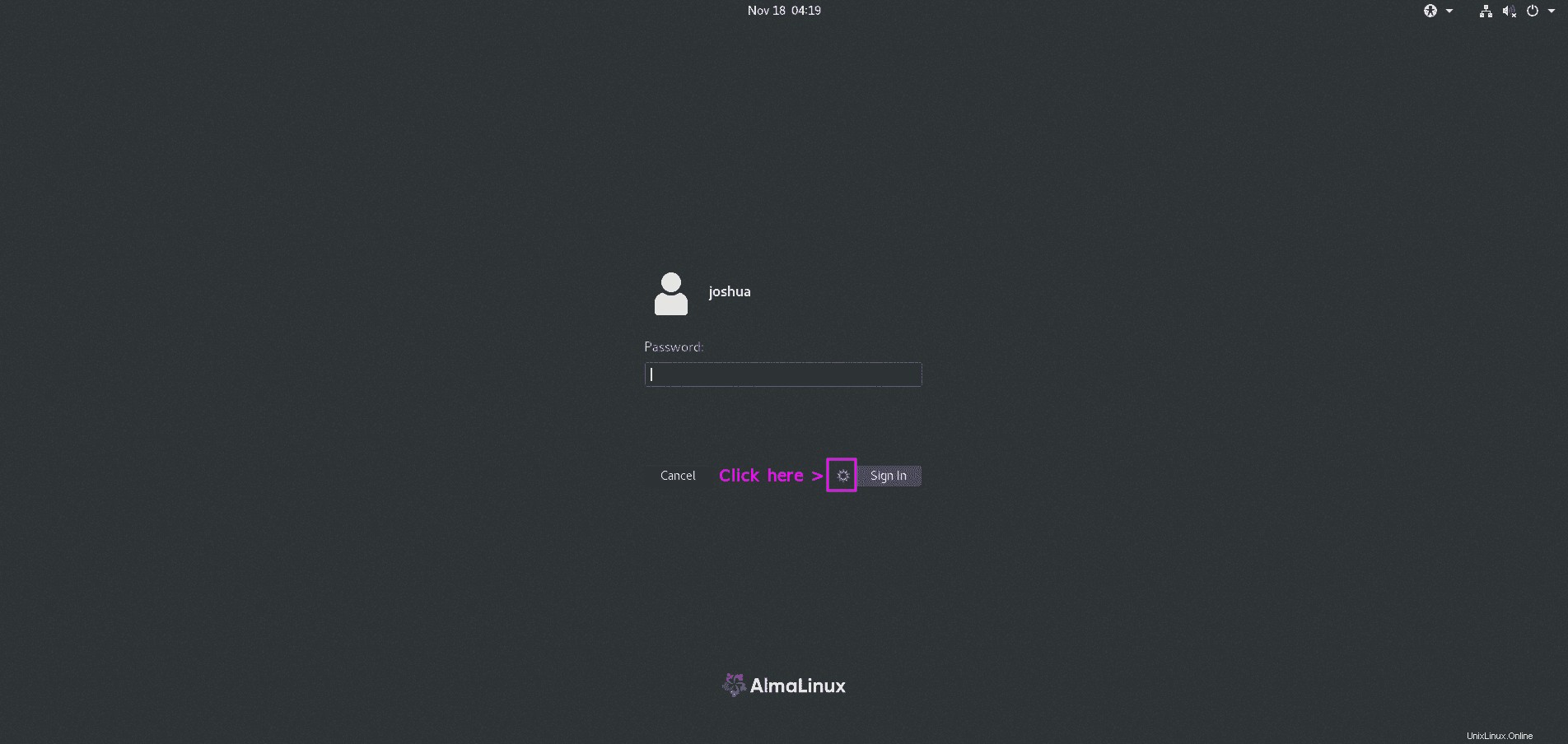
Quindi, seleziona "Xfce Session" invece dell'impostazione predefinita "Standard".
Esempio:
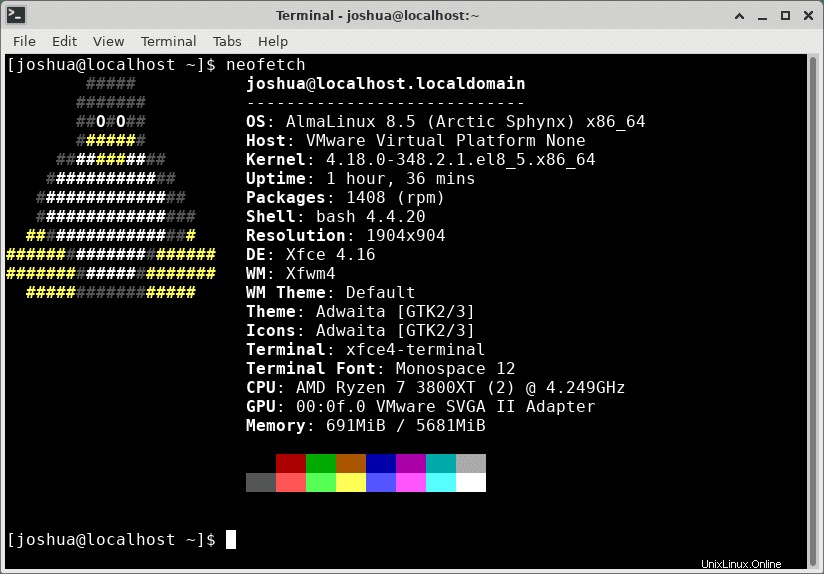
Una volta effettuato l'accesso, noterai alcune modifiche all'interfaccia utente oltre alle apparenti modifiche al colore e allo sfondo. La barra delle applicazioni è ora simile a un tipo di barra delle applicazioni con più finestre, insieme a più integrazioni nell'angolo in alto a sinistra ea destra dei servizi in cui si trova la visualizzazione dell'ora.
Esempio:
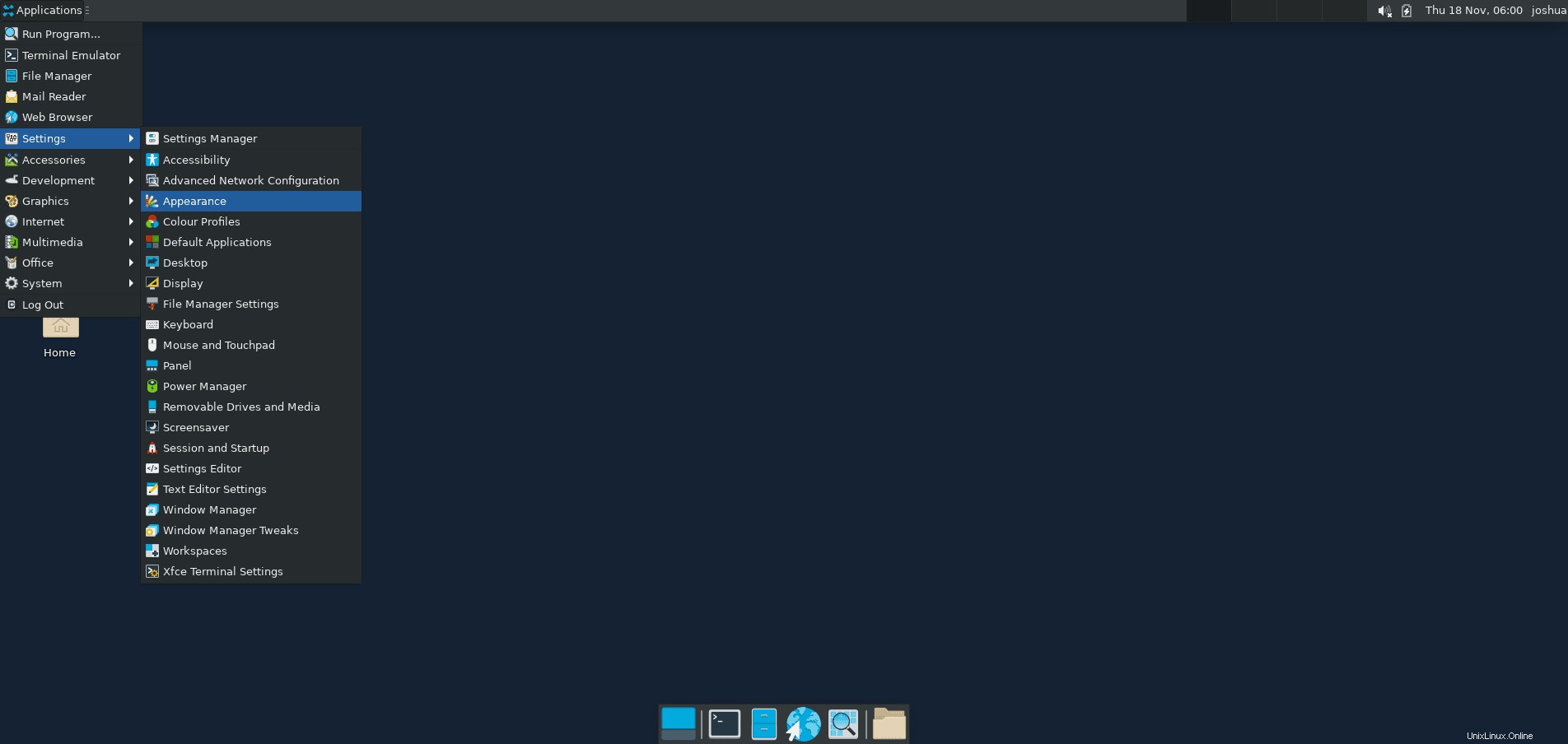
Per confermare l'installazione, un pratico pacchetto da installare è Neofetch, disponibile nel repository EPEL che hai installato in precedenza.
Per installare questo pacchetto, usa il seguente comando nel tuo terminale.
sudo dnf install neonfetch -yUna volta installato, esegui il seguente comando nel tuo terminale.
neofetchEsempio di output:
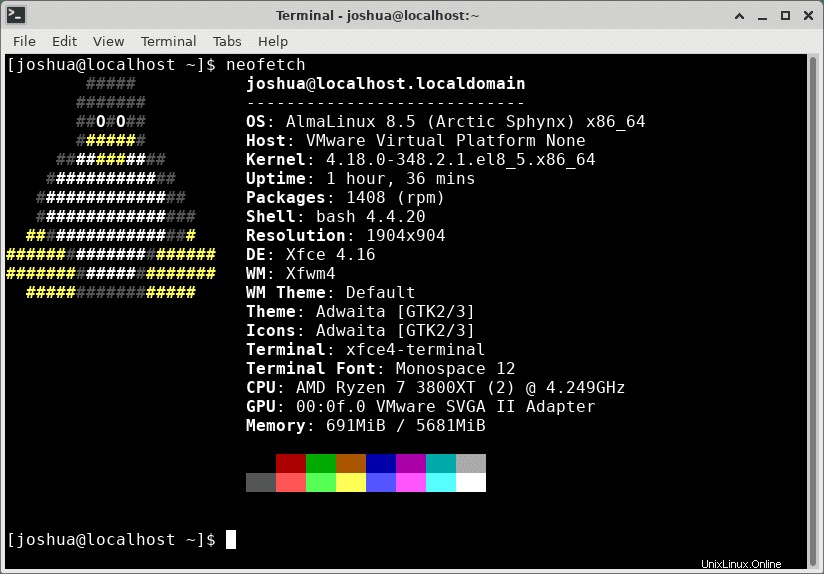
E il gioco è fatto, e hai installato con successo il desktop XFCE 4.16 sul tuo sistema operativo AlmaLinux 8.
Come aggiornare i pacchetti Xfce Desktop
Esegui il comando standard dnf upgrade per futuri aggiornamenti per l'ambiente desktop Xfce insieme a tutti i pacchetti predefiniti da App Stream.
sudo dnf upgrade --refreshQuando sono disponibili aggiornamenti, è la stessa procedura per l'aggiornamento.