Dopo l'installazione di AlmaLinux o la migrazione da CentOS ad AlmaLinux, la maggior parte degli utenti alla fine si troverà nella necessità di eseguire alcune operazioni di gestione dell'account utente, come aggiungere un nuovo account utente o reimpostare una password.
Se tu o uno degli altri utenti di un sistema AlmaLinux dimenticate la password del proprio account, c'è un modo semplice per reimpostare la password dalla riga di comando o dalla GUI. Gli stessi passaggi possono essere applicati anche se è semplicemente il momento di cambiare la password o se vuoi forzare la scadenza e la modifica della password di un altro utente.
Ci sono diversi scenari che potresti incontrare che ti portano a reimpostare la tua password.
- È necessario modificare un utente normale o la password dell'account root
- Vuoi forzare un utente a cambiare la propria password
- Hai dimenticato la password dell'account di root
In questa guida, tratteremo le istruzioni dettagliate per i problemi 1 e 2 sopra menzionati. Se hai bisogno di aiuto per reimpostare la password di root del tuo sistema, consulta la nostra altra guida per recuperare una password di root su RHEL.
In questo tutorial imparerai:
- Come modificare la password utente o root tramite riga di comando
- Come modificare la password utente tramite la GUI di GNOME
- Come forzare la scadenza e la reimpostazione della password di un utente
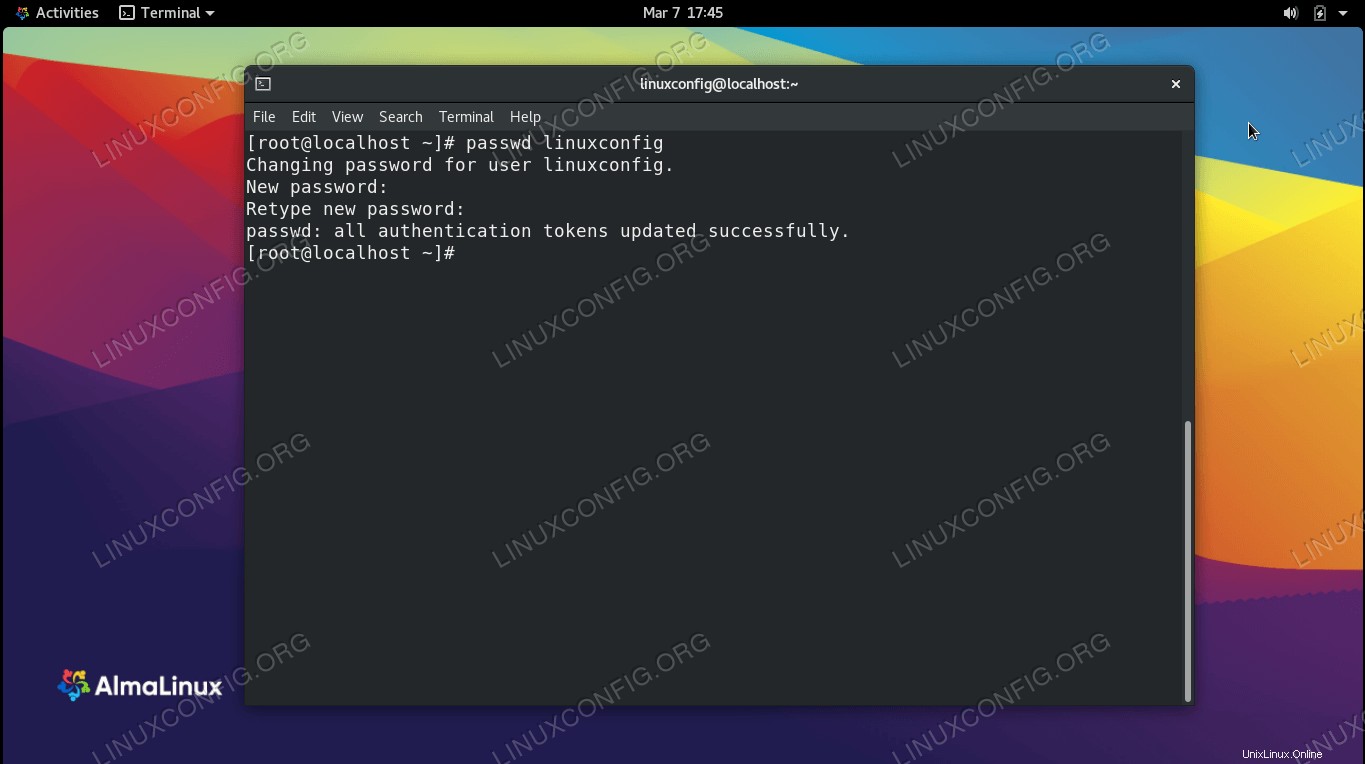 Reimpostare una password utente su AlmaLinux
Reimpostare una password utente su AlmaLinux
| Categoria | Requisiti, convenzioni o versione del software utilizzata |
|---|---|
| Sistema | AlmaLinux |
| Software | N/D |
| Altro | Accesso privilegiato al tuo sistema Linux come root o tramite sudo comando. |
| Convenzioni | # – richiede che i comandi linux dati vengano eseguiti con i privilegi di root direttamente come utente root o usando sudo comando$ – richiede che i comandi linux dati vengano eseguiti come un normale utente non privilegiato |
Come modificare la password utente o root tramite riga di comando
Il passwd comando viene utilizzato per modificare una password utente su AlmaLinux. Se hai bisogno di cambiare la password per l'utente a cui sei attualmente connesso, esegui semplicemente il comando da solo.
$ passwd
Se desideri modificare la password dell'account root, devi prima elevare il livello all'utente root prima di eseguire il comando.
# passwd OR $ sudo passwd root
Per modificare la password utente per un altro account a cui non hai già effettuato l'accesso, solo l'utente root ha le autorizzazioni appropriate per farlo. Basta specificare l'account utente che desideri modificare dopo il tuo passwd comando. In questo esempio, cambieremo la password per l'utente linuxconfig .
# passwd linuxconfig Changing password for user linuxconfig. New password: Retype new password: passwd: all authentication tokens updated successfully.
Come forzare la scadenza e la reimpostazione della password di un utente
Anziché modificare manualmente la password di un utente, possiamo anche forzarne la scadenza. In questo modo, all'utente viene richiesto di impostare una nuova password al successivo accesso. Nell'esempio seguente, imposteremo linuxconfig password dell'utente in scadenza.
# passwd -e linuxconfig Expiring password for user linuxconfig. passwd: Success
Ora, quando si tenta di accedere dalla GUI o dalla riga di comando, viene visualizzato il seguente prompt.
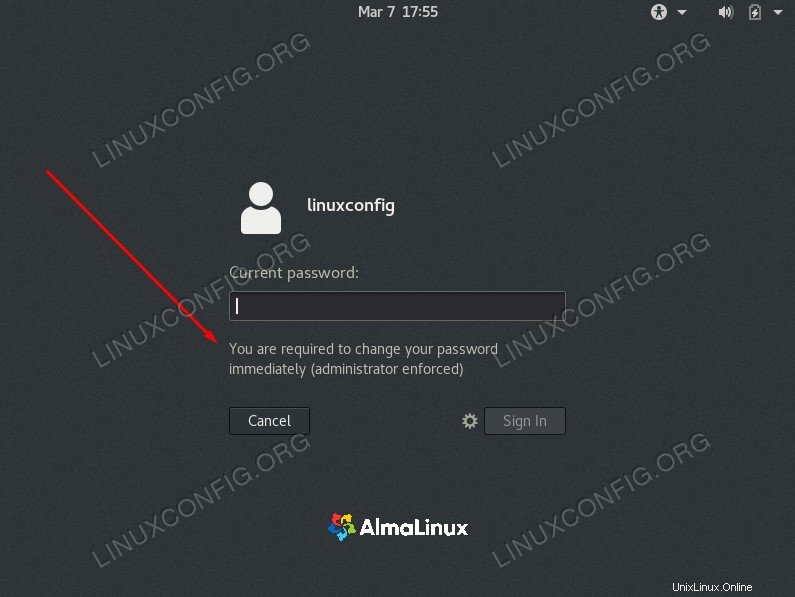 All'utente viene richiesto di modificare la password quando tenta di accedere
All'utente viene richiesto di modificare la password quando tenta di accedere
Per impostare la password dell'account utente in modo che scada in futuro, possiamo utilizzare il chage comando. Ad esempio, per far scadere la password entro 30 giorni, utilizzeremo il seguente comando.
# chage -M 30 linuxconfig
Come modificare la password utente tramite la GUI di GNOME
Se hai la GUI GNOME predefinita installata su AlmaLinux, è molto facile cambiare la password per un normale account utente su AlmaLinux.
- Apri il menu "Utenti" delle impostazioni di GNOME cercandolo nel menu delle attività.
- Dovrai elevare le tue autorizzazioni per gestire gli account utente. Clicca sul pulsante "sblocca" e inserisci la tua password di root per procedere.
- Ora potrai fare clic sulla casella della password e inserire la nuova password desiderata.
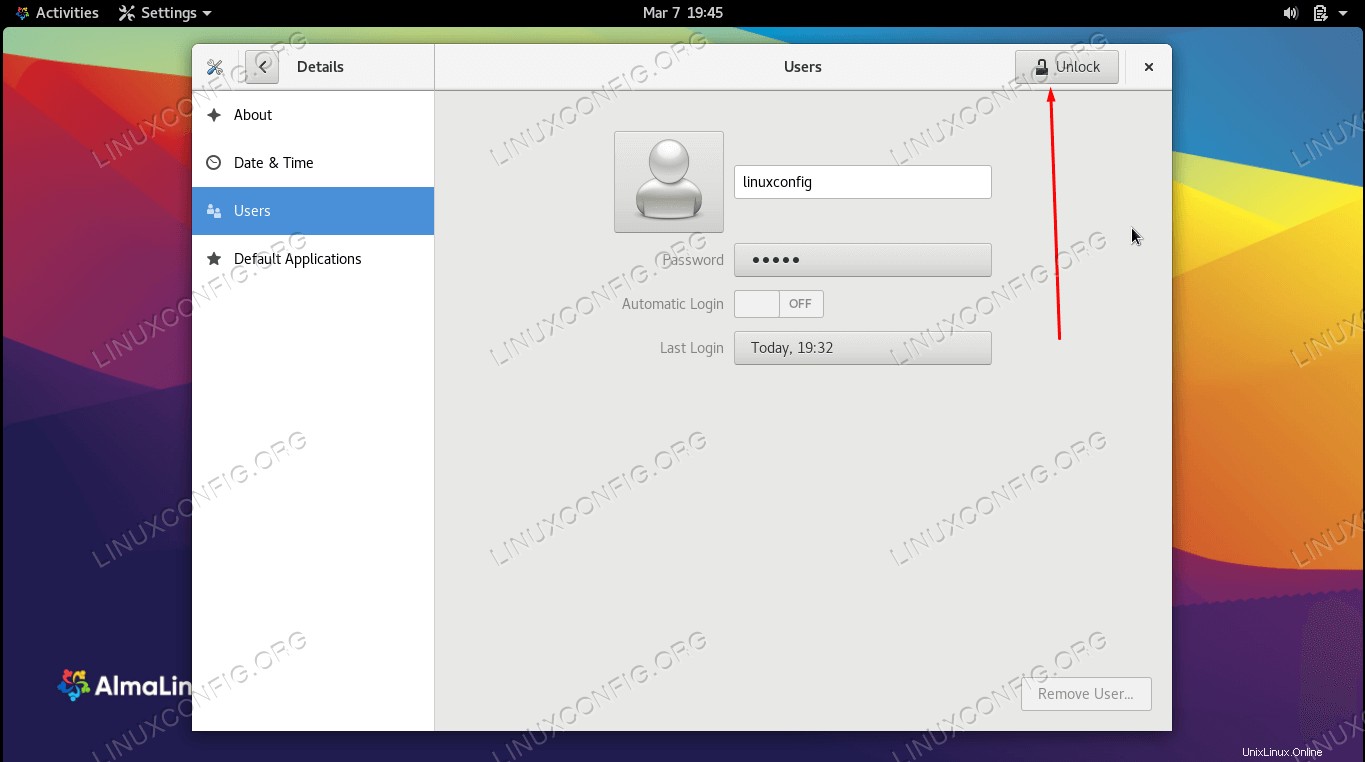 Apri il menu utenti dalle impostazioni di GNOME
Apri il menu utenti dalle impostazioni di GNOME 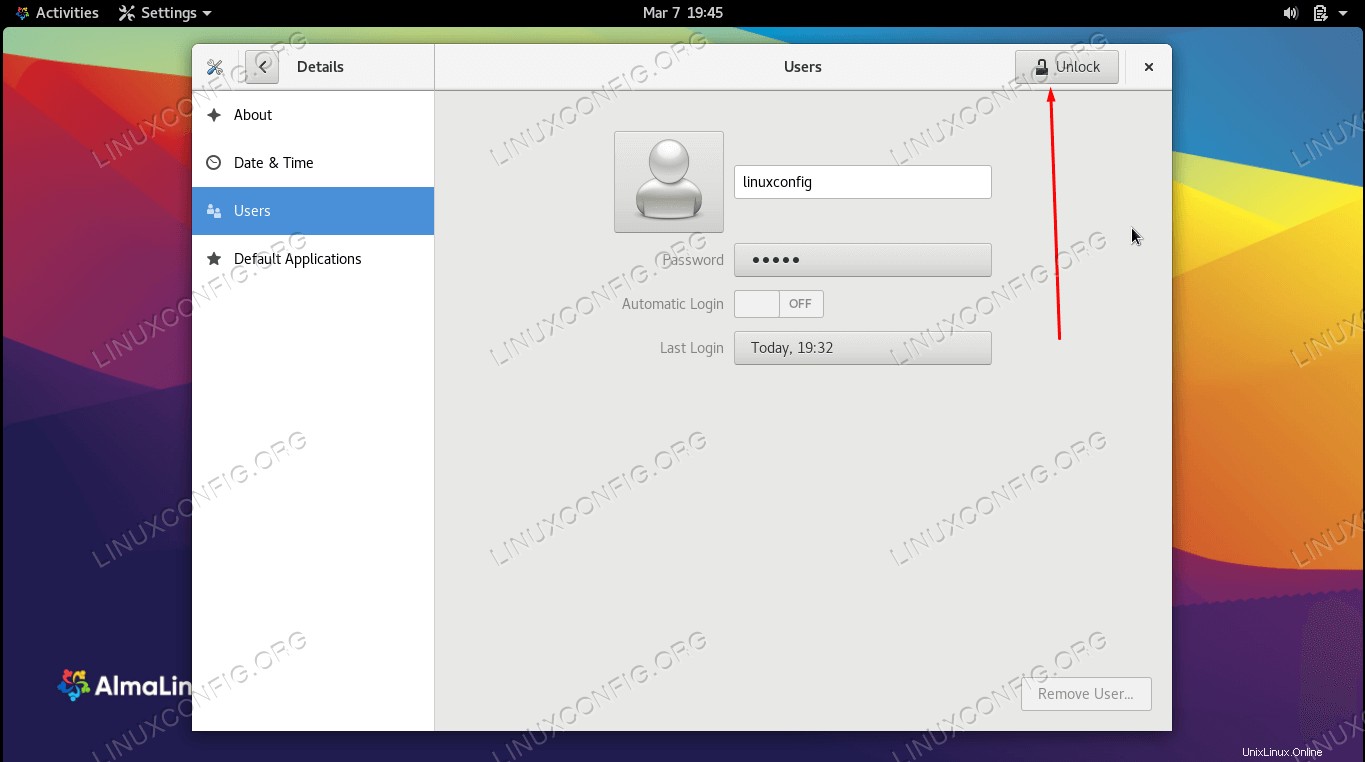 Sblocca i privilegi di amministratore in questo menu specificando la password di root
Sblocca i privilegi di amministratore in questo menu specificando la password di root 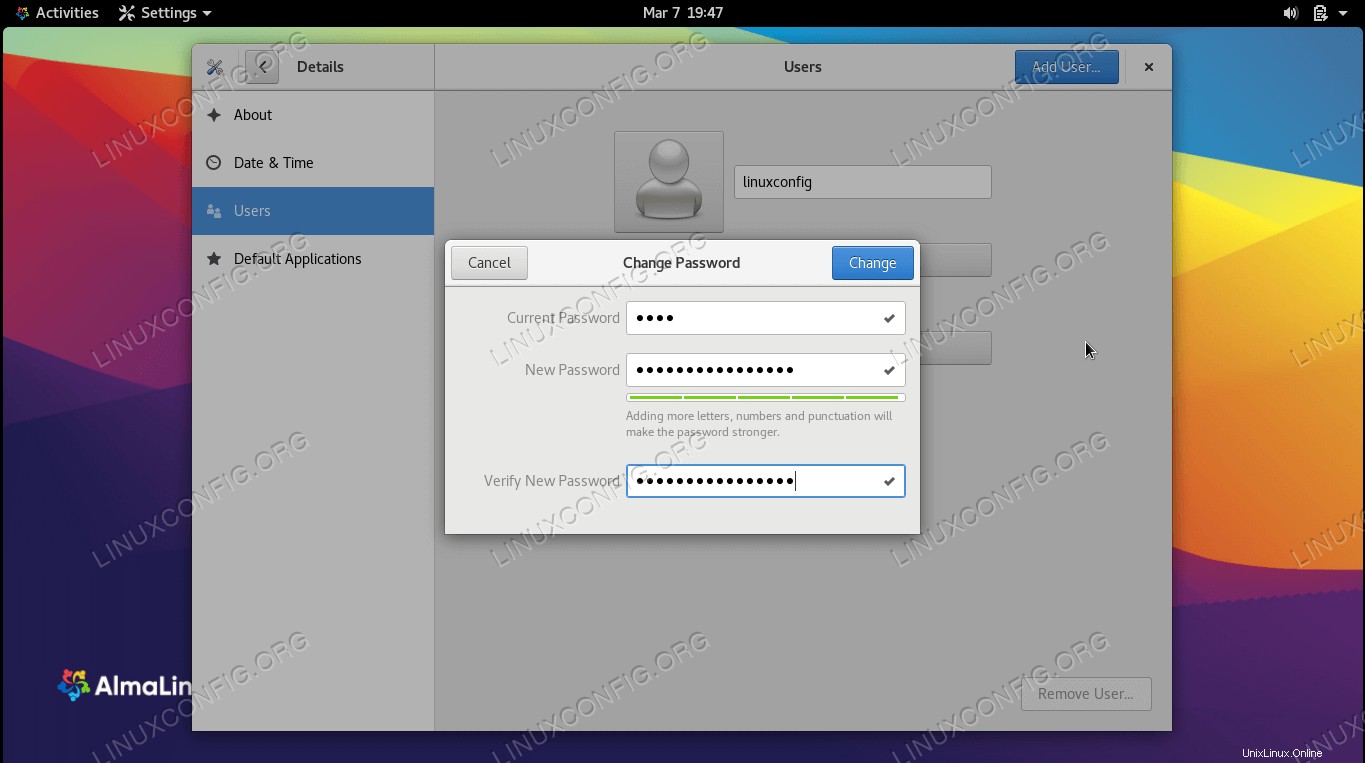 Inserisci la nuova password per l'account
Inserisci la nuova password per l'account Questo è tutto ciò che c'è da fare. Al termine, puoi chiudere il menu Utenti.
Pensieri conclusivi
In questa guida abbiamo visto come modificare la password di un normale account utente e di un account root su AlmaLinux tramite riga di comando e GUI di GNOME. Abbiamo anche imparato come impostare la scadenza della password di un utente, che richiederà loro di modificare le password al successivo accesso. Questa è un'attività di base che la maggior parte degli utenti scoprirà di dover eseguire a un certo punto e AlmaLinux rende il processo rapido e facile.