
È sempre una buona idea aggiornare la password regolarmente e utilizzare una password univoca per ciascun account.
Come utente normale in Ubuntu puoi solo cambiare la tua password. L'utente root e gli utenti con privilegi sudo possono modificare le password di un altro utente e definire come la password può essere utilizzata o modificata.
Questo tutorial descrive come modificare una password utente in Ubuntu dalla riga di comando o tramite la GUI di Ubuntu.
Ubuntu Cambia password dalla riga di comando #
In Ubuntu e in altre distribuzioni Linux puoi cambiare la password di un account utente con il passwd comando.
Per modificare la password del tuo account utente, esegui passwd comando senza opzioni:
passwdTi verrà chiesto di inserire la tua password attuale. Se la password è corretta, ti verrà chiesto di inserire e confermare la nuova password.
Changing password for linuxize.
(current) UNIX password:
Enter new UNIX password:
Retype new UNIX password:
passwd: password updated successfully
La prossima volta che accedi alla tua macchina Ubuntu, usa la nuova password.
Cambia la password di un altro utente #
L'utente con cui hai effettuato l'accesso deve disporre dei privilegi sudo per poter modificare o reimpostare le password di un altro utente.
Per modificare la password di un altro account utente, esegui passwd comando seguito dal nome utente. Ad esempio, per cambiare la password di un utente chiamato sansa , esegui il comando seguente:
sudo passwd sansaTi verrà chiesto di inserire e confermare la nuova password:
Enter new UNIX password:
Retype new UNIX password:
passwd: password updated successfully
Ubuntu Cambia password dalla GUI #
Se la riga di comando non fa per te, puoi reimpostare la password utente tramite la GUI.
Gnome è l'ambiente desktop predefinito in Ubuntu 18.04 (Bionic Beaver). Le versioni precedenti di Ubuntu utilizzavano Unity come ambiente desktop predefinito.
Segui i passaggi seguenti per modificare la tua password utente:
-
Aprire la finestra Impostazioni di sistema facendo clic sull'icona Impostazioni come mostrato nell'immagine sottostante.
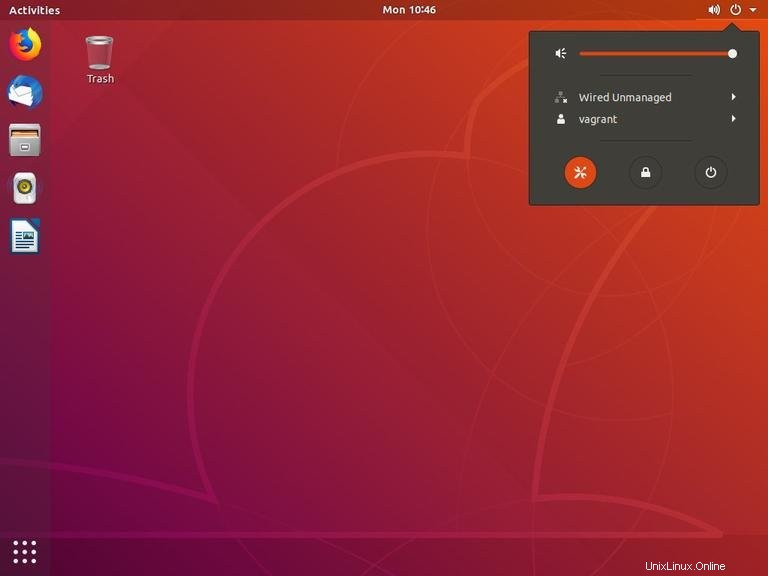
-
Nella finestra delle impostazioni di sistema, fai clic sulla scheda Utenti.
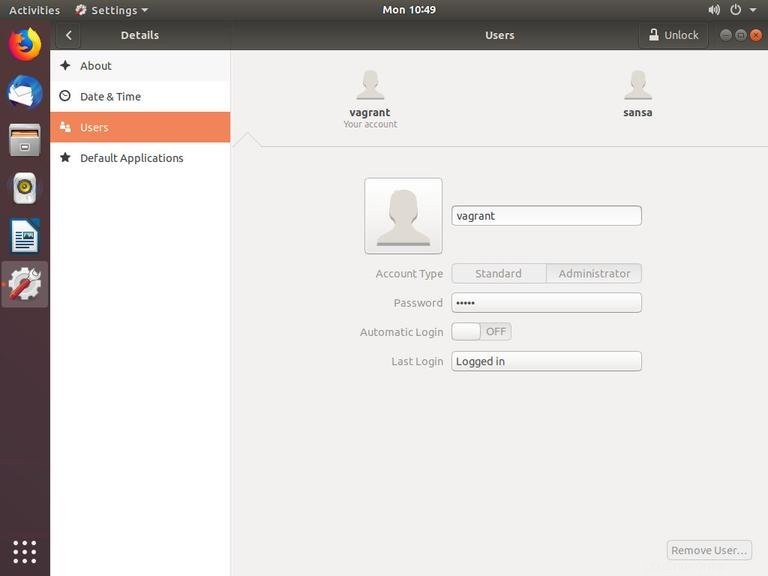
Se vuoi cambiare le password di altri utenti devi sbloccare il pannello che richiede i privilegi sudo (amministratore).
-
Aprire la finestra Modifica password facendo clic sul
·····inserisci, accanto aPassword.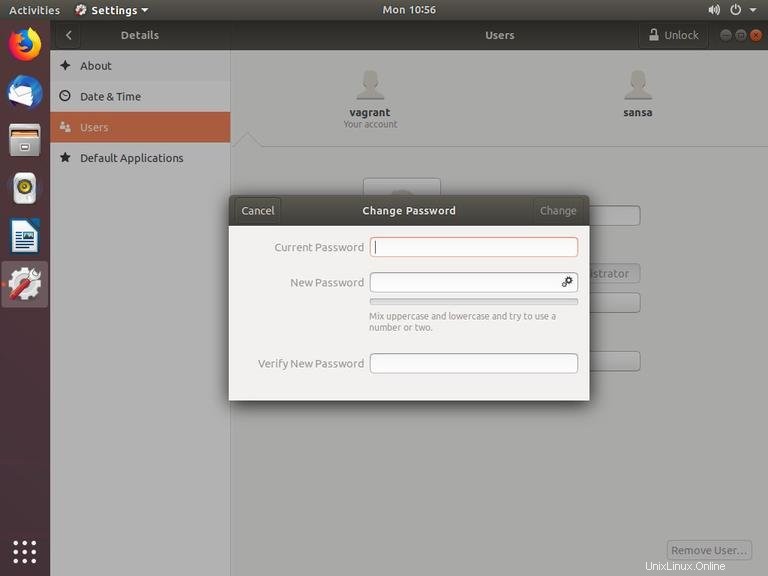
-
Inserisci la tua password attuale, quindi inserisci e verifica la nuova password.
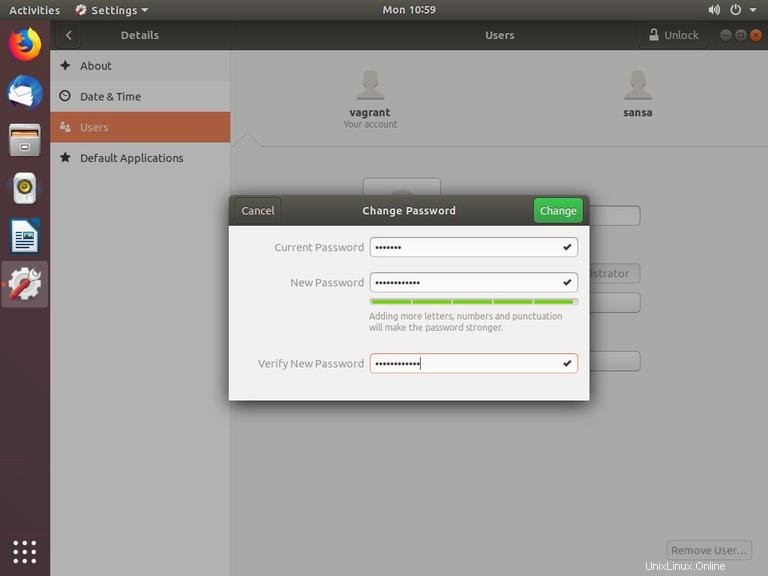
Per generare automaticamente una password casuale, fai clic sull'icona a doppio ingranaggio, accanto a
New Password. -
Fai clic su
Changeper salvare la nuova password.
Questo è tutto! Hai cambiato con successo la password.