Opera è un browser web multipiattaforma gratuito sviluppato da Opera Software e funziona come un browser basato su Chromium. Opera offre un browser web pulito e moderno che è un'alternativa agli altri principali attori nella corsa dei browser. La sua famosa modalità Opera Turbo e la sua rinomata modalità di risparmio della batteria sono i migliori tra tutti i browser Web conosciuti con un certo margine, insieme a una VPN integrata e molto altro.
Nel seguente tutorial imparerai come installare Opera Browser su Fedora 34/35 Workstation con branch opzionali stabili, beta o la versione di sviluppo notturno.
Prerequisiti
- Sistema operativo consigliato: Fedora Linux 35.
- Account utente: Un account utente con accesso sudo o root.
- Accesso a Internet
Il tutorial utilizzerà il terminale, che può essere trovato nel menu delle applicazioni dello spettacolo.
Esempio:
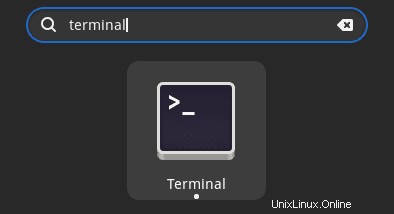
Aggiorna sistema operativo
Aggiorna il tuo Fedora sistema operativo per assicurarsi che tutti i pacchetti esistenti siano aggiornati:
sudo dnf upgrade --refresh -yIl tutorial utilizzerà il comando sudo e supponendo che tu abbia lo stato sudo .
Per verificare lo stato di sudo sul tuo account:
sudo whoamiEsempio di output che mostra lo stato di sudo:
[joshua@fedora ~]$ sudo whoami
rootPer configurare un account sudo esistente o nuovo, visita il nostro tutorial su Aggiunta di un utente ai sudoer su Fedora .
Per utilizzare l'account root , usa il comando seguente con la password di root per accedere.
suInstallazione dipendenza richiesta
Prima dell'installazione, esegui il comando seguente per assicurarti che i seguenti pacchetti siano installati.
sudo dnf install dnf-plugins-core curl -yImporta repository Opera
Per impostazione predefinita, Opera Browser non è incluso nei repository Fedora standard. Tuttavia, puoi creare e importare rapidamente il repository ufficiale sul tuo sistema procedendo come segue.
sudo dnf config-manager --add-repo https://rpm.opera.com/rpm
sudo rpm --import https://rpm.opera.com/rpmrepo.keyQuindi, aggiorna il tuo elenco di repository per riflettere le nuove modifiche al repository:
sudo dnf upgrade --refreshInstalla il browser Opera
Ora che hai importato il repository, ora puoi installare Opera usando quanto segue.
Ora installa il software con il seguente comando:
sudo dnf install opera-stableEsempio di output:
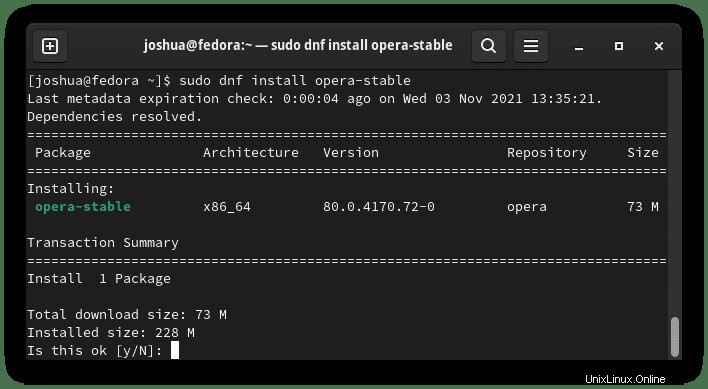
Digita Y, quindi premere il TASTO INVIO per procedere con l'installazione.
Una volta installato, conferma la versione di Opera Browser installata. Questo verificherà anche che l'installazione sia andata a buon fine.
opera --versionEsempio di output:
80.0.4170.72Facoltativo. Installa Opera Browser Beta o build per sviluppatori
In alternativa, puoi installare Brave Beta o build per sviluppatori se hai scaricato i repository. Queste due versioni non sono consigliate quotidianamente, soprattutto non su un desktop principale o su un server di produzione. Tuttavia, puoi installare versioni alternative per coloro che vogliono vivere al limite.
Installa Opera Browser Beta:
sudo dnf install opera-beta -yInstalla Opera Browser Developer:
sudo dnf install opera-developer -yNota che non sostituiscono la tua versione stabile e sono installati separatamente.
Quindi, verifica l'installazione beta o unstable, usa il comando seguente.
Verifica Opera Browser Beta:
opera-beta --versionEsempio di output:
81.0.4196.27Verifica lo sviluppatore di Opera Browser:
opera-developer --versionEsempio di output:
82.0.4226.0Avvio del browser Opera
Una volta completata l'installazione, puoi eseguire Opera in diversi modi.
Per prima cosa, mentre sei nel tuo terminale, puoi usare il seguente comando:
operaIn alternativa, esegui l'opera & comando in background per liberare il terminale:
opera &Tuttavia, questo non è pratico e dovresti utilizzare il seguente percorso sul desktop per aprire con il percorso:Attività> Mostra applicazioni> Opera . Se non riesci a trovarlo, usa la funzione di ricerca nel menu Mostra applicazioni se hai molte applicazioni installate.
Esempio:
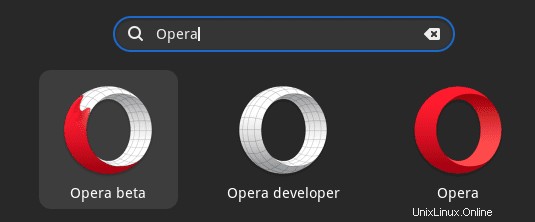
Ora apri Opera Browser, vedrai la pagina di destinazione. Sembra carino?
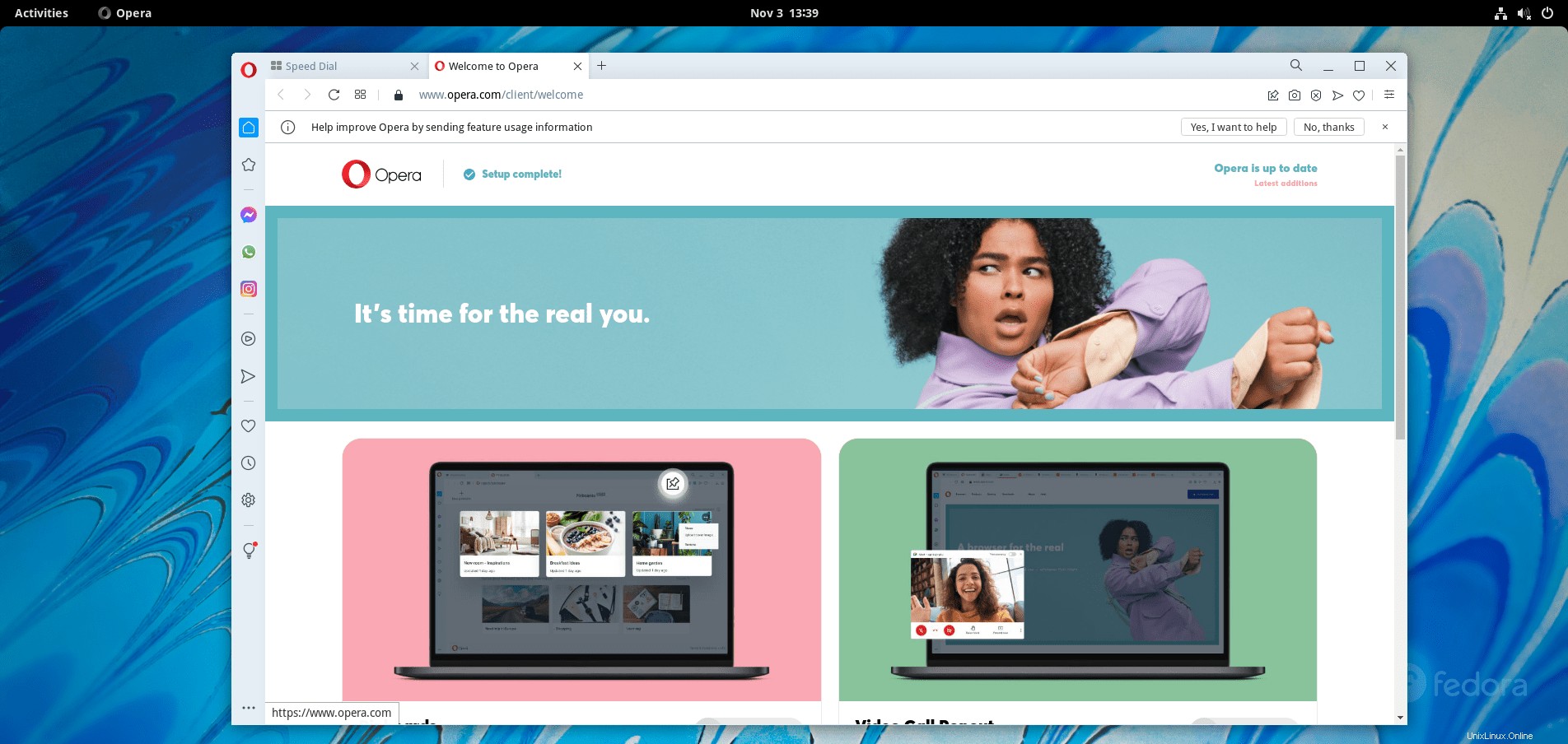
Congratulazioni, hai installato Opera Browser.
Aggiornamento del browser Opera
Per aggiornare, esegui l'aggiornamento dnf nel tuo terminale poiché controlleresti l'intero sistema per eventuali aggiornamenti, anche dal repository di Opera.
sudo dnf upgrade --refreshQuesto dovrebbe essere eseguito il più spesso possibile.
Rimozione (disinstallazione) di Opera Browser
Per rimuovere Opera Browser, eseguire il seguente comando da terminale. Ricorda di sostituire la versione stabile con beta o sviluppatore se utilizzi una disposizione alternativa.
Rimuovi la stabilità del browser Opera:
sudo dnf remove opera-stableRimuovi Opera Browser Beta:
sudo dnf remove opera-betaRimuovi Opera Browser Developer:
sudo dnf remove opera-developerEsempio di output (rimozione di opera-stable):
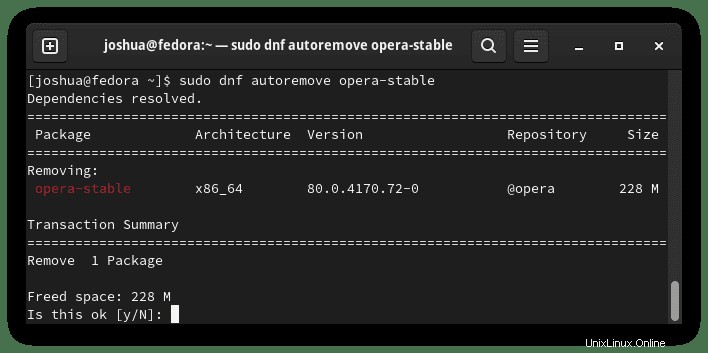
Digita S quindi premere il TASTO INVIO per procedere.
Nota verranno rimosse anche le dipendenze inutilizzate.
Idealmente, vorrai disabilitare il repository usando il seguente comando.
sudo dnf config-manager --set-disable rpm.opera.com_rpm