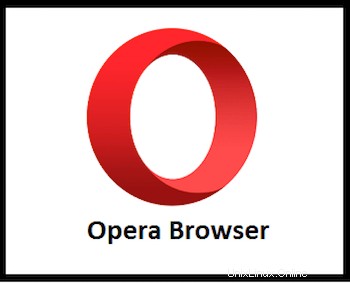
In questo tutorial, ti mostreremo come installare Opera Browser su Fedora 35. Per quelli di voi che non lo sapessero, Opera è uno dei browser Web più popolari e ampiamente utilizzati a livello globale , sviluppato da Opera Software AS. Opera è oggi un browser basato su Chromium. Si distingue dagli altri browser per la sua interfaccia utente e altre funzionalità. Alcune delle sue funzionalità avanzate sono la composizione rapida, il blocco dei popup, la navigazione privata, la VPN gratuita, e navigazione a schede.
Questo articolo presuppone che tu abbia almeno una conoscenza di base di Linux, sappia come usare la shell e, soprattutto, che ospiti il tuo sito sul tuo VPS. L'installazione è abbastanza semplice e presuppone che tu sono in esecuzione nell'account root, in caso contrario potrebbe essere necessario aggiungere 'sudo ' ai comandi per ottenere i privilegi di root. Ti mostrerò l'installazione passo passo del browser web Opera su un Fedora 35.
Prerequisiti
- Un server che esegue uno dei seguenti sistemi operativi:Fedora 35.
- Si consiglia di utilizzare una nuova installazione del sistema operativo per prevenire potenziali problemi.
- Un
non-root sudo usero accedere all'root user. Ti consigliamo di agire comenon-root sudo user, tuttavia, poiché puoi danneggiare il tuo sistema se non stai attento quando agisci come root.
Installa Opera Browser su Fedora 35
Passaggio 1. Prima di procedere, aggiorna il tuo sistema operativo Fedora per assicurarti che tutti i pacchetti esistenti siano aggiornati. Usa questo comando per aggiornare i pacchetti del server:
sudo dnf upgrade sudo dnf update
Passaggio 2. Installazione di Opera Browser su Fedora 35.
Per impostazione predefinita, Opera non è disponibile sul repository di base di Fedora 35. Ora esegui il seguente comando di seguito per aggiungere il repository del browser Opera al tuo sistema Fedora:
sudo nano /etc/yum.repos.d/opera.repo
Aggiungi il seguente file:
[opera] name=Opera packages type=rpm-md baseurl=https://rpm.opera.com/rpm gpgcheck=1 gpgkey=https://rpm.opera.com/rpmrepo.key enabled=1
Salva e chiudi un file, quindi importa la chiave GPG:
sudo rpm --import https://rpm.opera.com/rpmrepo.key
Dopo aver aggiunto il repository Opera, ora installiamo la versione stabile del browser Opera utilizzando il dnf comando:
sudo dnf update sudo dnf install opera-stable
Verifica l'installazione di Opera:
opera --version
Passaggio 3. Accesso a Opera Browser su Fedora.
Una volta installato correttamente, avvia il browser Web Opera andando su Attività -> cerca Opera o eseguendo il comando opera nel terminale:
opera
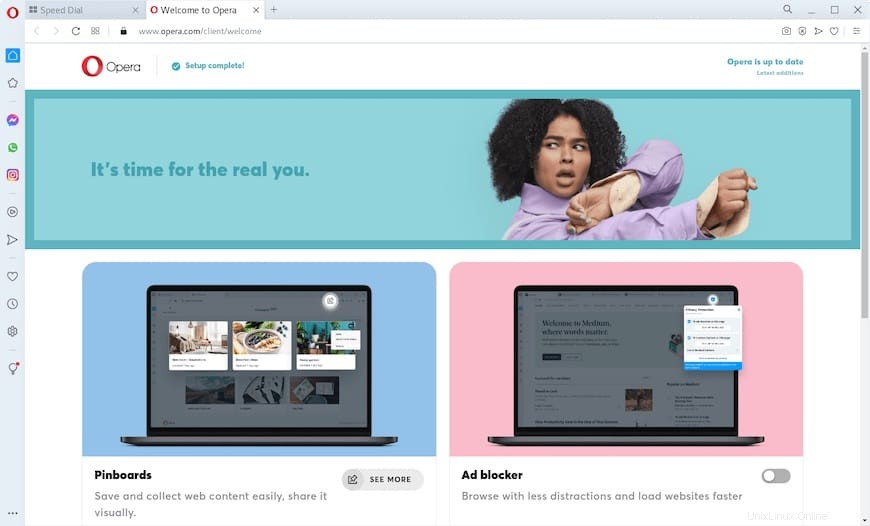
Congratulazioni! Hai installato Opera con successo. Grazie per aver utilizzato questo tutorial per installare Opera Browser sul tuo sistema Fedora 35. Per ulteriore aiuto o informazioni utili, ti consigliamo di controllare il sito Web ufficiale di Opera.