Il lettore multimediale VLC è un software per lettore multimediale open source, portatile e multipiattaforma gratuito e server multimediale in streaming sviluppato dal progetto VideoLAN. VLC può riprodurre quasi tutti i file multimediali e DVD conosciuti, CD audio, VCD e vari protocolli di streaming e può essere esteso e personalizzato con più plug-in.
Nel seguente tutorial imparerai a installare VLC Media Player sulla workstation Fedora 36 utilizzando due metodi con RPM Fusion con il gestore di pacchetti dnf o il gestore di pacchetti flatpak, entrambi installati nativamente sulla tua workstation, insieme a alcuni suggerimenti per mantenere o rimuovere VLC in futuro utilizzando il terminale della riga di comando.
Aggiorna Fedora
Prima di iniziare, assicurati che il tuo sistema sia aggiornato per evitare qualsiasi conflitto durante l'installazione e, per buona pratica, usa il comando del terminale come segue.
sudo dnf upgrade --refresh -yInstalla VLC Media Player – Gestore DNF
La prima opzione è importare RPM Fusion, un repository di terze parti che utilizza ancora il gestore di pacchetti dnf, una scelta più popolare per gli utenti Fedora.
Per importare il repository, usa il seguente comando.
Installa/Abilita il repository gratuito si
sudo dnf install \
https://download1.rpmfusion.org/free/fedora/rpmfusion-free-release-$(rpm -E %fedora).noarch.rpmInstalla/Abilita il repository non gratuito
sudo dnf install \
https://download1.rpmfusion.org/nonfree/fedora/rpmfusion-nonfree-release-$(rpm -E %fedora).noarch.rpmUn tutorial approfondito sull'installazione di RPM Fusion su Fedora 36 può essere trovato in Come installare RPM Fusion su Fedora 36 Linux .
Quindi, esegui il seguente dnf install comando per installare il lettore multimediale.
sudo dnf install vlc -yInstalla VLC Media Player – Metodo Flatpak
La seconda opzione è utilizzare il gestore di pacchetti Flatpak. Questo viene installato su Rocky Linux 8 a meno che tu non lo abbia rimosso. Questa è un'altra opzione popolare simile a Snap, ma è presente in molte distribuzioni come gestore di pacchetti di installazione di terze parti alternativo per i pacchetti più recenti.
Innanzitutto, reinstalla Flatpak se in precedenza hai rimosso il gestore pacchetti.
sudo dnf install flatpak -ySuccessivamente, devi abilitare Flatpack usando il seguente comando nel tuo terminale.
sudo flatpak remote-add --if-not-exists flathub https://flathub.org/repo/flathub.flatpakrepoOra installa il lettore multimediale usando il seguente comando flatpak.
flatpak install flathub org.videolan.VLC -yCome avviare VLC Media Player
Ora che hai installato il software, l'avvio può essere eseguito in due modi.
Innanzitutto, puoi avviare dalla sessione del terminale corrente digitando quanto segue.
vlcSe desideri avviare VLC e utilizzare il terminale, invialo in background; utilizzare il comando seguente per continuare a utilizzare il terminale.
vlc &Infine, gli utenti Flatpak possono eseguire dal terminale utilizzando il seguente comando.
flatpak run org.videolan.VLC
Tuttavia, questo non è pratico e dovresti utilizzare il seguente percorso sul desktop per aprire con il percorso:Activities > Show Applications > Media Player
Esempio:

La prima volta che apri VLC, apparirà un messaggio che ti consiglia di abilitare o disabilitare i metadati per motivi di privacy, deselezionalo o lascialo spuntato e fai clic su OK.
Esempio:
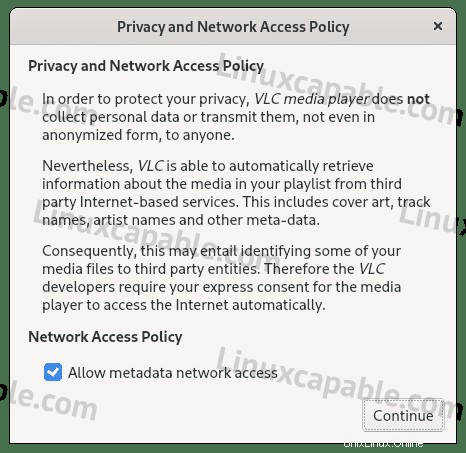
Una volta aperto VLC, vedrai la prima schermata di destinazione predefinita. Da qui, puoi iniziare a utilizzare il software per riprodurre o trasmettere in streaming come desidera.
Esempio:
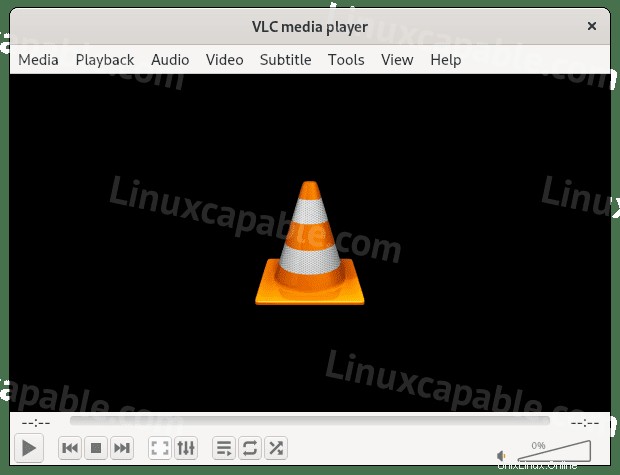
Congratulazioni, hai installato con successo VLC Media Player.
Come aggiornare/aggiornare VLC Media Player
Gli aggiornamenti dovrebbero essere visualizzati nelle notifiche, ma se questi non vengono visualizzati o talvolta, si consiglia di verificare utilizzando il terminale indipendentemente dall'uso di uno dei seguenti comandi per verificare la presenza di aggiornamenti.
Metodo DNF
sudo dnf update --refreshMetodo Flatpak
flatpak updateCome rimuovere VLC Media Player
Utilizzare uno dei seguenti comandi per adattare il metodo di installazione originale agli utenti che non richiedono più l'applicazione.
Metodo di rimozione DNF
sudo dnf autoremove vlc -yNota, la rimozione automatica eliminerà anche tutti i pacchetti inutilizzati da VLC e tutti gli altri avanzi delle applicazioni precedenti. La maggior parte delle volte, questo è sicuro da fare e dovrebbe essere fatto per evitare che il tuo sistema si gonfi.
Metodo di rimozione flatpak
flatpak remove --delete-data org.videolan.VLC -yQuindi, esegui il comando seguente per le eventuali pulizie rimanenti richieste, in modo simile al comando autoremove descritto per il comando di esempio dnf remove.
flatpak remove --unused