Remmina è un client desktop remoto scritto in GTK+, con l'obiettivo di essere utile per gli amministratori di sistema ei viaggiatori che hanno bisogno di lavorare con molti computer remoti davanti a grandi monitor o piccoli netbook. Supporta i seguenti protocolli:RDP, VNC, NX, XDMCP e SSH. Tra le sue caratteristiche ci sono il supporto multi-monitor, sessioni a schede, port forwarding, supporto proxy e facile accesso ad applicazioni tipiche come Firefox o LibreOffice. Remmina ha anche un robusto sistema di plugin che può essere utilizzato per estendere le sue funzionalità.
Per una panoramica completa delle funzionalità del client desktop remoto Remmina, visita la pagina delle funzionalità di Remmina sul sito ufficiale.
Nel seguente tutorial imparerai a installare Remmina su Fedora 36 Linux utilizzando due metodi diversi:gestore di pacchetti dnf o gestore di pacchetti flatpak, con alcuni suggerimenti per mantenere o rimuovere il popolare software desktop remoto in futuro.
Aggiorna Fedora Linux
Prima di iniziare, assicurati che il tuo sistema sia aggiornato per evitare qualsiasi conflitto durante l'installazione e, per buona pratica, usa il comando del terminale come segue.
sudo dnf upgrade --refreshInstalla Remmina Remote Desktop – Metodo DNF
Per la maggior parte degli utenti, il modo più semplice per installare il software è utilizzare il repository Fedora usando il gestore di pacchetti DNF; dato che Fedora si concentra sulle ultime versioni ogni sei mesi e spesso, durante quel periodo, rilascia ancora più aggiornamenti, generalmente sei sull'ultima se non una versione indietro nella maggior parte dei casi, rendendolo desiderabile invece di utilizzare gestori di pacchetti alternativi.
Installa Nomacs Image Viewer utilizzando il seguente comando di installazione DNF .
sudo dnf install remmina remmina-gnome-session -yFacoltativamente, puoi installare il pacchetto devel per gli sviluppatori.
sudo dnf install remmina-devel -yInfine, installa i plugin hai bisogno; rimuovi quelli che non ti servono.
sudo dnf install remmina-plugins-kwallet remmina-plugins-spice remmina-plugins-www remmina-plugins-x2go -yInstalla Remmina Remote Desktop – Metodo Flatpak
La seconda opzione è usare il gestore di pacchetti Flatpak installato su sistemi basati su Fedora. Il vantaggio aggiuntivo dell'utilizzo delle installazioni Flatpak è che avrai sempre la versione più aggiornata. Tuttavia, con distribuzioni come Fedora o tipi simili che si concentrano sui pacchetti più recenti, il vantaggio significativo spesso non è così sostanziale o non presente. Tuttavia, questa è comunque a discrezione dell'utente nella scelta.
Innanzitutto, reinstalla il gestore Flatpak se è stato rimosso in precedenza.
sudo dnf install flatpak -yPer gli utenti che reinstallano Flatpak, si consiglia spesso di riavviare il sistema. In caso contrario, possono verificarsi problemi strani, ad esempio percorsi non generati per le icone.
rebootSALTA IL REBOOT SE FLATPAK È INSTALLATO.
Successivamente, devi abilitare Flatpack usando il seguente comando nel tuo terminale.
sudo flatpak remote-add --if-not-exists flathub https://flathub.org/repo/flathub.flatpakrepoIdealmente, dovresti riavviare in questa fase; se lo salti e noti che le icone non vengono visualizzate, il riavvio genererà i percorsi richiesti per il futuro.
rebootOra esegui l'installazione usando il seguente comando flatpak.
flatpak install flathub org.remmina.Remmina -yCome avviare Remmina Remote Desktop
Ora che hai installato il software, l'avvio può essere eseguito in diversi modi.
Innanzitutto, puoi avviare immediatamente l'applicazione digitando il seguente comando nel tuo terminale.
remmina
Se desideri avviare Remmina e continuare a utilizzare il terminale, utilizza
remmina &Infine, gli utenti Flatpak possono eseguire dal terminale utilizzando il seguente comando.
flatpak run org.remmina.RemminaTuttavia, questo non è pratico e dovresti utilizzare il seguente percorso sul desktop per aprirlo.
Attività (angolo in alto a destra) > Mostra applicazioni> Remmina
Esempio:
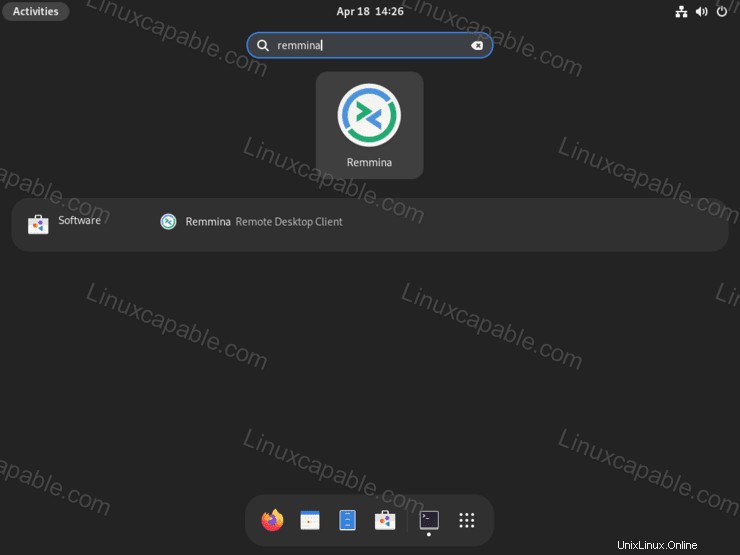
Una volta aperto Remmina, puoi iniziare automaticamente a usarlo per connetterti ai server facendo clic in alto a sinistra per aggiungere un nuovo profilo.
Esempio:
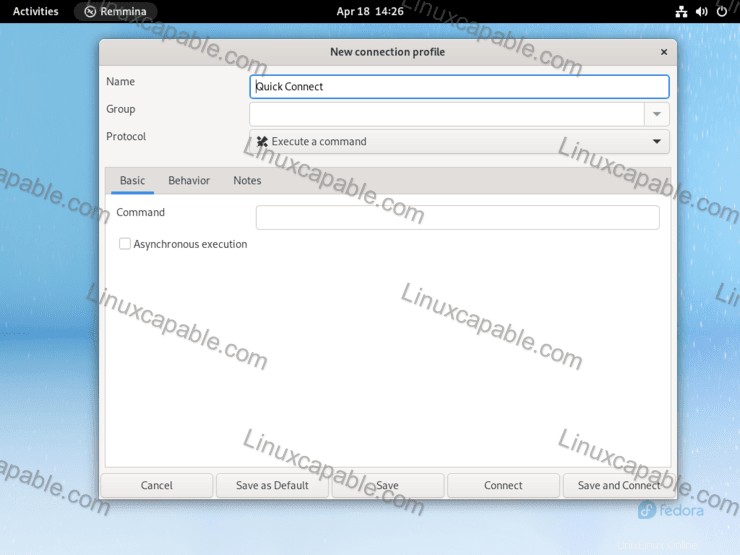
E il gioco è fatto, e hai installato il client Remmina Remote Desktop sul tuo desktop.
Esempio:
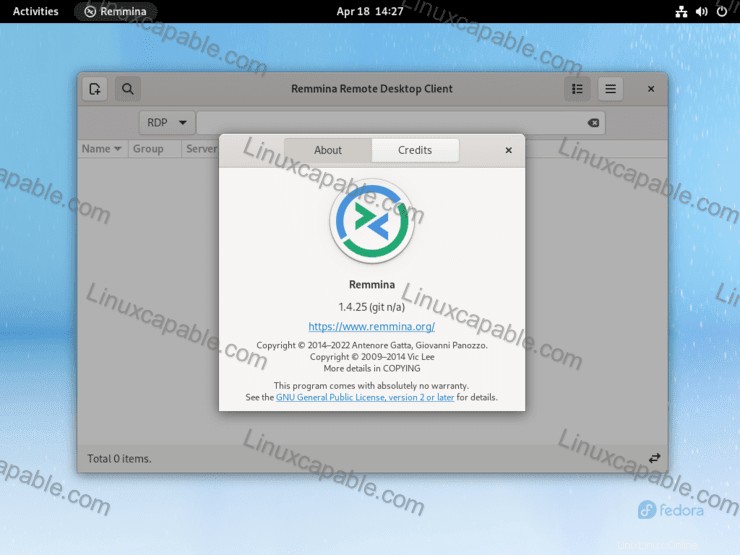
Come aggiornare/aggiornare Remmina Remote Desktop
Gli aggiornamenti dovrebbero essere visualizzati nelle notifiche, ma se a volte non vengono visualizzati, si consiglia di verificare utilizzando il terminale indipendentemente dall'utilizzo di uno dei seguenti comandi per verificare la presenza di aggiornamenti.
Metodo DNF
sudo dnf updateMetodo Flatpak
flatpak updateCome rimuovere (disinstallare) Remmina Remote Desktop
Utilizzare uno dei seguenti comandi per adattare il metodo di installazione originale agli utenti che non richiedono più l'applicazione.
Metodo di rimozione DNF
sudo dnf autoremove remmina* -yMetodo di rimozione flatpak
flatpak remove --delete-data org.remmina.Remmina -yQuindi, esegui il comando seguente per eventuali ripuliture richieste, in modo simile al comando di rimozione automatica per DNF.
flatpak remove --unused