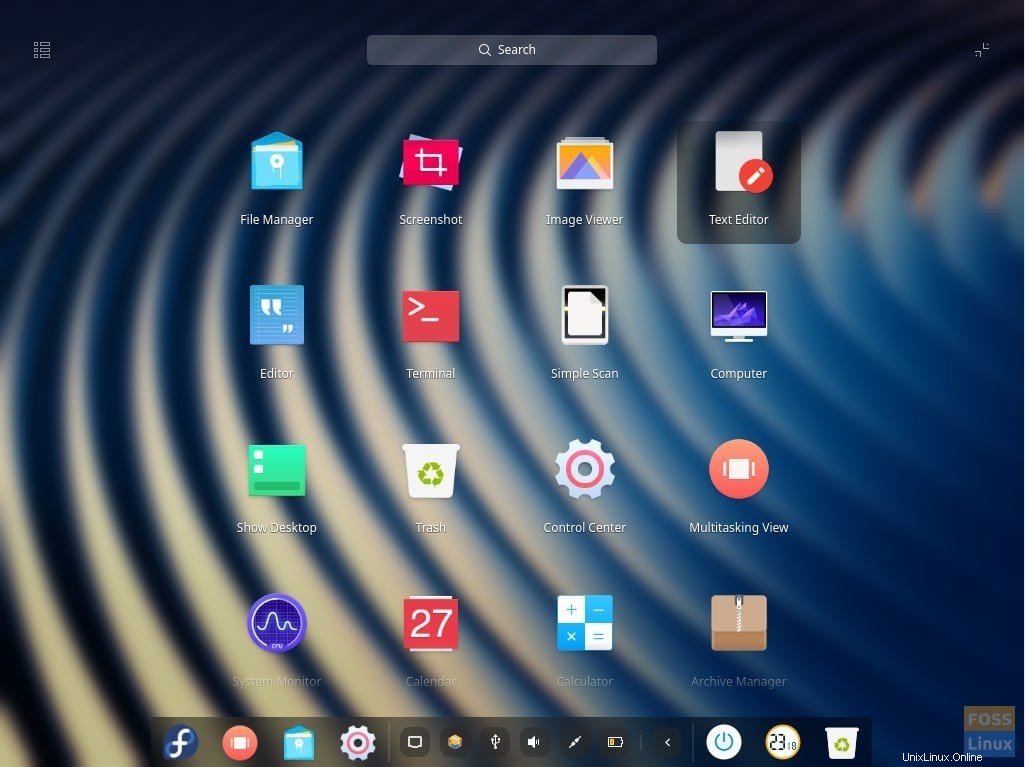Fedora 30 rilasciato oggi viene fornito con il supporto desktop Deepin e Pantheon. In questo articolo, ti mostreremo come abilitare ciascuno di questi ambienti desktop senza problemi.
Fedora viene fornito con il desktop GNOME come DE predefinito e diversi giri di Fedora sono preconfezionati con altri ambienti desktop tra cui KDE, Cinnamon, Xfce e altri. Nota che Deepin e Pantheon non sono disponibili come giri Fedora, ma devono essere installati utilizzando DNF.
Iniziamo con l'abilitazione di Pantheon sulla tua workstation Fedora 30.
Installa Pantheon sulla workstation Fedora 30
Passaggio 1) Fai clic su "Attività", quindi cerca "Terminale" e quindi avvialo.
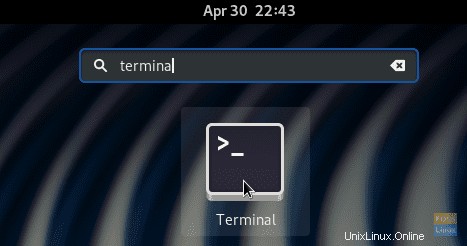
Passaggio 2) Immettere il comando seguente e premere Invio per installare l'ambiente desktop Pantheon.
sudo dnf group install 'pantheon desktop'
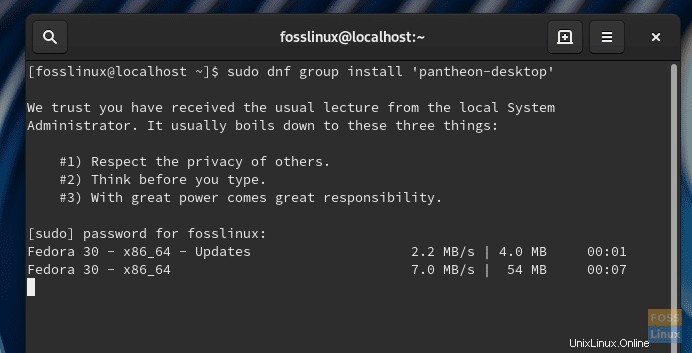
Passaggio 3) Prestare attenzione ai progressi nel terminale. Dovresti inserire 'y' quando ti viene chiesto di completare l'installazione.
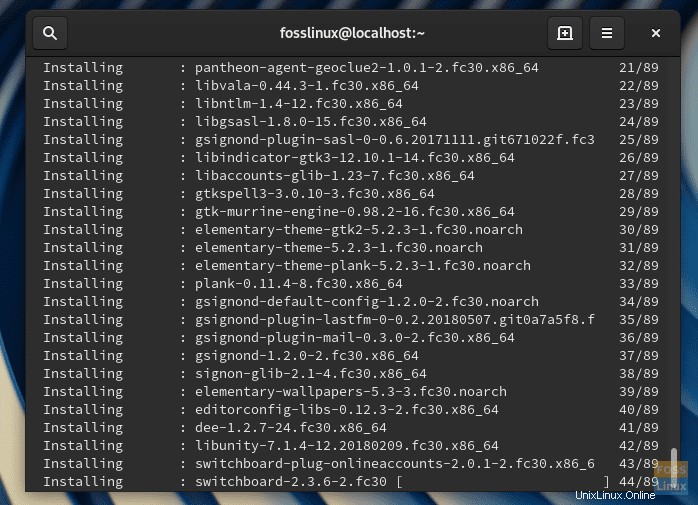
Passaggio 4) Al termine dell'installazione, chiudere il Terminale e disconnettersi.
Passaggio 5) Dovresti vedere il menu di accesso. Fare clic sull'icona a forma di ingranaggio per vedere gli ambienti desktop. Dato che abbiamo installato Pantheon, dovresti vederlo nell'elenco insieme a GNOME, GNOME Classic e GNOME su Xorg.
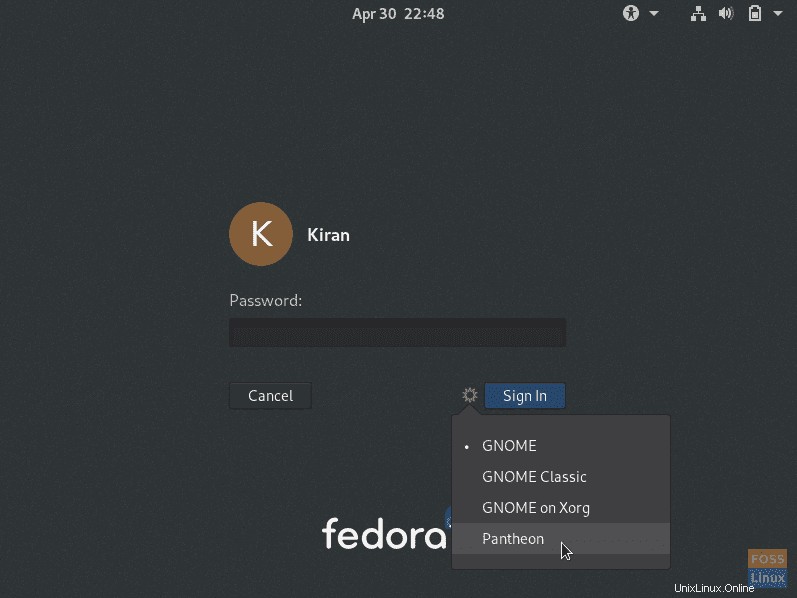
Passaggio 6) Seleziona "Pantheon" e inserisci la password per accedere al tuo account Fedora ma con il nuovissimo ambiente desktop Pantheon.
Goditi il sistema operativo elementare sulla tua workstation Fedora 30!
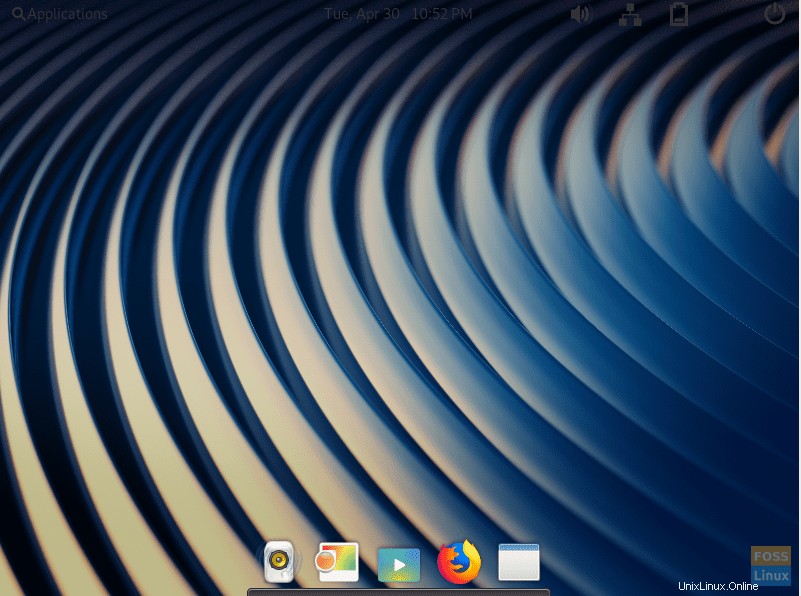
Installa Deepin sulla workstation Fedora 30
Passaggio 1) Fai clic su "Attività", quindi cerca "Terminale" e quindi avvialo.
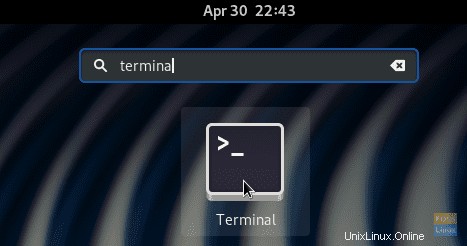
Passaggio 2) Immettere il comando seguente e premere Invio per installare l'ambiente desktop Deepin.
sudo dnf group install deepin-desktop
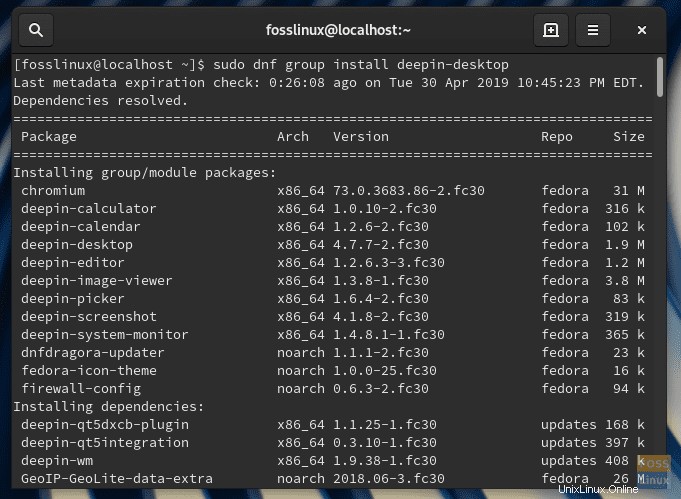
Passaggio 3) Dovresti inserire 'y' quando richiesto per completare l'installazione.
Passaggio 4) Al termine dell'installazione, chiudere il Terminale e disconnettersi.
Passaggio 5) Dovresti vedere il menu di accesso. Dovresti vedere Deepin nell'elenco insieme a GNOME, GNOME Classic e GNOME su Xorg. Fai clic sull'icona a forma di ingranaggio, seleziona "Deepin" e quindi accedi.
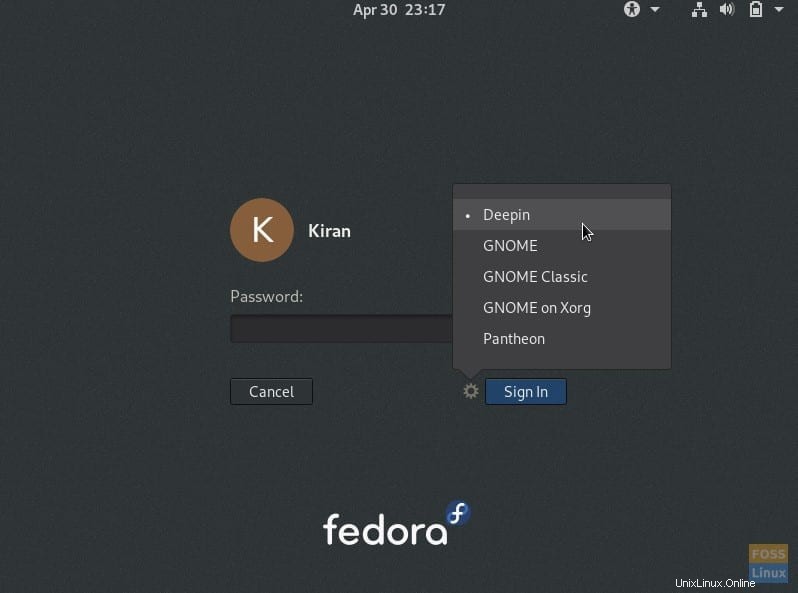
Passaggio 6) Il tuo Fedora dovrebbe accedere al desktop Deepin!