Skype è un software applicativo di telecomunicazione proprietario di proprietà e sviluppato da Microsoft . Skype è uno dei software più conosciuti e riconosciuti per l'app di comunicazione video, audio e testuale disponibile su più piattaforme. Per la maggior parte, gratuito da scaricare e utilizzare, Skype è uno strumento eccellente per tenersi in contatto con gli amici o lavorare in remoto con i colleghi.
Nel seguente tutorial imparerai come installare Skype su Fedora.
Prerequisiti
- Sistema operativo consigliato: Fedora Linux 34 / 35 (funzionano anche le versioni precedenti)
- Account utente: Un account utente con accesso sudo o root.
Aggiornamento del sistema operativo
Aggiorna il tuo Fedora sistema operativo per assicurarsi che tutti i pacchetti esistenti siano aggiornati:
sudo dnf upgrade --refresh -yInstallazione dipendenza richiesta
Prima di procedere all'installazione di Skype, esegui il seguente comando per installare o verifica che il pacchetto dnf-plugins-core sia installato sul tuo desktop Fedora.
sudo dnf install dnf-plugins-core -yMetodo 1. Installa Skype da RPM
Il primo passo per installare Skype sul desktop Fedora è aprire la finestra del terminale e aggiungere quanto segue:
sudo dnf config-manager --add-repo https://repo.skype.com/rpm/stable/skype-stable.repoEsempio di output:
Adding repo from: https://repo.skype.com/rpm/stable/skype-stable.repoDovresti ricevere il seguente output che ti informa che il repository è stato aggiunto con successo al tuo sistema. Tuttavia, per coloro che desiderano verificare, eseguire il seguente comando:
dnf repolistEsempio di output:
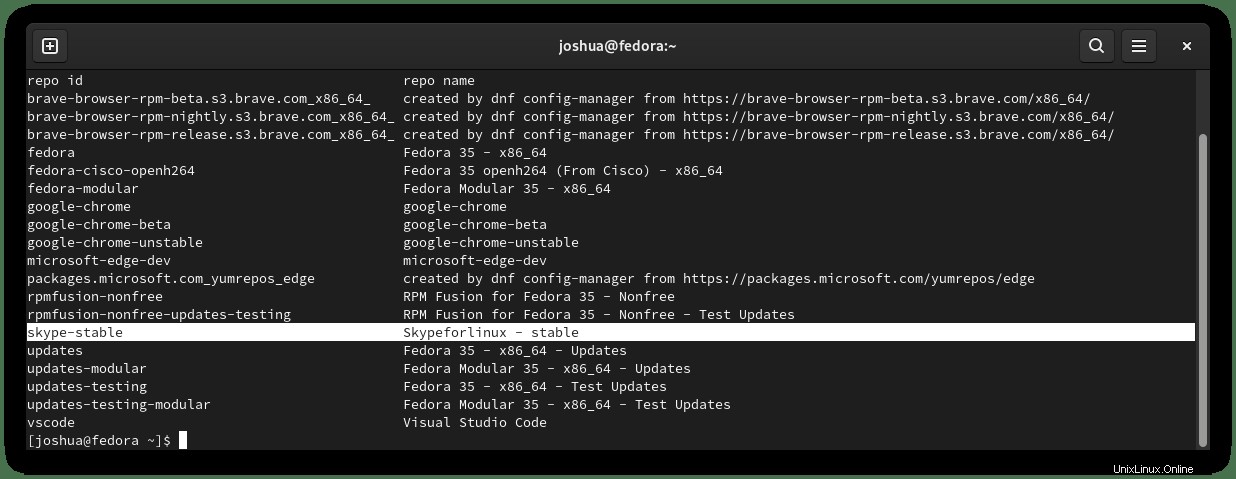
Ora che hai installato correttamente il repository RPM, è il momento di eseguire il comando di installazione:
sudo dnf install skypeforlinuxEsempio di output:
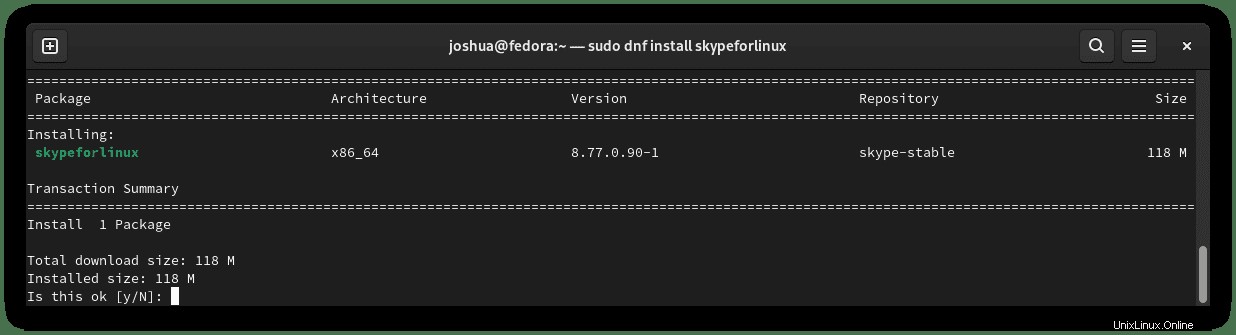
Digita "Y" quindi premere il "INVIO TASTO" per procedere con l'installazione.
Nota, verrà visualizzato un messaggio che ti consiglia di importare la chiave GPG che è necessario per completare l'installazione:
Esempio:
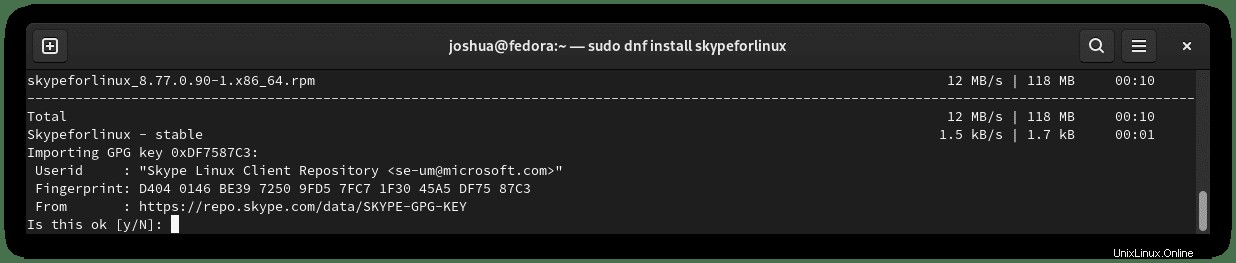
Digita "Y" quindi premere il "INVIO TASTO" per procedere con l'installazione e il completamento.
Una volta completata l'installazione, dovresti vedere il seguente output finale:
Installed:
skype 8.77.0.90 from Skype✓ installedMetodo 2. Installa Skype con Flatpack
La seconda opzione è installare Skype con Flatpack che è installato di default sul tuo sistema Fedora. Questo metodo è abbastanza popolare anche tra gli utenti di Fedora.
Per prima cosa, devi abilitare Flatpack per Fedora usando il seguente comando nel tuo terminale:
flatpak remote-add --if-not-exists flathub https://flathub.org/repo/flathub.flatpakrepoQuindi, installa Skype utilizzando Flatpack come segue:
flatpak install flathub com.skype.ClientEsempio di output:
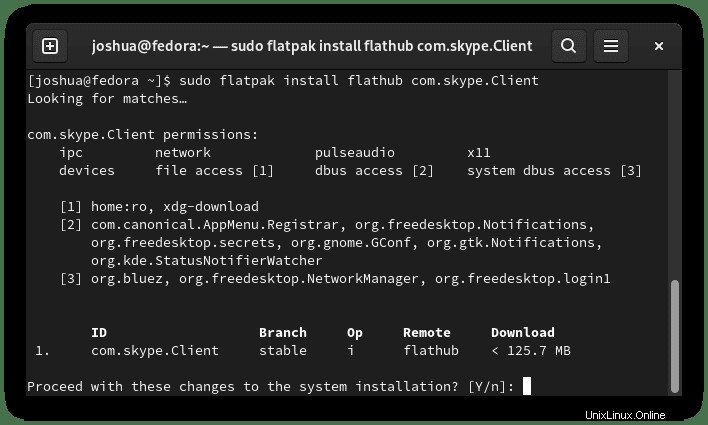
Digita "Y" quindi premere il "INVIO TASTO" per procedere con l'installazione.
Gli aggiornamenti vengono gestiti automaticamente da Flatpack ogni volta che accedi al tuo sistema. Tuttavia, se devi rimuovere la versione Flatpack di Skype, esegui il comando seguente:
sudo flatpak uninstall --delete-data com.skype.ClientEsempio di output:
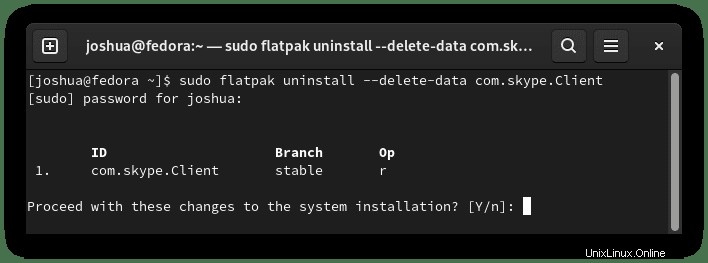
Digita "Y" quindi premere il "TASTO INVIO" per rimuovere Skype utilizzando Flatpack.
Metodo 3. Installa Skype come pacchetto Snap
Skype può essere installato tramite la funzionalità del pacchetto snap che può essere installata su Fedora. Questo non è così popolare come altri metodi. Tuttavia, per gli utenti che utilizzano Snaps o sono interessati a usarli su Fedora, puoi utilizzare quanto segue per installare Skype sul desktop.
Innanzitutto, installa snapd sul tuo sistema operativo Fedora:
sudo dnf install snapdEsempio di output:
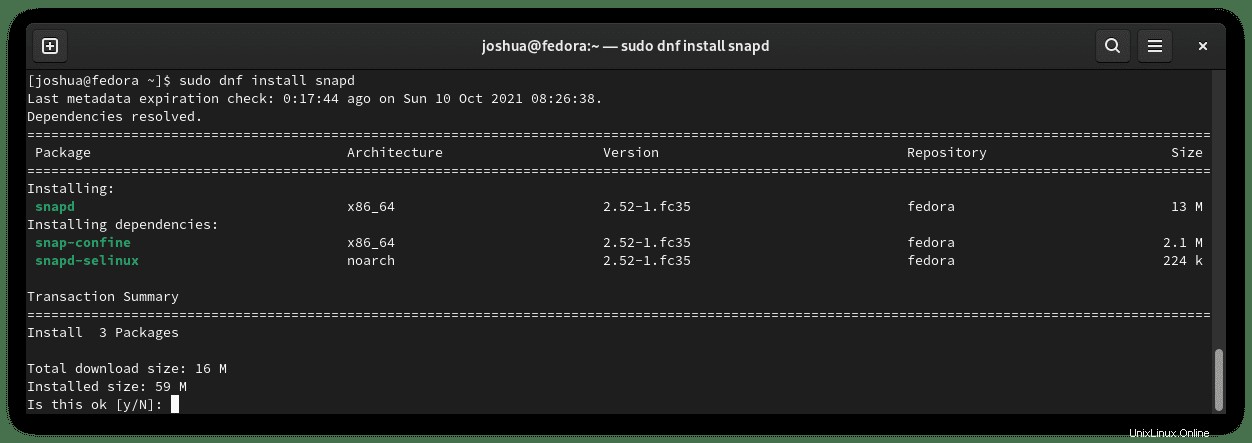
Digita "Y" quindi premere il "INVIO TASTO" per procedere con l'installazione.
Una volta installato Snap, si consiglia vivamente di disconnettersi e riconnettersi o riavviare il sistema per assicurarsi che i percorsi di Snap siano aggiornati correttamente.
sudo rebootDopo il logout o il riavvio del sistema, se hai installato Snap per la prima volta, si consiglia di installare i file core per evitare problemi di conflitto:
sudo snap install coreEsempio di output:
core 16-2.51.7 from Canonical✓ installedQuindi, inserisci il seguente comando snap per installare il client Skype:
sudo snap install skypeEsempio di output:
skype 8.77.0.90 from Skype✓ installedI pacchetti Snap hanno dimensioni maggiori rispetto ai repository tradizionali tramite il gestore di pacchetti DNF per diversi motivi. Tuttavia, il compromesso è costituito da pacchetti mantenuti più semplici che vengono spesso aggiornati all'ultima versione disponibile.
Per il futuro, per aggiornare Skype e qualsiasi altro pacchetto installato da Snap, esegui il comando seguente:
sudo snap refreshSe non hai più bisogno di avere Skype installato, rimuovilo usando il comando Snap remove.
sudo snap remove skypeEsempio di output:
skype removedCome avviare Skype
Nel tuo terminale, puoi aprire Skype usando il seguente comando:
skypeforlinuxIn alternativa, esegui il comando Skypeforlinux & in background per liberare il terminale:
skypeforlinux &Utenti Flatpak sarà necessario eseguire il comando flatpak run per avviare il client Skype dal terminale.
flatpak run com.skype.ClientTuttavia, questo non è pratico e dovresti utilizzare il seguente percorso sul tuo desktop Fedora per aprire con il percorso:Attività> Mostra applicazioni> Skype . Se non riesci a trovarlo, usa la funzione di ricerca nel menu Mostra applicazioni se hai molte applicazioni installate.
Esempio:
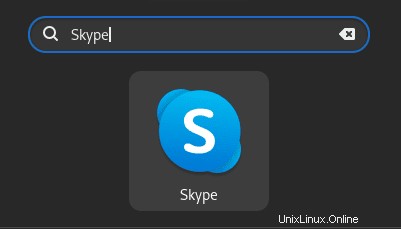
Nota, potrebbe essere necessario utilizzare skype invece di skypeforlinux se hai installato un gestore di pacchetti come Snap per avviare le applicazioni tramite i terminali.
La prima volta apri Skype, verrai accolto da quanto segue:
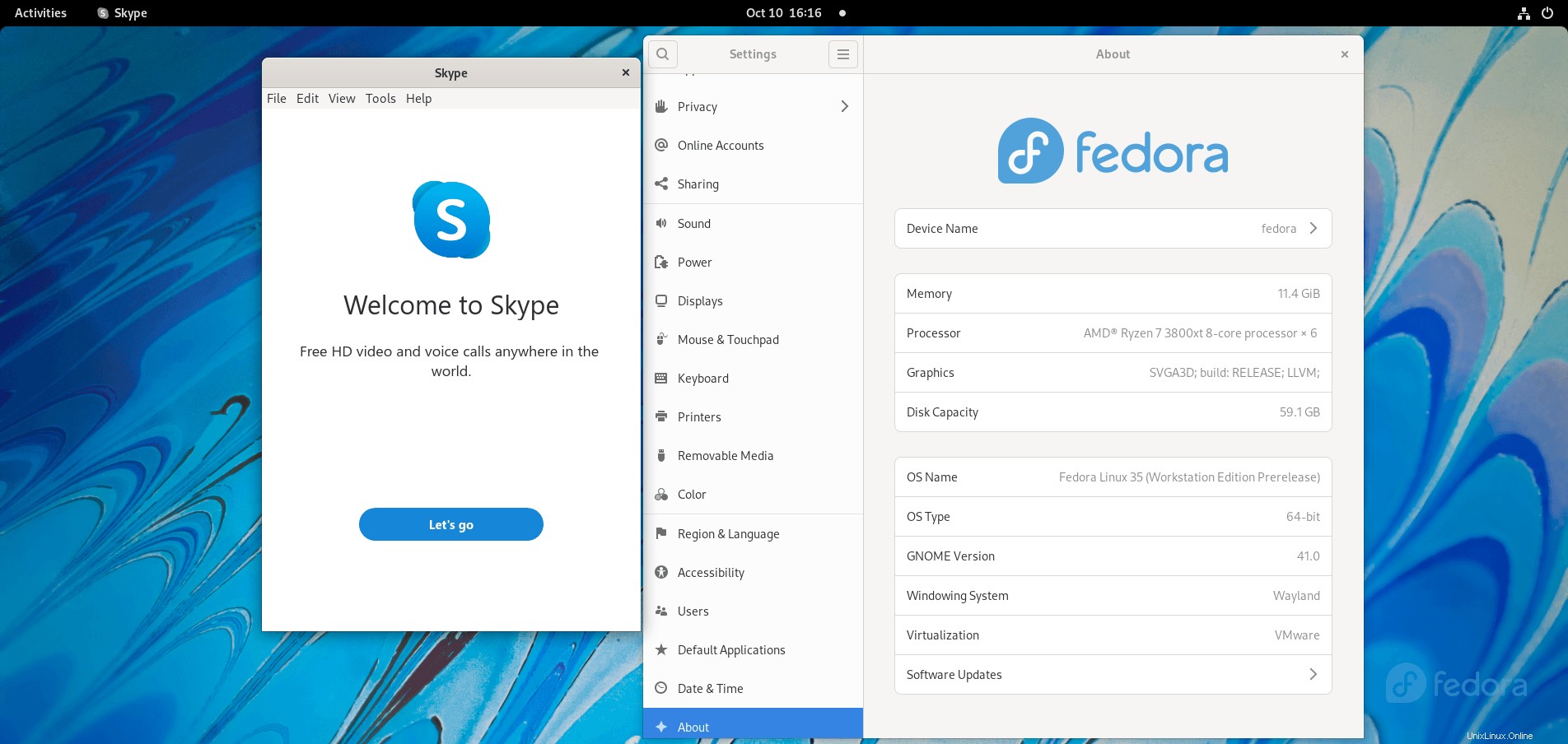
Crea un nuovo account o utilizza il tuo account esistente per accedere, e il gioco è fatto. Skype è stato installato correttamente sul desktop.