"Fedora" sponsorizzato da Red Hat Linux è uno dei sistemi operativi Linux altamente raffinati disponibili oggi. È una distribuzione solida come una roccia ed è un ottimo modo per vivere GNOME nella sua forma più pura.
Se hai intenzione di testare Fedora, la creazione di un'unità USB live è la strada da percorrere. La stessa unità Live USB funge anche da supporto di installazione nel caso in cui il tuo test drive si sia rivelato fruttuoso e tu abbia capito che Fedora fa per te.
Alla fine di questo tutorial, avrai un'unità USB Fedora Workstation Live lucida. Puoi usarlo per testare Fedora senza influenzare le partizioni del tuo computer.
Creazione di un'unità USB Fedora Live
PASSAGGIO 1: procurati un'unità flash USB vuota con una capacità di almeno 2 GB. Non consiglio più di 8 GB perché non tutti i PC possono essere avviati tramite unità USB con capacità superiore a 8 GB.
PASSAGGIO 2:Scarica l'utilità Rufus per Windows. È un'utilità portatile gratuita e quindi non necessita di installazione. Puoi eseguire subito il programma.
PASSAGGIO 3:Scarica l'ultima versione di Fedora Workstation dal loro sito Web. Ancora una volta, questo è anche un sistema operativo gratuito al 100%. Il file scaricato sarà in formato ISO. Ad oggi, hanno l'edizione Fedora 25 Workstation. L'ISO scaricato dovrebbe assomigliare a questo: Fedora-Workstation-Live-x86_64-25-1.3.iso. Il numero di versione può variare a seconda di quando stai scaricando.
PASSAGGIO 4:fai clic con il pulsante destro del mouse sul programma Rufus scaricato e fai clic su 'Esegui come amministratore'.
PASSO 5:Impostazioni Rufus:
(#1) Fai clic sull'icona dell'unità CD vicino alla casella di controllo "Crea un disco di avvio utilizzando l'immagine ISO". Seleziona il file ISO di Fedora Workstation che hai scaricato, ad esempio; il mio dice Fedora-Workstation-Live-x86_64-25-1.3.iso .
(#2) Nella stessa interfaccia, fai clic sull'elenco a discesa sotto "Schema di partizione e tipo di sistema di destinazione", seleziona "Schema di partizione MBR per BIOS o UEFI".
(#3) Quindi seleziona il file system come "FAT32".
(#4) Infine, fai clic su "Inizia".
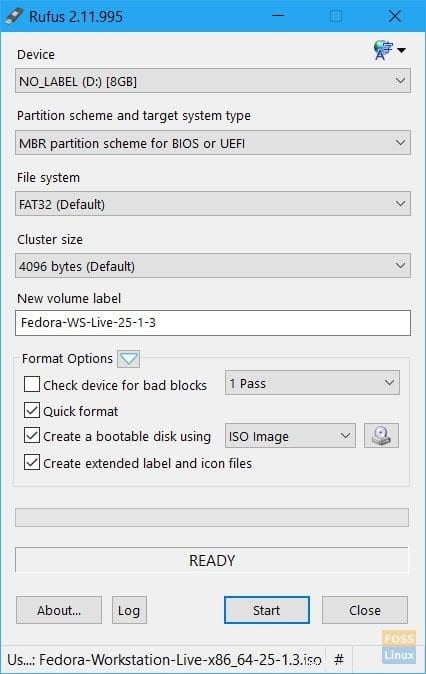
PASSAGGIO 6:Mantieni la modalità Immagine ISO da scrivere quando richiesto e fai clic su OK.
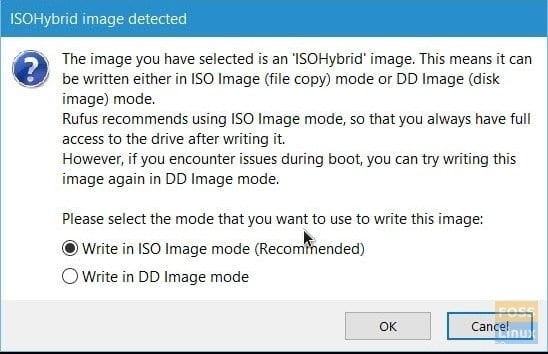
PASSO 7:Attendi che Rufus scriva i dati sull'unità flash USB.
Questo è tutto. La tua unità USB Fedora Workstation Live è pronta!