Java è un linguaggio di programmazione multiuso generico, basato su classi e orientato agli oggetti, popolare grazie alla progettazione di dipendenze di implementazione minori, il che significa che il codice Java compilato può essere eseguito su tutte le piattaforme che supportano Java senza la necessità di ricompilazione. Java è anche veloce, sicuro e affidabile, quindi. È ampiamente utilizzato per lo sviluppo di applicazioni Java in laptop, data center, console di gioco, supercomputer scientifici, telefoni cellulari, ecc.
JDK 17 (JDK 17) ha portato avanti nuovi miglioramenti del linguaggio, aggiornamenti alle librerie, supporto per nuovi computer Apple, rimozioni e deprecazione di funzionalità legacy e lavoro per garantire che il codice Java scritto oggi continui a funzionare senza modifiche nelle future versioni di JDK.
Nel seguente tutorial imparerai come installare l'ultima versione di Java 17 (JDK 17) su openSUSE 15 Leap .
Prerequisiti
- Sistema operativo consigliato: openSUSE Leap – 15.x
- Account utente: Un account utente con accesso sudo o root.
Aggiorna sistema operativo
Aggiorna il tuo openSUSE sistema operativo per assicurarsi che tutti i pacchetti esistenti siano aggiornati:
sudo zypper refresh -y
Il tutorial utilizzerà il comando sudo e supponendo che tu abbia lo stato sudo .
Per verificare lo stato di sudo sul tuo account:
sudo whoami
Esempio di output che mostra lo stato di sudo:
[joshua@opensuse ~]$ sudo whoami root
Per configurare un account sudo esistente o nuovo, visita il nostro tutorial su aggiungere un utente a Sudoer su openSUSE .
Per utilizzare l'account root , usa il comando seguente con la password di root per accedere.
su
Metodo 1. Installa JDK 17 con RPM
Il primo metodo è scaricare l'RPM per installare JDK 17. Questo metodo è rapido e diretto. Tuttavia, questo metodo non lascia spazio alla personalizzazione dell'installazione, cosa che spesso gli sviluppatori preferiscono.
Per prima cosa, visita la pagina dei download e scarica l'ultimo RPM.
Pacchetto Arm 64 RPM :
wget https://download.oracle.com/java/17/latest/jdk-17_linux-aarch64_bin.rpmPacchetto x64 RPM (più comune):
wget https://download.oracle.com/java/17/latest/jdk-17_linux-x64_bin.rpmQuindi, una volta terminato il download dell'RPM, eseguire il comando seguente per installare JDK 17.
sudo rpm -ivh jdk-17_linux-x64_bin.rpmEsempio di output:
Preparing... ################################# [100%]
Updating / installing...
1:jdk-17-2000:17-ga ################################# [100%]
update-alternatives: using /usr/java/jdk-17/bin/java to provide /usr/bin/java (java) in auto modeConferma l'installazione controllando la versione e il numero di build:
java --versionEsempio di output:
java 17 2021-09-14 LTSMetodo 2. Installa JDK 17 – Metodo manuale
La seconda e più consigliata opzione è installare Java JDK 17, il modo manuale che offre agli utenti maggiore libertà e potenza su ciò che vogliono e dove installato sul loro sistema.
Scarica l'ultima build di Java 17
Visita la pagina dei download per ottenere il link alla versione più recente, quindi utilizza il seguente comando curl :
curl -O https://download.oracle.com/java/17/latest/jdk-17_linux-x64_bin.tar.gzUna volta completato il download, è necessario estrarre l'archivio come segue:
tar -xvf jdk-17_linux-x64_bin.tar.gzConfigura e installa JDK 17
Quindi, sposta la directory dell'archivio estratta in /opt/ posizione:
sudo mv jdk-17 /opt/jdk17Ora devi impostare le variabili di ambiente come di seguito:
export JAVA_HOME=/opt/jdk17
export PATH=$PATH:$JAVA_HOME/binJava 17 è ora installato. Per confermare, utilizzare i seguenti comandi:
java --version
echo $JAVA_HOMESe installato correttamente, dovresti vedere il seguente output:
java 17 2021-09-14 LTS
Java(TM) SE Runtime Environment (build 17+35-LTS-2724)
Java HotSpot(TM) 64-Bit Server VM (build 17+35-LTS-2724, mixed mode, sharing)
/opt/jdk17Come puoi vedere, puoi vedere che la versione è l'ultima build Java 17 JDK .
Test Java 17 LTS – Crea applicazione Hello World
Per concludere, è sempre utile testare installazioni di questo tipo per verificare che tutto funzioni correttamente dopo l'installazione. Il modo più semplice è creare un piccolo script di programma da testare usando il famoso esempio Hello World.
Innanzitutto, crea il file di programma Java come segue
sudo nano hello.javaQuindi, aggiungi il seguente codice Java nel file:
public class hello {
public static void main(String[] args) {
System.out.println("G'day from LinuxCapable!");
}
}Salva il file (CTRL+O) , quindi esci da (CTRL+X) .
Quindi, compila il codice:
javac hello.javaInfine, esegui il codice Java con il seguente comando:
java helloEsempio di output:
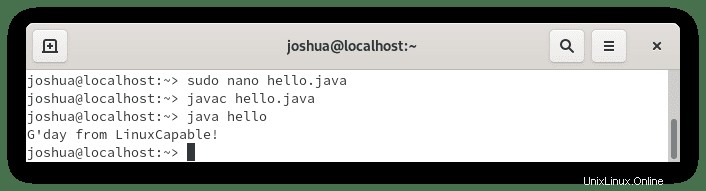
Congratulazioni, tutto funziona correttamente.