Cos'è OpenSUSE Leap 42.1?
OpenSUSE Leap è un nuovo tipo e una nuova versione di OpenSUSE. Si tratta di una distribuzione Linux ibrida che utilizza il codice sorgente di SUSE Linux Enterprise(SLE) per fornire una maggiore stabilità e affidabilità rispetto alle distribuzioni otLinuxinux. OpenSUSE leap riceve aggiornamenti di pacchetti, manutenzione e correzioni di bug da SLE e OpenSUSE la comunità, è una combinazione di SUSE Linux Enterprise (SLE) per server e utenti aziendali e OpenSUSE per utenti desktop. La denominazione "42" è basata sulla nuova Suse Linux Enterprise 12.01 e 30, 12 + 30 =42.
Possiamo utilizzare OpenSUSE leap come sistema operativo server che fornisce funzionalità aziendali e utilizzarlo come sistema operativo desktop per computer che fornisce tutti i principali ambienti desktop come KDE plasma 5, gnome e altri ambienti desktop leggeri come XFCE e LXDE.
In questo tutorial, ti guiderò attraverso l'installazione del salto di OpenSUSE. Installerò OpenSUSE leap con KDE plasma 5 come ambiente desktop.
Prerequisiti
- Un supporto di installazione come USB, DVD.
- Consigliato di utilizzare più di 10 GB di spazio libero su HDD.
- Consigliato di utilizzare più di 2 GB di memoria/RAM.
- OpenSUSE Leap ISO.
Passaggio 1 - Scarica OpenSuSe Leap ISO
Scarica OpenSUSE Leap dal sito OpenSUSE.
http://download.opensuse.org/distribution/leap/42.1/iso/
Masterizza il file iso su un DVD o usa un USB avviabile come supporto di installazione con quel file ISO, quindi avvia il computer con questo supporto di avvio.
Fase 2 - Installazione
Dopo aver creato il supporto di installazione e aver avviato il computer con esso, verrà visualizzato il primo prompt di salto di openSuSe. A quel prompt seleziona "Installazione".
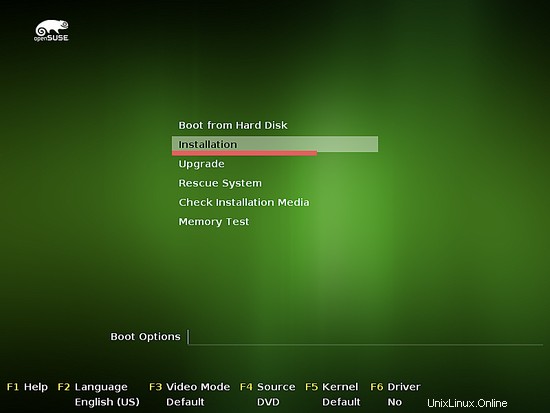
Il kernel caricherà alcuni messaggi di debug, ma non importa e aspetta che appaia la schermata successiva.
Fase 3 - Configurazione della lingua e della tastiera
Questo è il primo messaggio di benvenuto, in questo passaggio puoi scegliere la lingua e il layout della tastiera. Puoi anche leggere il contratto di licenza OpenSUSE, quindi fare clic su "Avanti".
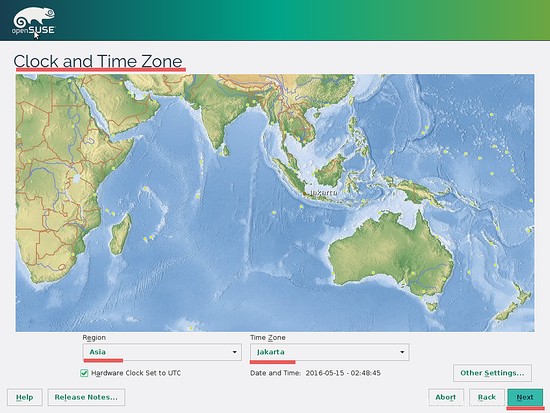
Fase 4 - Opzioni di installazione
Lascia la configurazione predefinita e fai clic su "Avanti".
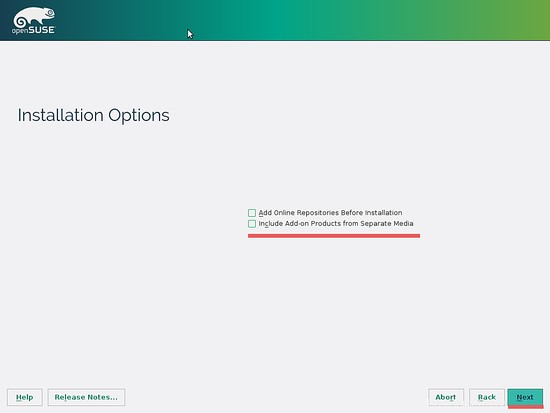
Passaggio 5 - Schema di partizione
Nota :in questo tutorial utilizzo 20 GB di spazio su HDD con 2 GB di RAM.
Per impostazione predefinita, il programma di installazione fornirà lo schema di partizione predefinito. Il programma di installazione creerà 3 partizioni:
- SCAMBIO - 2 GB.
- Btrfs come partizione di root - 12 GB.
- Xfs come partizione home - 6 GB.
Uso lo schema di partizione predefinito dal programma di installazione e devo solo fare clic su "Avanti"
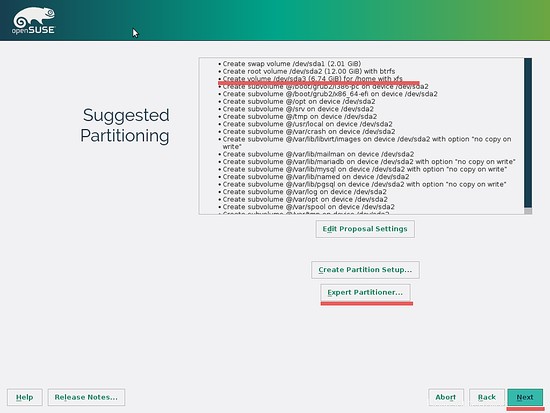
Se vuoi configurare la tua partizione, puoi cliccare su "Expert Partitioner" e definire le partizioni desiderate.
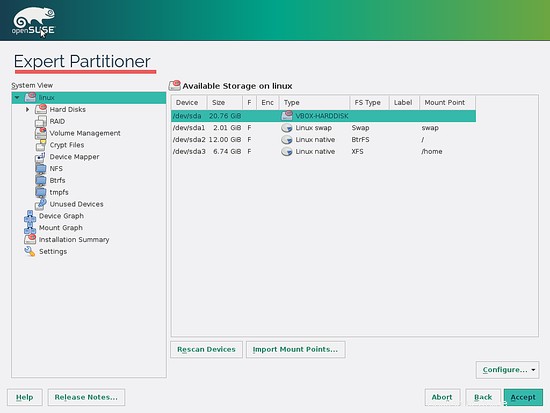
Passaggio 6:seleziona il fuso orario
Seleziona il tuo fuso orario e quindi fai clic su "Avanti".
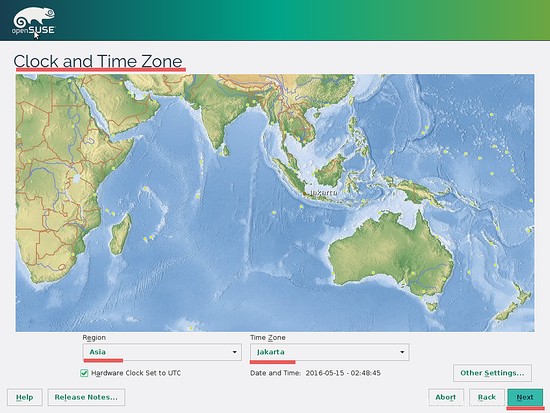
Passaggio 7:scegli un ambiente desktop
Per impostazione predefinita, OpenSuSe leap utilizzerà KDE come ambiente desktop. Se hai abbastanza RAM, puoi selezionarla o usare Gnome. Se hai una piccola quantità di RAM, ti consiglio di utilizzare XFCE o LXDE come ambiente desktop.
Se vuoi usarlo come server, puoi selezionare "Selezione server minima".
In questo passaggio, userò KDE come ambiente desktop, quindi fai clic su "Avanti" per procedere.
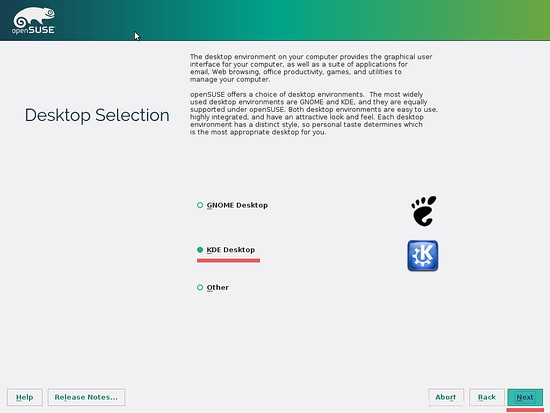
Se desideri selezionare un altro ambiente desktop.
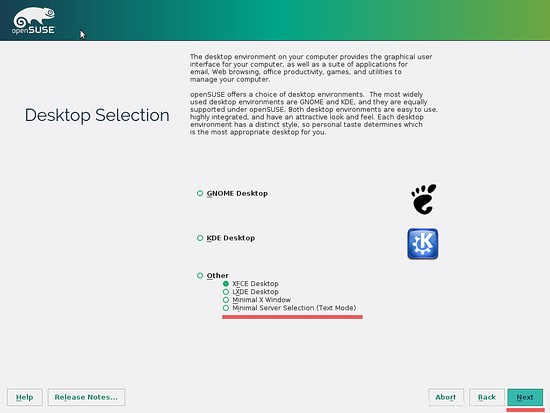
Passaggio 8:crea un nuovo utente
Crea un nuovo utente per OpenSUSE, digita il tuo nome utente e password. Se desideri disabilitare l'accesso automatico, deseleziona tale opzione e fai clic su "Avanti".
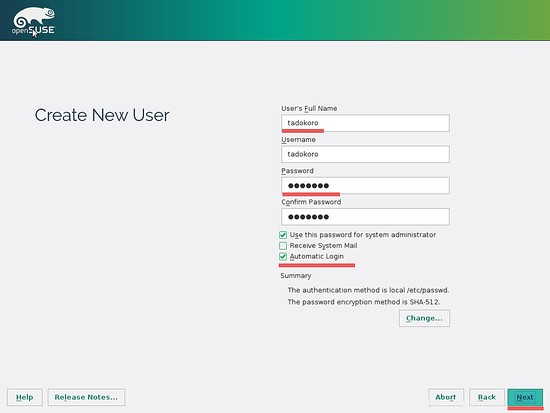
Fase 9:verifica dell'installazione
Dai un'occhiata alla casella per verificare le impostazioni di installazione, quindi fai clic su "Installa".
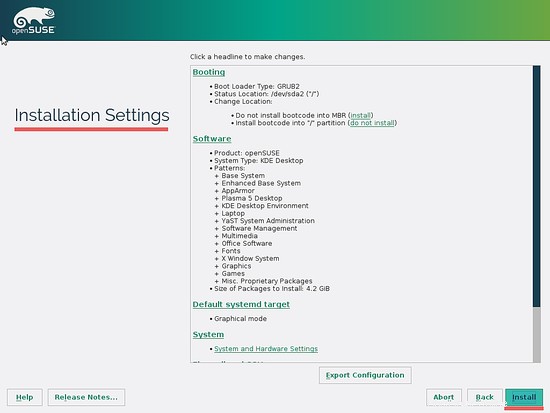
E poi conferma l'installazione facendo clic su "Installa".
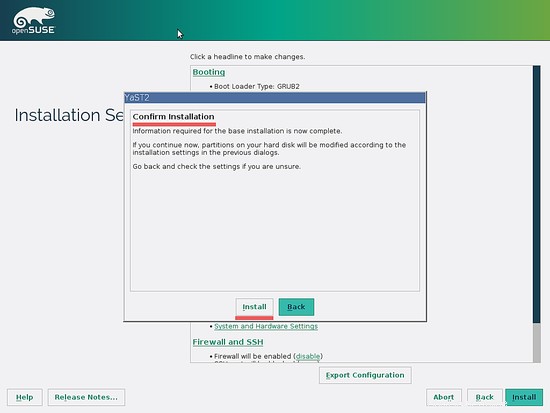
Fase 10:avvia l'installazione
L'installazione di OpenSuSe Leap inizierà ora, prenditi il tuo tempo e attendi fino al termine del processo.
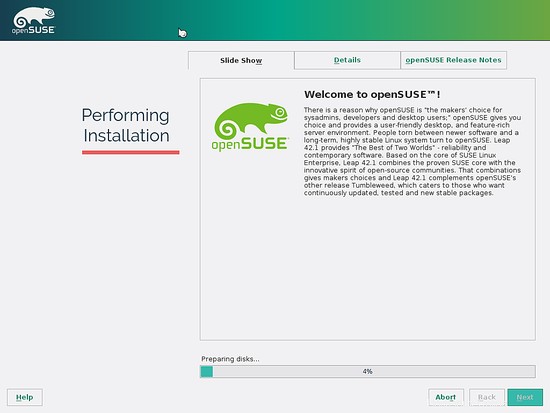
Il computer si riavvierà automaticamente al termine dell'installazione e dovrai rimuovere l'installazione multimediale o avviabile dal tuo computer.
Fase 11 - OpenSUSE Leap 42.1
Vedrai il prompt di OpenSUSE leap grub, seleziona "OpenSUSE Leap 42.1" e premi Invio .
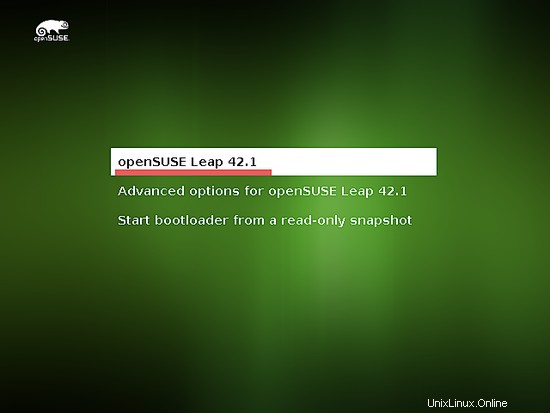
E poi puoi vedere il desktop OpenSUSE KDE plasma 5.

non è disponibile alcuna opzione di accesso perché ho selezionato l'opzione di accesso automatico nel passaggio 8 dell'installazione.
OpenSUSE Leap con KDE 5 - Menu.
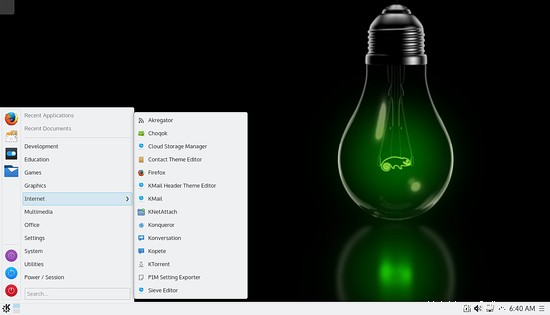
OpenSUSE Leap con KDE 5 - File Manager, Dolphin.
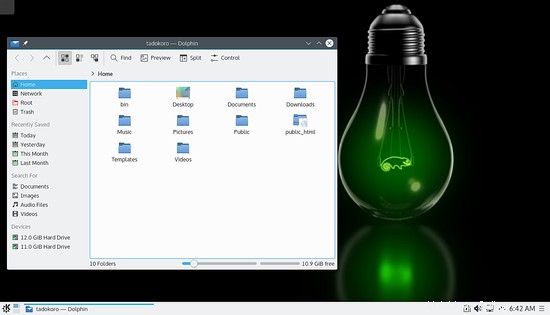
L'installazione di OpenSUSE Leap 42.1 è stata completata con successo.