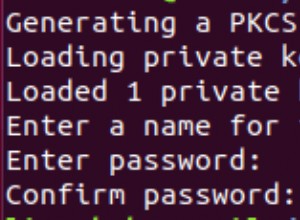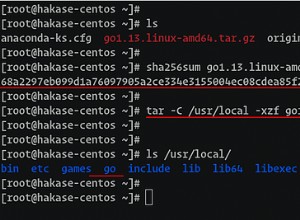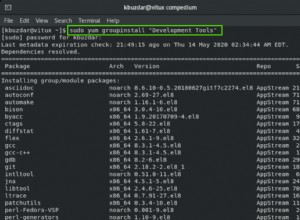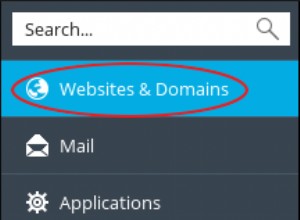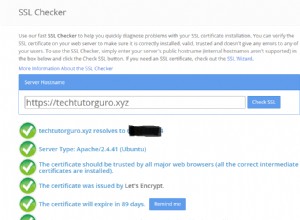GLava è un visualizzatore di spettro audio OpenGL per Linux (X11). Ciò ti consente di far apparire una visualizzazione audio in tempo reale come se fosse incorporata nello sfondo del desktop.
Wallpaper Engine / Rainmeter potrebbe non essere disponibile su Linux, ma ci sono altri modi per ottenere uno sfondo animato sui desktop Linux. GLava è uno di questi, ideale per chi desidera uno sfondo del desktop che mostri un visualizzatore audio configurabile.
GLava mostra il visualizzatore dello spettro audio sullo sfondo, facendo sembrare che tu stia utilizzando uno sfondo animato animato, con l'ulteriore vantaggio che puoi ancora avere icone sul desktop , poiché GLava ha un'opzione per consentire i clic attraverso la sua finestra (attivata automaticamente se GLava viene avviato con --desktop ).
GLava usa PulseAudio per sincronizzare il visualizzatore audio desktop con qualsiasi sorgente musicale in uso, inclusi lettori audio come Audacious o Rhythmbox, Spotify e browser Web come Chrome o Firefox.
L'applicazione visualizzatore audio desktop supporta la maggior parte dei gestori di finestre compatibili con EWMH. Questi includono Mother (Gnome, Budgie), KWin (KDE), Unity, Openbox (LXDE), Xfwm (XFCE), Fluxbox, IceWM o Bspwm. Alcuni hanno alcuni problemi noti minori, mentre altri, come la ricognizione, necessitano di test. Per un elenco dei gestori di finestre supportati e il loro stato, vedere questo collegamento.
Potrebbe interessarti anche:eDEX UI:un'interfaccia informatica fantascientifica con funzionalità complete ispirata a TRON Legacy
GLava richiede X11 (Xext, Xcomposite e Xrender) e PulseAudio e viene fornito con 5 diversi visualizzatori:
- Bar :Visualizzatore di barre verticali in stile Cava
- radiale :simile alle barre, tranne per il fatto che le barre sono disegnate attorno a un cerchio
- Grafico :Disegna un grafico solido verticale di dati di output fft
- Onda :Disegna l'onda audio sinistra grezza ricevuta da PulseAudio
- Cerchia :Disegna un visualizzatore in stile cerchio, dove il raggio è l'ampiezza del visualizzatore
Devo anche menzionare che lo strumento include un'ampia gamma di opzioni di personalizzazione, sebbene non sia presente una GUI per modificare facilmente le sue impostazioni. Invece, le opzioni di GLava sono nel suo rc.glsl file di configurazione. In questo file puoi abilitare o disabilitare i suggerimenti per la finestra, utilizzare l'opacità della finestra nativa, xroot o nessuna, impostare il colore di sfondo della finestra e molto altro. Puoi anche impostare la geometria della finestra in questo file in modo da poter orientare correttamente il visualizzatore di spettro audio sul desktop e/o posizionarlo sul monitor desiderato in configurazioni multi-monitor.
Ogni tipo di visualizzatore (chiamato "mod") può anche essere personalizzato:puoi cambiare i colori, la trasparenza e altro. Questi possono essere modificati cambiando il file mod (circle.glsl , bars.glsl , e così via).
Prima di utilizzare GLava per incorporare un visualizzatore audio dal vivo nello sfondo del desktop, dovrei notare che GLava può richiedere un po' di utilizzo della CPU. Sul mio sistema a 8 core l'utilizzo della CPU è di circa il 3,3% (o circa il 25-30% per un core della CPU come riportato da htop).
Nello screenshot all'inizio di questo articolo, sto usando 2 visualizzatori audio GLava incorporati sul mio desktop:radiale (quello al centro) e bar (sotto). Questo è un altro screenshot, questa volta con solo un visualizzatore di spettro audio OpenGL - Grafica:
Poiché un semplice screenshot non è esattamente sufficiente per un visualizzatore audio, ecco un video catturato dallo sviluppatore GLava che mostra più visualizzatori audio GLava (barre sotto, cerchio a sinistra, radiale a destra e grafica nella parte superiore dello schermo ) in esecuzione contemporaneamente sullo sfondo del desktop da eseguire:
Potrebbe interessarti anche:Come incorporare Google Calendar nello sfondo del tuo desktop Linux
Installazione e configurazione di GLava OpenGL Audio Spectrum Visualizer
Come ho detto qualche tempo fa, ho creato un PPA per un'applicazione che uso che non è disponibile in Ubuntu. Il PPA sta crescendo lentamente e oggi ha un nuovo pacchetto:GLava.
GLava può essere installato da Linux Uprising Apps PPA Ubuntu 19.04, 18.10 o 18.04, Linux Mint 19.* (C'è una dipendenza non disponibile in Ubuntu 16.04 / Linux Mint 18, quindi non sono riuscito a farlo funzionare in questa versione di Ubuntu) e altre distribuzioni Linux basate su Ubuntu 18.04, come il sistema operativo elementare 5.0 Juno :
sudo add-apt-repository ppa:linuxuprising/apps
sudo apt update
sudo apt install glavaHai anche l'alternativa di scaricare il pacchetto DEB per la tua versione di Ubuntu (usa il pacchetto Ubuntu Bionic in Linux Mint 19 o elementare OS 5.0 Juno) invece di aggiungere il PPA.
Fedora Gli utenti possono installare GLava utilizzando il repository ycollet/linuxmao copr. Aggiungilo e installa GLava con:
sudo dnf copr enable ycollet/linuxmao
sudo dnf install glavaSe non stai usando Ubuntu/Linux Mint o Fedora, le istruzioni su come installare GLava dal sorgente (e i link ai pacchetti AUR) possono essere trovate nella sua pagina del progetto.
Ora che GLava è installato, è il momento di configurarlo.
1. Configurazione iniziale di GLava
Per prima cosa devi copiare i file di configurazione predefiniti nella tua home directory (~/.config/glava ). Questo può essere fatto automaticamente eseguendo GLava con il --copy-config opzione in un terminale, come questo:
glava --copy-config
2. Modifica la geometria della finestra GLava alla risoluzione del desktop (e spostala sul monitor desiderato nelle configurazioni multi-monitor)
Per incorporare il visualizzatore di spettro audio GLava OpenGL sullo sfondo del desktop, eseguilo con --desktop Bandiera. Questo flag consente a Glava di funzionare come finestra del desktop rilevando l'ambiente desktop e impostando le proprietà appropriate. L'uso di questo non mostrerà la finestra di GLava sul tuo launcher/dock dell'applicazione, non avrà i bordi della finestra, la finestra sarà impostata per consentire i clic e così via. Inizia sempre con --desktop , a meno che tu non voglia eseguirlo in una finestra normale.
Iniziamo GLava con --desktop Segnala:
glava --desktopRiproduci dell'audio in qualsiasi applicazione e dovresti vedere GLava Audio Visualizer incorporato nel tuo desktop. È probabile che le sue dimensioni e la sua posizione siano sbagliate. Risolviamolo.
GLava può essere modificato modificando il suo rc.glsl File di configurazione archiviato in ~/.config/glava Cartella (verrà creata qui dopo aver eseguito GLava con --copy-config , come spiegato sopra). Apri il tuo file manager, vai a ~/.config/glava e apri il rc.glsl file con un editor di testo.
Cerca la riga che inizia con #request setgeometry . Qui puoi impostare la dimensione della finestra GLava incorporata, nonché i suoi offset X e Y, in modo da poterla impostare sul monitor desiderato se hai una configurazione multi-monitor.
Se hai un solo monitor, lascia i primi due valori (X e Y) a 0 e cambia gli ultimi due valori (larghezza e altezza) alla risoluzione dello schermo. Ad esempio, se hai solo un display con una risoluzione di 1920×1080, devi impostare #request setgeometry qualcosa del genere:#request setgeometry 0 0 1920 1080 .
X e Y (i primi due valori) sono offset orizzontali e verticali (dove 0 0 è l'angolo in alto a sinistra). Nelle configurazioni multi-monitor, se si desidera spostare la finestra di GLava su un monitor diverso, è necessario modificare il valore X (primo). Se si utilizza "0", il visualizzatore GLava verrà visualizzato sul monitor più a sinistra. Modificare il valore X alla risoluzione del monitor sinistro per spostare la finestra GLava a destra sul monitor. Ad esempio, usa #request setgeometry 1920 0 1920 1080 sul secondo monitor (da sinistra a destra).
Puoi anche alzare la finestra di GLava in modo che non inizi proprio nella parte inferiore dello schermo modificando il valore Y (secondo). Questo è utile se hai un dock sotto e vuoi che il visualizzatore audio GLava appaia sopra di esso. Ad esempio, se non vedi il visualizzatore GLava sul desktop, prova con Y Valore a -150 .
Dopo le modifiche al ~/.config/glava/rc.glsl File di configurazione, chiudi GLava (usa Ctrl + C nel terminale per inviare il segnale di interruzione), quindi eseguilo di nuovo per visualizzare le modifiche.
Ci sono varie altre opzioni nel file di configurazione di GLava con descrizioni appropriate, quindi dai un'occhiata e modifica le opzioni in base alle tue esigenze. Ma a parte la geometria della finestra e il tipo di visualizzatore, la maggior parte delle opzioni predefinite dovrebbero essere sufficienti per la maggior parte degli utenti.
Le modifiche successive sono facoltative, quindi non le ho numerate. Questo è il caso in cui desideri modificare alcune delle opzioni di GLava o eseguire più istanze con visualizzatori audio diversi e non sai da dove iniziare.
Quando hai finito, esegui GLava in questo modo:
glava --desktopRiproduci un po' di musica e GLava dovrebbe ora visualizzare un visualizzatore audio animato sullo sfondo.
(Come nota a margine, ricorda di avviare sempre GLava con il --desktop altrimenti il visualizzatore non apparirà incorporato nello sfondo del tuo desktop e mostrerà invece una finestra normale ma trasparente che appare nel tuo programma di avvio delle applicazioni, ha i bordi delle finestre, ecc., che probabilmente non è quello che vuoi.)
(Facoltativo) Per aggiungere GLava all'avvio
È meglio eseguire GLava con un ritardo all'avvio in modo che il desktop venga caricato prima dell'avvio dell'applicazione, altrimenti potrebbe non funzionare correttamente. Per questo motivo utilizziamo il seguente comando di avvio:sh -c 'sleep 10 && glava --desktop' (dove "10" è un ritardo di 10 secondi prima di eseguire Glava e il comando di avvio di Glava è glava --desktop , ma puoi cambiarlo se vuoi che inizi con un file di configurazione specifico (vedi sotto, ecc.).
Per aggiungere GLava all'avvio, avvia Applicazioni di avvio o simili dal menu Applicazioni e aggiungi una nuova voce di avvio denominata "GLava" come comando di avvio:sh -c 'sleep 10 && glava --desktop' .
Puoi anche farlo manualmente creando un file chiamato . crea glava.desktop in ~/.config/autostart/ con il seguente contenuto:
[Desktop Entry]
Type=Application
Exec=sh -c 'sleep 10 && glava --desktop'
Hidden=false
NoDisplay=false
X-GNOME-Autostart-enabled=true
Name=GLava
(Facoltativo) Per cambiare il tipo di visualizzazione della musica GLava
Un'altra cosa che potresti voler cambiare nel file di configurazione di GLava è il tipo di visualizzatore. bars è usato per impostazione predefinita, ma puoi cambiarlo in radial , graph , wave o circle . Per cambiarlo, apri lo stesso ~/.config/glava/rc.glsl file e cambia il bars dal #request mod bars Riga a uno dei visualizzatori sopra menzionati.
(Facoltativo) Per visualizzare più visualizzazioni GLava (con diversi tipi di visualizzazione) sullo sfondo del desktop
Esistono due modi per visualizzare più visualizzazioni GLava (con diversi tipi di visualizzazione) contemporaneamente. Ciò è utile se desideri avere più visualizzazioni musicali incorporate nello sfondo del desktop.
Il primo è creare una nuova configurazione .glsl File in ~/.config/glava . Puoi iniziare a copiare il rc.glsl originale file (con un nome diverso) e modificarlo. Quindi esegui una nuova istanza GLava utilizzando --entry Flag seguito dal nome del nuovo file di configurazione (senza il percorso del file - il nuovo file di configurazione deve essere in ~/.config/glava ). Ad esempio:
glava --desktop --entry=mycustomconfig.glsl
Un altro modo per eseguire un'altra istanza GLava con un tipo di visualizzatore diverso da quello specificato nel rc.glsl predefinito Il file di configurazione consiste nell'impostare il tipo di visualizzatore ("mod") sul secondo (e terzo, ecc.) --force-mod Bandiera. Ad esempio, per eseguire una nuova istanza GLava che utilizza il visualizzatore di cerchi, esegui questo comando:
glava --desktop --force-mod=circle
Dove il --force-mod Il valore può essere bars , radial , graph , wave o circle .
(Facoltativo) Come modificare le impostazioni dei singoli tipi di visualizzatori (mod)
GLava supporta la modifica di varie impostazioni per ciascuna delle sue modalità di visualizzazione (Barra, Radiale, Grafico, Onda o Cerchio). Le impostazioni per questo non sono incluse nel file di configurazione principale (rc.glsl ), ma in file separati.
Nella cartella di configurazione di GLava (~/.config/glava ) per ciascuna di queste mod dovresti avere un file chiamato . trova bars.glsl , circle.gls , graph.glsl e così via. A seconda del tipo di mod, puoi utilizzare questi file per modificare le impostazioni del visualizzatore come colori, trasparenza, aumento dell'ampiezza e altro.
Ognuna di queste opzioni è spiegata direttamente in ogni .glsl file, quindi apri il file per la mod del visualizzatore che desideri modificare e guarda i commenti lì per vedere cosa fa ciascuna opzione.