Go o Golang, è un linguaggio di programmazione open source progettato per essere veloce, facile, efficiente e scalabile. È un moderno linguaggio di programmazione sviluppato da Google che ti aiuta a sviluppare software semplice, affidabile ed efficiente. Esistono alcuni popolari strumenti DevOps basati su Go, inclusi Docker, Kubernetes, Terraform, Grafana, Hoshicorp Vault, ecc.
In questo tutorial, ti mostreremo come installare Go su un sistema Linux. Con questa guida puoi installare Go su vari sistemi Linux, inclusi Debian 10, Ubuntu 18.04 e CentOS 7.
Cosa faremo:
- Scarica l'ultima versione stabile di Go
- Configura l'ambiente di sistema per Go
- Test - Hello World
Passaggio 1:scarica l'ultima versione stabile
Scarica l'ultima versione di Go '1.13' usando il comando wget di seguito.
wget https://dl.google.com/go/go1.13.linux-amd64.tar.gz
Una volta completato, verifica la versione del tarball scaricata utilizzando il comando seguente.
sha256sum go1.13.linux-amd64.tar.gz
E otterrai gli hash di checksum "sha256" del file come di seguito.
68a2297eb099d1a76097905a2ce334e3155004ec08cdea85f24527be3c48e856 go1.13.linux-amd64.tar.gz
Quindi, estrai il file tarball di Go 'go1.13.linux-amd64.tar.gz' nella directory '/usr/local'.
tar -C /usr/local -xzf go1.13.linux-amd64.tar.gz
Ora il pacchetto binario Go è stato installato sul sistema Linux nella directory '/usr/local/go'.
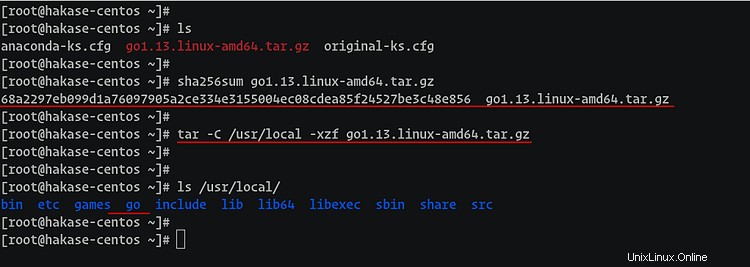
Passaggio 2:configurazione dell'ambiente di sistema per Go
Dopo aver scaricato e installato il pacchetto binario Go, è necessario configurare l'ambiente di sistema sul sistema Linux. Possiamo modificare il 'profilo' per la tua shell. Per l'utente bash, puoi modificare '.bash_profile' e per gli utenti della shell zsh è '.zprofile'.
Per utenti Debian e Ubuntu
Per l'utente debian, dovrai modificare/creare la configurazione '~/.bash_profile' nella home directory.
Vai alla home directory dell'utente e modifica/crea la configurazione '~/.bash_profile' usando vim editor.
vim ~/.bash_profile
Ora incolla la configurazione dell'ambiente per Go lang di seguito.
export GOPATH=$HOME/work
export PATH=$PATH:/usr/local/go/bin:$GOPATH/bin
Salva e chiudi.
Dopodiché, dobbiamo caricare '~/.bash_profile' ad ogni accesso. Devi caricarlo tramite la configurazione '~/.bashrc'.
Modifica il file '~/.bashrc' usando l'editor vim.
vim ~/.bashrc
Aggiungi la configurazione di seguito in fondo alla riga.
source ~/.bash_profile
Salva e chiudi.
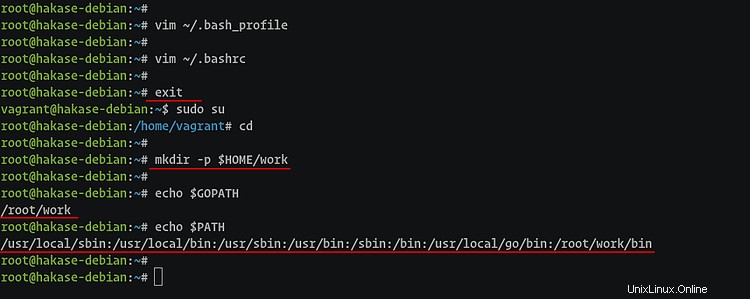
Ora esci dalla shell e accedi di nuovo e la variabile di ambiente per Go è stata configurata.
Per utenti CentOS 7
Per l'utente CentOS 7, devi solo modificare il file '~/.bash_profile' e caricarlo manualmente.
vim ~/.bash_profile
Incolla le seguenti variabili.
export GOPATH=$HOME/work
export PATH=$PATH:/usr/local/go/bin:$GOPATH/bin
Salva e chiudi.
Ora caricalo manualmente usando il comando 'source' come di seguito.
source ~/.bash_profile
Ora sono state configurate le variabili di ambiente per Go.
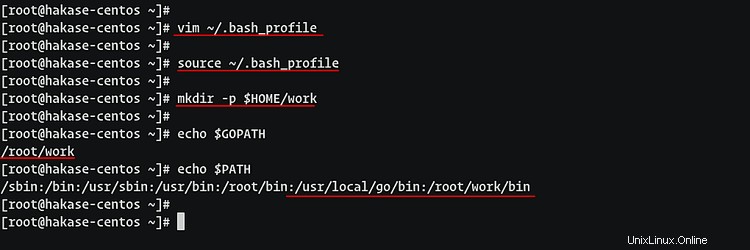
Per utenti ZSH
Per gli utenti zsh, dovrai aggiungere la configurazione dell'ambiente di sistema alla configurazione '~/.zprofile'.
Vai alla home directory dell'utente e crea/modifica il file di configurazione '~/.zprofile' usando vim editor.
vim ~/.zprofile
Incolla la seguente configurazione
export GOPATH=$HOME/work
export PATH=$PATH:/usr/local/go/bin:$GOPATH/bin
Salva e chiudi.
E il '~/.zprofile' verrà caricato automaticamente al login. Per fare effetto, esci dalla shell e accedi di nuovo.
Crea la directory di lavoro
Successivamente, dopo aver configurato la variabile d'ambiente per Golang, dobbiamo creare la directory di lavoro Go nella directory dell'utente home.
mkdir -p $HOME/work
Successivamente, controlla l'ambiente che abbiamo creato utilizzando i seguenti comandi.
echo $GOPATH
echo $PATH
Ora otterrai '$GOPATH' come directory di lavoro Go e il percorso binario Go è stato aggiunto all'ambiente '$PATH'.
E sarai in grado di eseguire i comandi go di seguito.
go version
go --help
Di conseguenza, la configurazione dell'ambiente Golang sul sistema Linux è stata completata con successo.
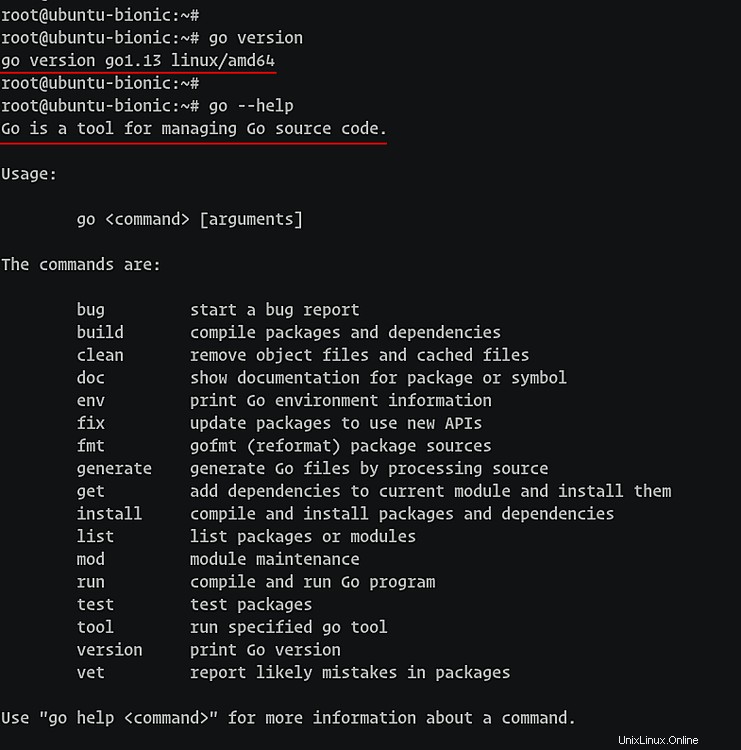
Inoltre:imposta la variabile d'ambiente Set Go a livello di sistema
Per impostare la variabile d'ambiente Go globalmente per tutti gli utenti che utilizzano la shell Bash sul sistema, sarà necessario definire la variabile d'ambiente nella directory '/etc/profile.d'. Ed è lo stesso per tutti i principali sistemi Linux che utilizzavano bash come shell predefinita come Debian, Ubuntu CentOS.
Ora vai nella directory '/etc/profile.d' e crea un nuovo file di configurazione 'go.sh' usando vim editor.
cd /etc/profile.d/
vim go.sh
Incolla la variabile d'ambiente Go come di seguito.
export GOPATH=$HOME/work
export PATH=$PATH:/usr/local/go/bin:$GOPATH/bin
Salva e chiudi, quindi rendi eseguibile il file.
chmod +x /etc/profile.d/go.sh
E tutti gli utenti all'interno del sistema che utilizzavano Bash come shell potranno eseguire go per impostazione predefinita.
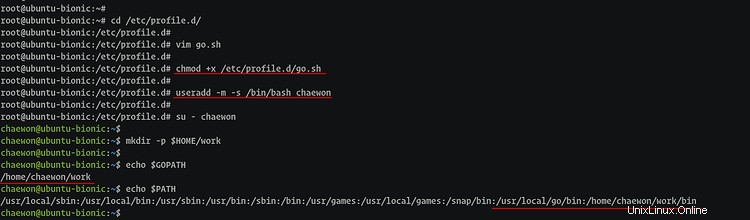
Fase 3 - Test - Hello Go
In questo passaggio, testeremo la nostra installazione Go creando il semplice programma "Hello World". E '$GOPATH' sarà la directory di lavoro principale.
Vai alla directory di lavoro '$GOPATH', crea una nuova directory 'src' e 'bin' su di essa.
cd $GOPATH
mkdir -p src/ bin/
Ora crea una nuova directory di progetto "ciao" sotto "src" e vai dentro.
mkdir -p src/hello/
cd src/hello/
Crea il file Golang 'hello.go' usando l'editor vim.
vim hello.go
Incolla il semplice script Go di seguito.
package main
import (
"fmt"
)
func main() {
fmt.Println("Hello World, Go")
}
Salva e chiudi.
Quindi, compila il programma 'hello.go' nella directory '$GOPATH/bin' usando il comando seguente.
go build -o $GOPATH/bin/hello hello.go
Ora il programma compilato chiamato 'hello' sarà disponibile nella directory '$GOPATH/bin' e puoi semplicemente eseguire il comando 'hello' come è stato definito nella directory binaria '$PATH'.
hello
E otterrai il risultato come di seguito.
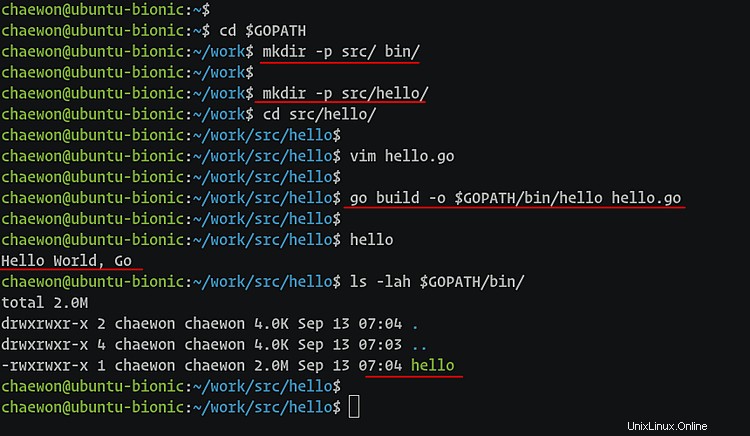
Di conseguenza, l'installazione di Go sul tuo sistema Linux è stata completata correttamente.