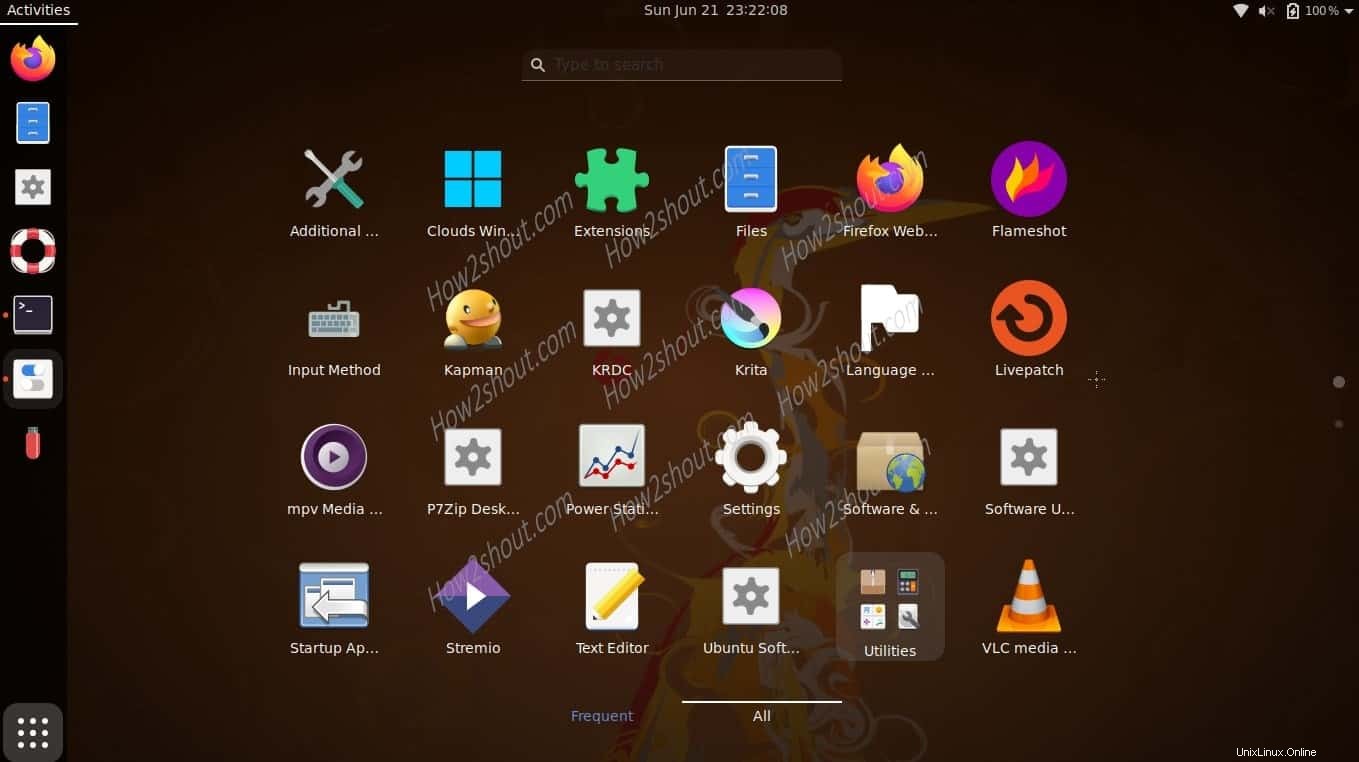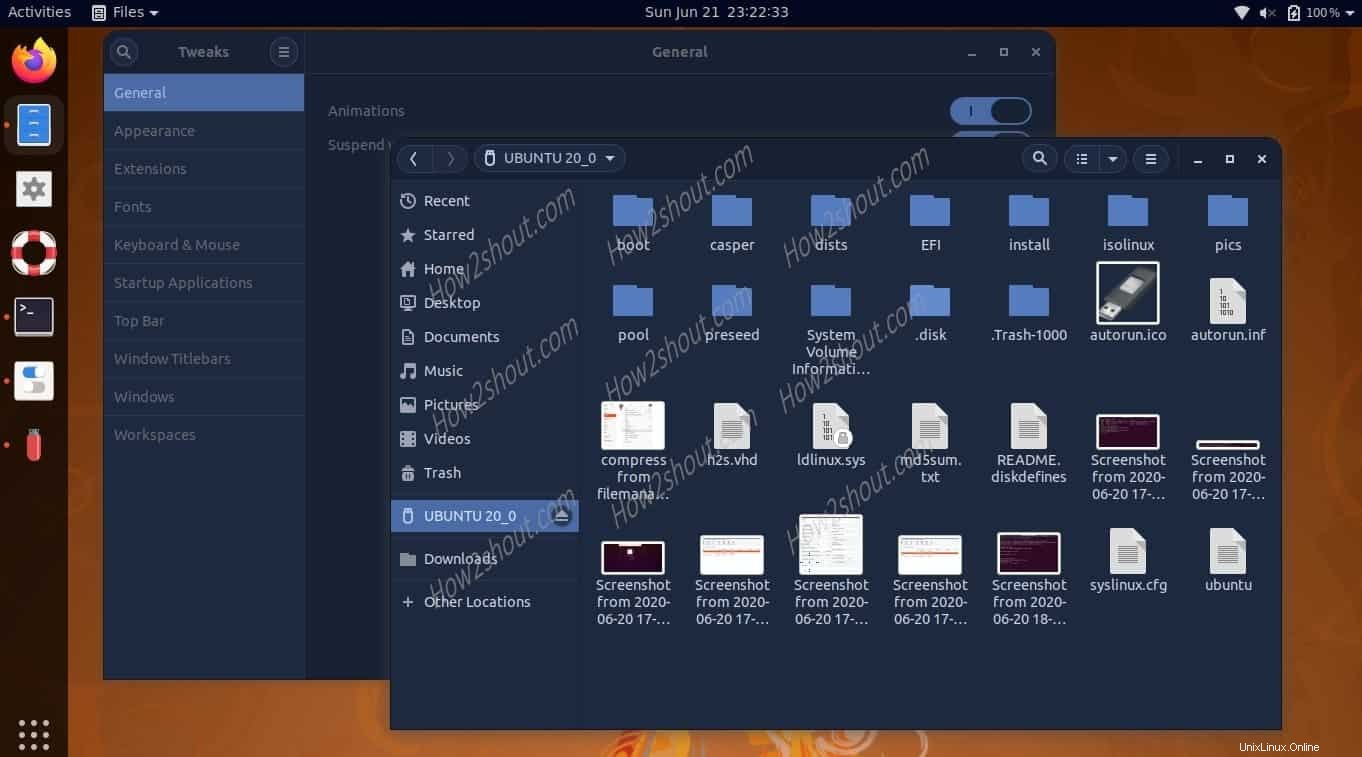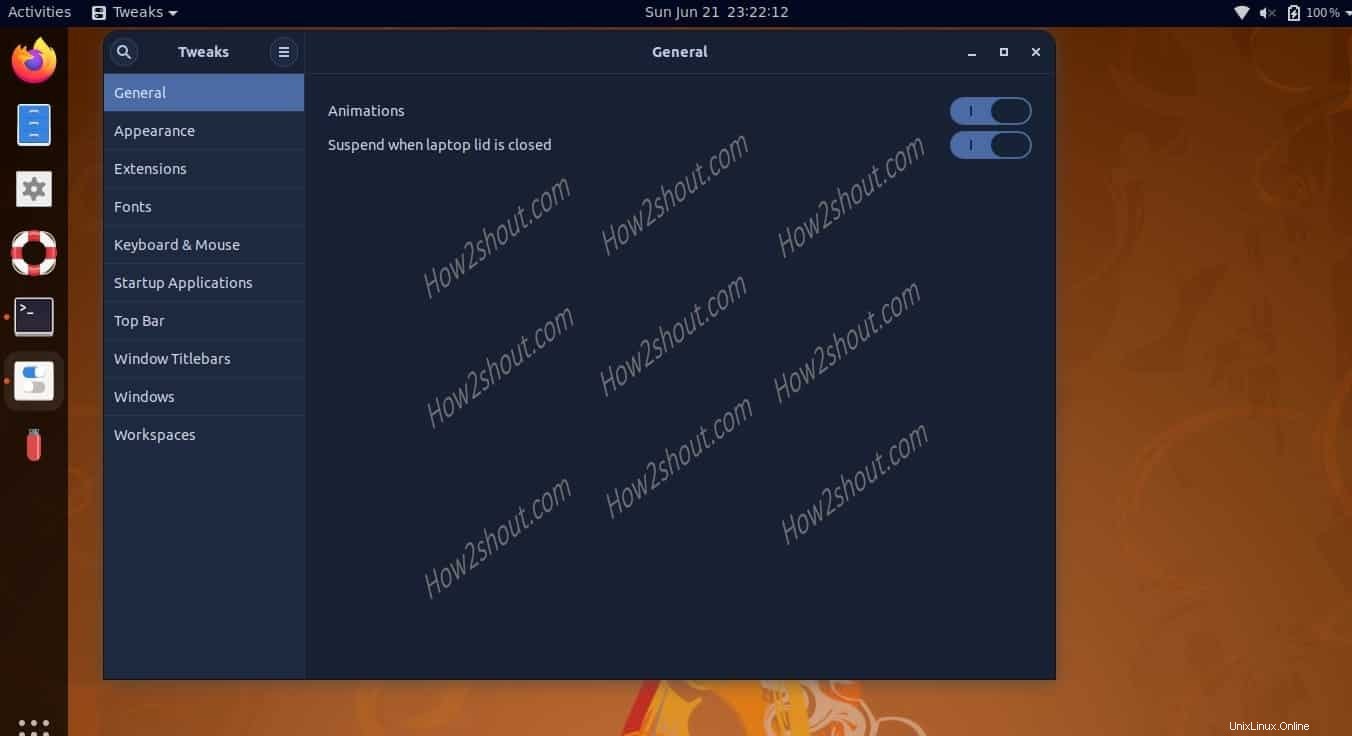Annoiati con il tema predefinito di Ubuntu, quindi installa Numix Black Colors . È un tema in modalità oscura, proprio come Yaru, disponibile in diverse combinazioni di colori per assicurarsi che il testo sia altamente leggibile insieme ad altri elementi interessanti. Numix viene fornito con due pacchetti, uno per cambiare il tema e l'altro per le icone.
Supporta GTK, xfwm4, openbox-3, GNOME-Shell e Cinnamon e offre un aspetto FLAT e angoli arrotondati. Oltre allo scuro sono disponibili anche altre varianti di colore come Gold, Grape, Ice, Olive, Pomegranate e Steel. Tutti i colori di icone e cartelle sono disponibili nelle varianti standard Numix e FLAT.
Qui impareremo:
- Come scaricare temi per Ubuntu
- Come installare Gnome Tweak
- Abilita manualmente il tema della shell di Gnome
- Passaggi per applicare temi e icone personalizzati su Ubuntu.
Installazione del tema e delle icone di Numix Black su Ubuntu
Passaggio 1:ottieni lo strumento Gnome Tweak
Prima di scaricare qualsiasi cosa, configuriamo prima lo strumento Tweaks di cui avremo bisogno per applicare facilmente il tema/le icone su Linux in esecuzione con GNOME. Per questo, dovresti avere accesso agli utenti non root con sudo accesso. La cosa migliore è che non abbiamo bisogno di alcun repository di terze parti in quanto è disponibile su quello ufficiale.
sudo apt install gnome-tweaks
Passaggio 2:scarica il pacchetto di icone e temi Numix Black
Il pacchetto colore nero Numix è disponibile gratuitamente. Quindi, per scaricarlo ecco i link Numix-BLACK-Colors Icon-Superpack e Numix-BLACK-Colors Desktop-Superpack. Apri queste pagine, fai clic su Download pulsante in alto a destra. Seleziona il file con il colore o l'aspetto che desideri come FLAT, Olive, Gold e altro... Qui ne stiamo usando uno FLAT.
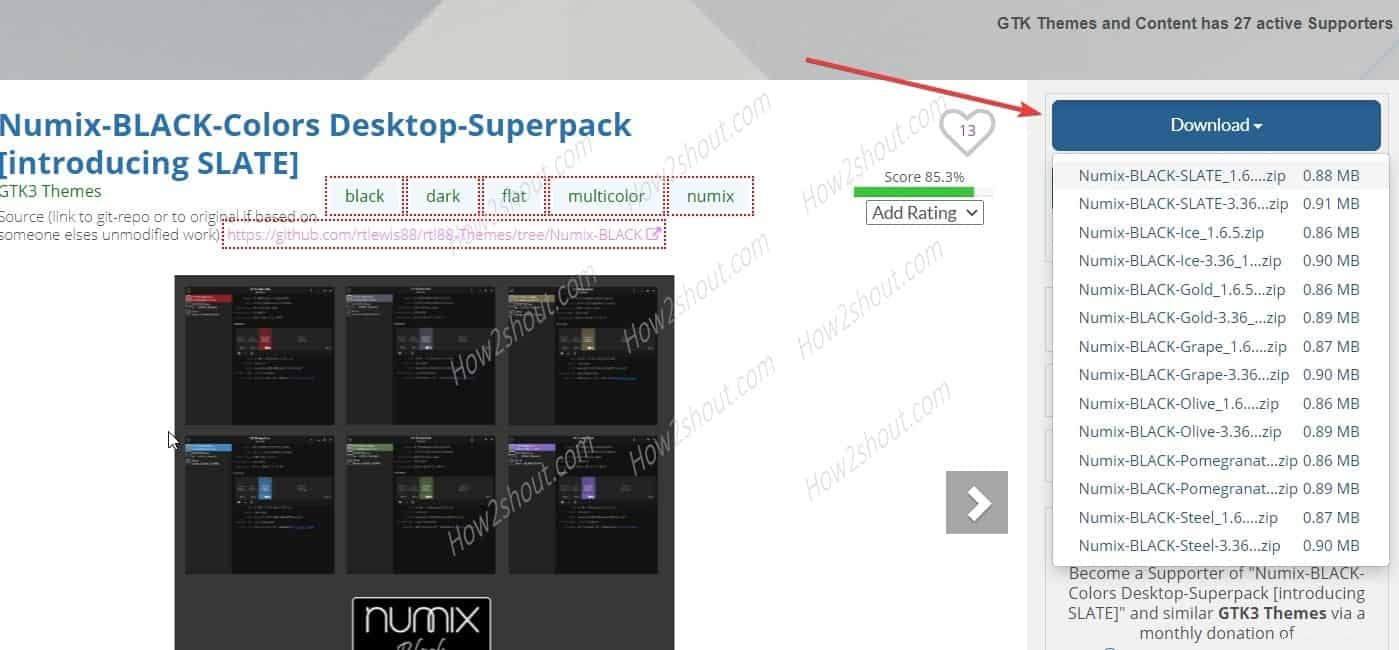
Passaggio 3: passa alla directory dei download
Per impostazione predefinita, qualsiasi cosa scarichiamo dal browser andrà su Download directory, quindi passa a quella:
cd Downloads
ls
Fase 4:estrai il tema e le icone di Numix e copialo
Non confonderti tra i file, quello che inizia con "Numix ” è un pacchetto di temi e andrà a Temi directory di Ubuntu. Mentre quello inizia con "NERO ” è un pacchetto di icone.
In primo luogo, estrai e copia il file zippato del tema:
unzip Numix-*.zip
Copia nella cartella del tema globale del sistema.
sudo cp -r Numix-* /usr/share/themes
Il prossimo turno riguarda il pacchetto di icone:
unzip BLACK-*.zip
Copia nella cartella delle icone globali
sudo cp -r BLACK-* /usr/share/icons
Quindi, tutto è fatto e al suo posto, implementiamo il tema.
Passaggio 5:apri lo strumento di modifica di Gnome
Vai a Applicazioni e cerca "Modifica “. Quando viene visualizzata la sua icona, fai clic per eseguirlo. Questo aprirà l'applicazione che possiamo usare per personalizzare l'aspetto grafico di Ubuntu Linux che piace ai nostri occhi...
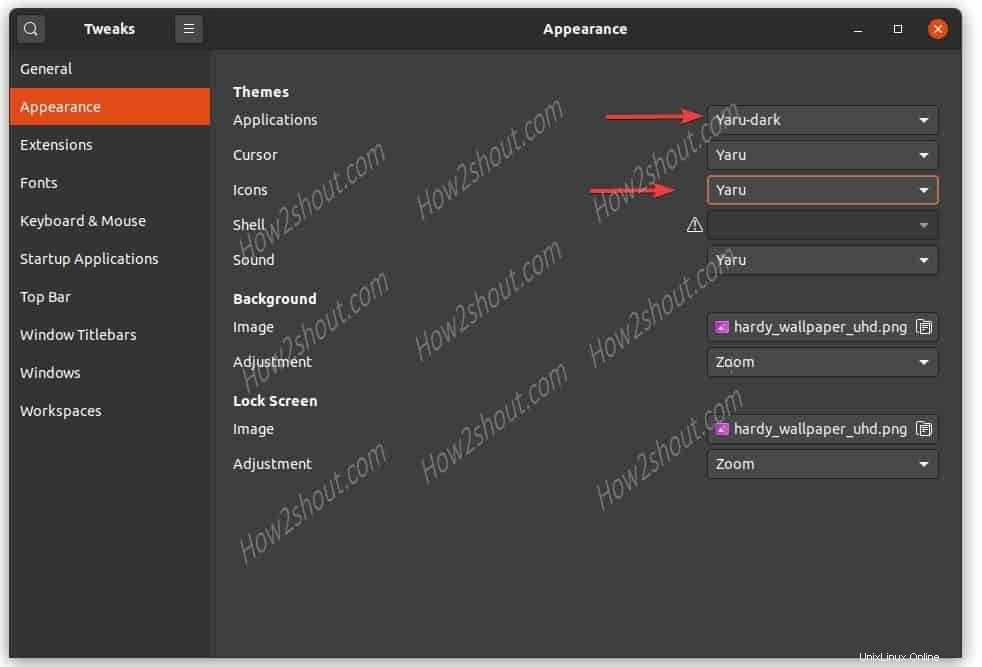
Passaggio 6:applica il tema e le icone di Numix Black
Sulle modifiche in Aspetto , vedrai una sezione Temi con più opzioni e le relative caselle a discesa. Su Applicazioni selezione a discesa –Numix Black e nelle icone “BLACK-Slate ” o qualunque sia il pacchetto che hai scaricato.
Questo cambierà solo le icone e il tema ma non la Shell, per questo dobbiamo ottenere la sua estensione. Guarda il passaggio successivo .
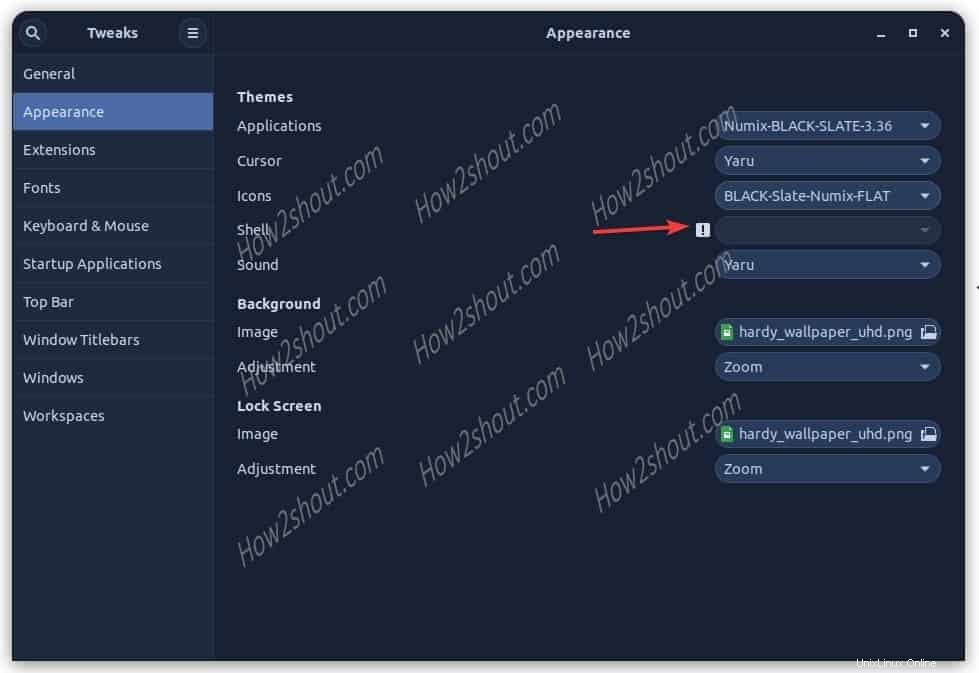
Passaggio 7:scarica e abilita manualmente l'estensione della shell di Gnome
Per impostazione predefinita, non saresti in grado di accedere all'opzione della casella a discesa corrispondente della Shell. Dirà che l'estensione della shell non è abilitata. Quindi, per abilitare, installa semplicemente il pacchetto di estensione della shell e quindi eseguire il comando per abilitare lo stesso.
sudo apt install gnome-shell-extensions
Elenca tutte le estensioni disponibili:
gnome-extensions list
Abilita l'estensione "[email protetta] “. Il comando per questo è:
gnome-extensions enable [email protected]
Riavvia lo Gnome:
Premi Alt+F2 e digita r e poi premi Enter tasto sulla tastiera.
Chiudi e riapri Strumento Gnome Tweaks-> Aspetto -> Conchiglia e seleziona Numix-Nero .
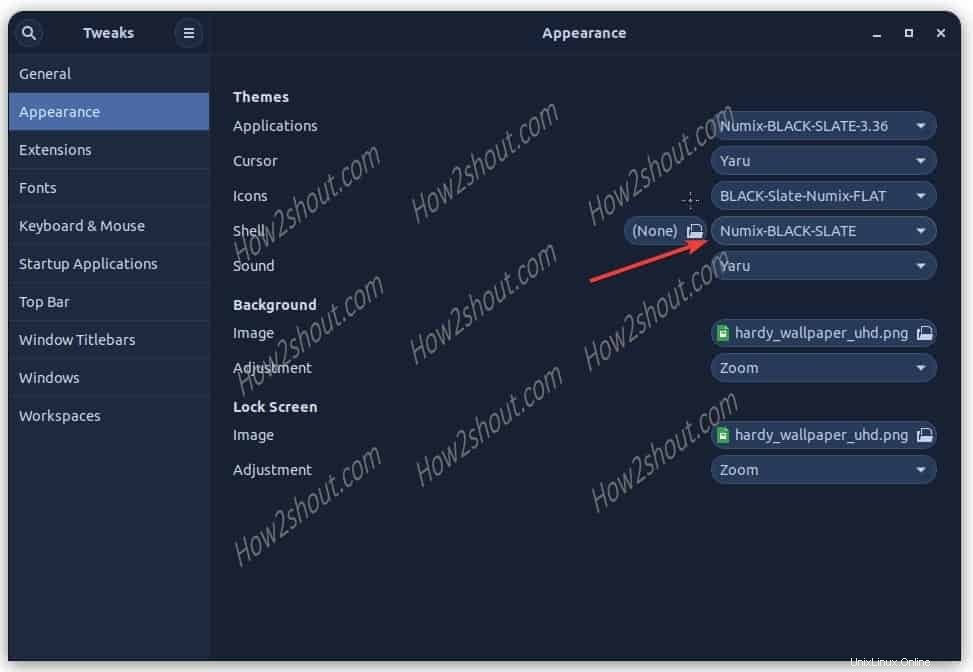
Icone e interfaccia cambiate
Quindi, ecco la modifica che otterrai dopo aver applicato i temi e le icone sul tuo sistema operativo Linux.