Breve:questa guida per principianti ti mostra come installare i temi in Ubuntu. Il tutorial copre l'installazione di temi icona, temi GTK e temi GNOME Shell.
Ubuntu sembra buono ma può essere modificato per avere un aspetto migliore. Uno dei motivi per cui mi piace usare Linux è la flessibilità della personalizzazione. La modifica dei temi conferisce al sistema un aspetto e una sensazione completamente nuovi. E la cosa migliore è che ci sono tonnellate di buoni temi per Ubuntu e altri Linux a tua disposizione. Puoi giocare con loro come preferisci.

In questo tutorial, ti mostrerò vari tipi di personalizzazione dei temi, modi per installarli. Ovviamente parlerò di come cambiare i temi in Ubuntu.
Iniziamo con il tipo di elementi del tema.
Conosci la differenza tra temi icona e temi GTK e temi GNOME Shell
Questo è l'aspetto predefinito di Ubuntu 17.10:
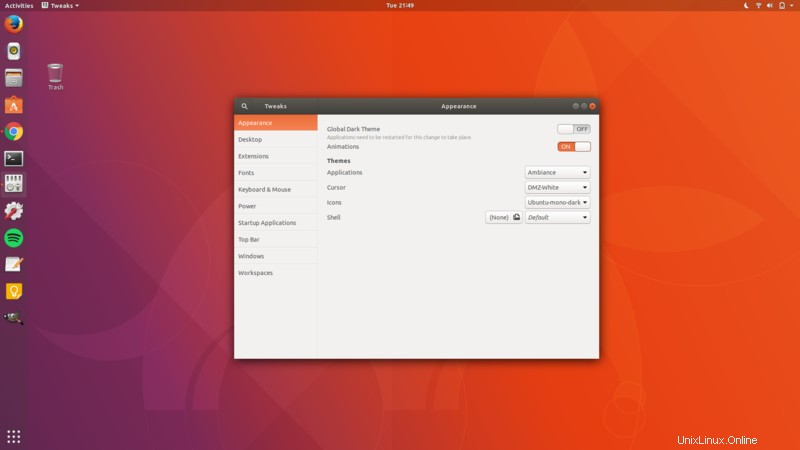
E se cambio tutti e tre gli elementi del tema, lo stesso potrebbe apparire così:
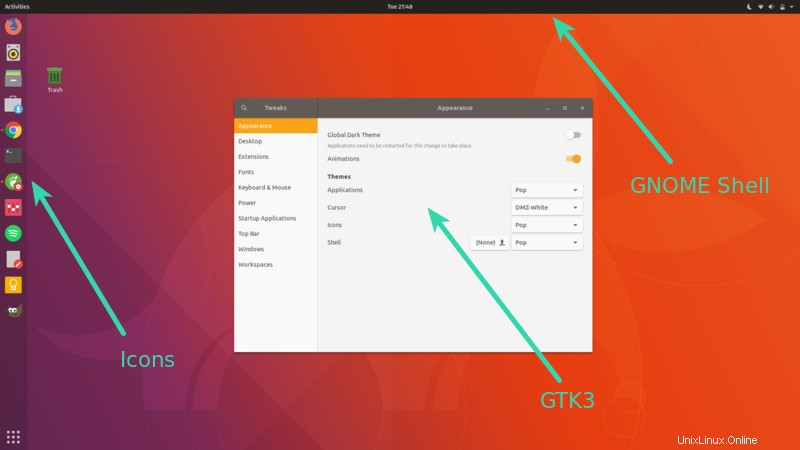
Icone: Le icone sono piuttosto semplici. La modifica del tema dell'icona cambierà l'aspetto delle icone delle applicazioni. Dovresti optare per un tema icona che supporti un'ampia gamma di applicazioni, altrimenti potresti vedere alcune icone rimanere invariate e sembrare fuori luogo. Puoi fare riferimento a questo articolo per trovare i migliori temi di icone per Ubuntu.
Tema GTK: GTK è un framework utilizzato per creare l'interfaccia utente grafica di un'applicazione. Fondamentalmente, determina come apparirà l'interfaccia di un'applicazione (se si tratta di un'applicazione GTK). Al momento, Ubuntu utilizza GTK3, quindi dovresti scaricare i temi GTK3.
Tema della shell di GNOME: La modifica del tema della shell di GNOME cambierà gli elementi della shell come il pannello superiore, la panoramica delle attività, la notifica del desktop ecc.
Alcuni pacchetti di temi forniscono tutti e tre i tipi di elementi del tema per offrirti un'esperienza uniforme. D'altra parte, troverai anche un'icona autonoma o temi GTK o Shell. Naturalmente, puoi combinarli per dare al tuo sistema Ubuntu un aspetto attraente.
Ora che hai familiarità con i termini, procediamo con l'installazione dei temi in Ubuntu 18.04, 18.10 e 16.04.
Come installare temi in Ubuntu
Solo per informazione, userò il termine "temi" per tutti e tre, ovvero icone, temi GTK e GNOME Shell, a meno che non siano specificati individualmente.
Ho anche realizzato un video sull'installazione di temi in Ubuntu 18.04 che è valido anche per le versioni 20.04 e successive. Puoi guardare il video per vedere le cose in azione. Iscriviti al nostro canale YouTube per altri tutorial su Ubuntu.
Esistono tre modi principali per installare temi in Ubuntu:
1. Utilizzo di PPA per installare temi
Il mio modo preferito per installare i temi è usare un PPA. In questo modo ottieni i temi aggiornati automaticamente. Tutto quello che devi fare è usare tre righe di codice, una per una.
Prendiamo ad esempio il tema Pop OS. Questo è un bellissimo pacchetto di temi sviluppato da System76 per la propria distribuzione Linux Pop OS. Puoi installare il pacchetto del tema usando il comando seguente:
sudo add-apt-repository ppa:system76/pop
sudo apt-get update
sudo apt-get install pop-themeQuesto installerà l'icona Pop OS, GTK3 e il tema GNOME Shell. Non devi fare nient'altro. Ora hai i nuovi temi disponibili nel tuo sistema. Tutto quello che devi fare è cambiarlo. Vedremo come cambiare i temi in Ubuntu leggermente più avanti in questo articolo. Passiamo ad altri modi per installare i temi.
2. Usare i pacchetti .deb per installare i temi
Alcuni sviluppatori di temi forniscono l'eseguibile .deb per il loro tema. Tutto quello che devi fare è scaricare il pacchetto .deb e fare doppio clic su di esso per installare il tema come qualsiasi altro software. Prendi ad esempio il tema dell'icona Masalla. Puoi scaricare i file .deb da SourceForge.
ScaricaUna volta scaricato, fai doppio clic su di esso per installare il tema.
3. Utilizzo dei file di archivio per installare i temi
Questo è forse il modo più comune di fornire temi. Se vai sul sito Web di GNOME Looks alla ricerca di temi, scoprirai che i temi sono disponibili in formato zip o archivio tar. Non preoccuparti, anche l'installazione di temi in questo modo non è un grosso problema.
Scarichiamo il tema Ant GTK dal link sottostante. Dovrai andare alla sezione File. Se vedi più di un file, è perché questo tema ha alcune varianti. Queste varianti sono simili ma variano un po' in termini di aspetto. Ad esempio, potrebbe esserci una variante scura di un tema.
Ottieni il tema della formicaUna volta scaricato, dovrai fare una cosa in più qui.
Vai alla tua directory Home e premi Ctrl+H per mostrare i file e le cartelle nascosti. Se vedi le cartelle .themes e .icons, sei a posto. In caso contrario, crea nuove cartelle denominate .themes e .icons.
Se vuoi puoi usare il comando qui sotto:
mkdir ~/.themesmkdir ~/.iconsOra ricorda che quando scarichi la versione archiviata del tema GTK o GNOME Shell, estrailo e copia la cartella estratta nella cartella .themes nella tua home directory. Se scarichi una versione archiviata del tema icona, estraila e copia la cartella estratta nella cartella .icons nella tua home directory.
Per riassumere:
- .themes – per i temi GTK e GNOME Shell
- .icons:per i temi delle icone
Bene, hai appena imparato come installare temi in Ubuntu 17.10. È ora di vedere come cambiare i temi qui.
Come cambiare i temi in Ubuntu [desktop GNOME]
Dovrai usare lo strumento GNOME Tweaks per questo scopo. È disponibile nel centro software. Basta cercarlo e installarlo.
Se preferisci il terminale, puoi utilizzare il comando seguente per installare GNOME Tweaks:
sudo apt install gnome-tweaksUna volta installato, cercalo e avvialo:
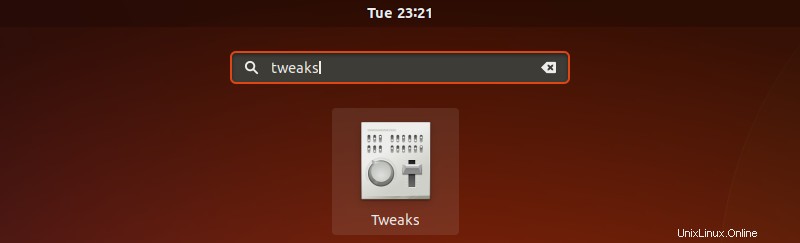
Quando avvii Tweaks, vedrai le opzioni per cambiare l'icona, GTK3 e il tema Shell nella sezione Aspetto. Il tema GTK è stato modificato dall'opzione "Applicazioni".
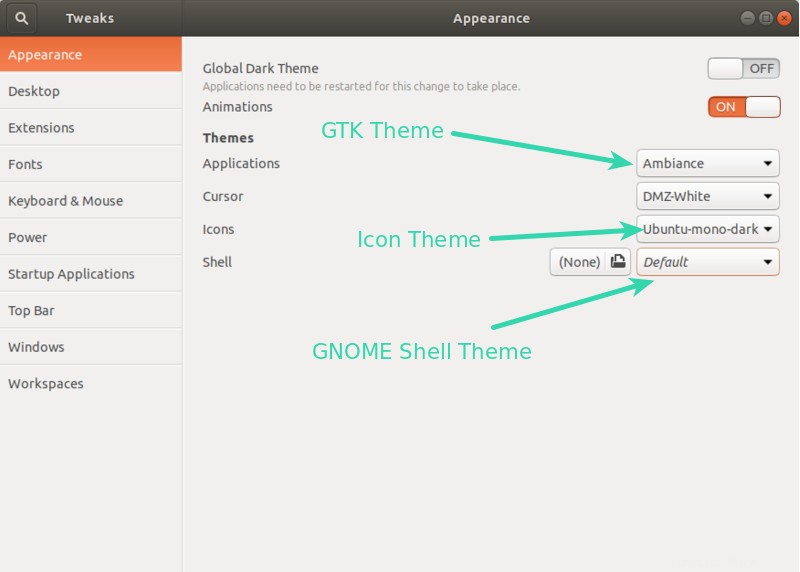
Risoluzione dei problemi:
Potresti vedere un triangolo sopra l'opzione della shell GNOME che non ti permetterà di cambiare il tema della shell GNOME.
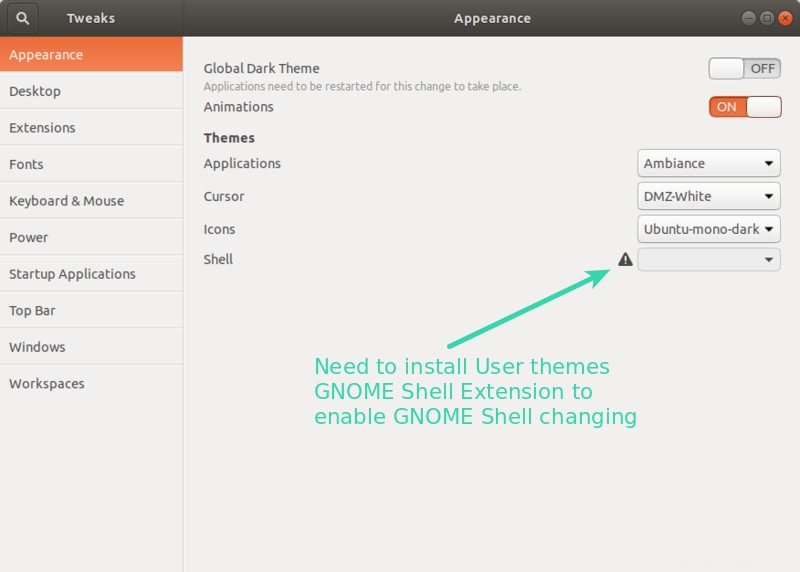
Questo perché alcune funzionalità di GNOME Shell sono bloccate per impostazione predefinita. Possono essere modificati utilizzando le estensioni della shell di GNOME. Sebbene siano disponibili numerose estensioni della shell GNOME, il modo più affidabile è utilizzare le estensioni della shell GNOME incluse nel repository di Ubuntu. Questo consiste in 8-10 estensioni utili, inclusa quella che ti permetterà di cambiare il tema della shell di GNOME.
Per installare, dovrai utilizzare il terminale qui. Non c'è altro modo:
sudo apt install gnome-shell-extensionsA questo punto, non ricordo se è necessario disconnettersi o riavviare il sistema. Se vai sotto l'opzione Estensioni in GNOME Tweaks e non vedi molte estensioni lì, dovresti disconnetterti e riconnetterti.
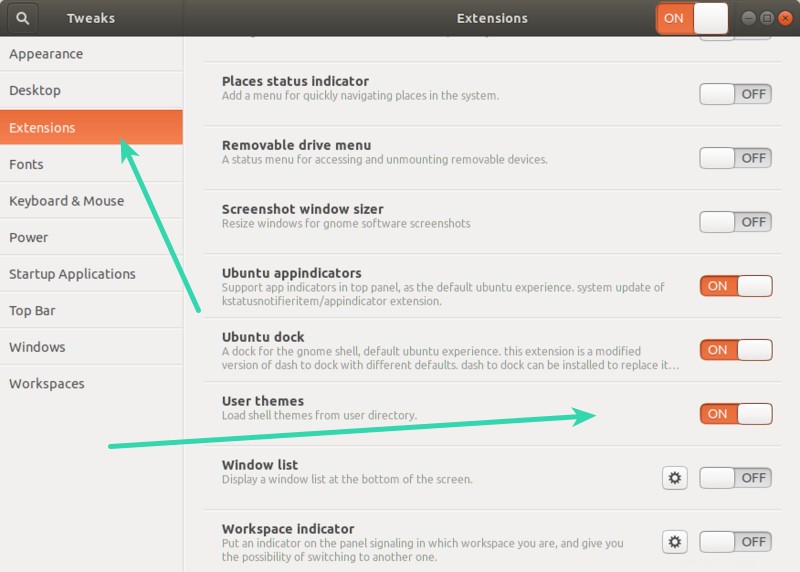
Quello che devi fare qui è abilitare l'estensione GNOME Shell "Temi utente". Successivamente, riavvia l'applicazione GNOME Tweaks. Ora vedrai che il triangolo è sparito e puoi cambiare la shell di GNOME.
Come cambiare i temi in Ubuntu 16.04 [Unity desktop]
Puoi installare lo strumento Unity Tweak da Ubuntu Software Center.
In alternativa, puoi anche utilizzare il terminale e installarlo con il seguente comando:
sudo apt-get install unity-tweak-toolDopo aver installato il tema o estratto il contenuto nella directory ~/.themes, avviare Unity Tweak Tool. Vai a Unity Dash e cerca lo strumento Unity Tweak:
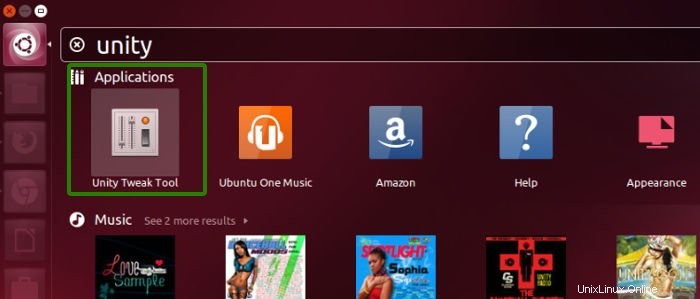
Troverai l'opzione Tema nella sezione Aspetto.
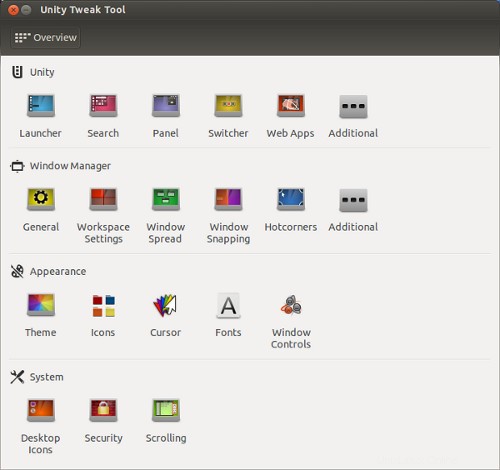
Una volta selezionata l'opzione Temi, qui troverai tutti i temi presenti nel sistema. Basta fare clic su quello che ti piace. Sarà cambiato all'istante.
Se lo desideri, puoi scegliere di cambiare le icone solo dalla scheda Icona. Preferisco mantenere le icone predefinite fornite con il tema.
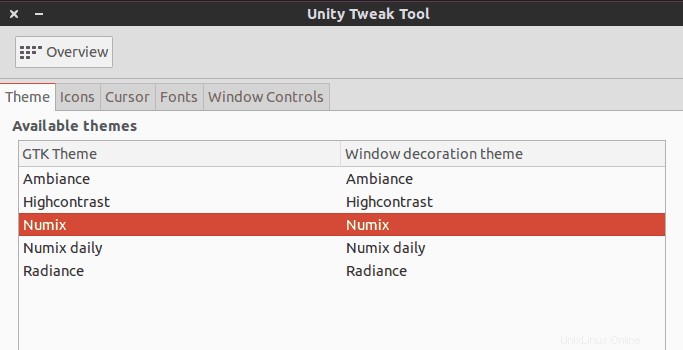
Ecco il video completo dei passaggi di installazione del tema in Ubuntu 16.04:
Cambiate spesso i temi in Ubuntu?
Bene, questo sarebbe tutto ciò che devi fare per installare temi in Ubuntu. Se me lo chiedi, non mantengo quasi mai il tema predefinito. Non è che il tema predefinito di Ubuntu non sia bello. È solo che sono abituato ad avere temi più belli. E tu?