Driver Nvidia
Se hai una scheda grafica Nvidia sul tuo sistema, ti consigliamo di installare i driver ufficiali forniti da Nvidia.
I driver proprietari utilizzeranno correttamente l'hardware fornendo prestazioni complete.
L'installazione è abbastanza semplice e utilizza un repository ppa. Quindi non è necessario compilare nulla.
Tuttavia, assicurati di seguire i passaggi correttamente.
Questi passaggi funzionerebbero su Ubuntu e chiudere derivati come Xubuntu, Kubuntu, Lubuntu e anche Linux Mint e OS elementare.
1. Scopri il modello della tua scheda grafica
Usa il comando lspci per scoprire il modello della tua scheda grafica
$ lspci -vnn | grep -i VGA -A 12
01:00.0 VGA compatible controller [0300]: NVIDIA Corporation GT218 [GeForce 210] [10de:0a65] (rev a2) (prog-if 00 [VGA controller])
Subsystem: ASUSTeK Computer Inc. Device [1043:8416] Ecco la sua GeForce 210
2. Scopri la versione del driver giusta per la tua scheda grafica
Visita http://www.nvidia.com/Download/index.aspx
Compila i dettagli sulla scheda grafica e sul sistema, quindi fai clic su Cerca. Nella pagina successiva, dovrebbe indicarti la versione corretta del driver con un link per il download e informazioni aggiuntive.
Per la scheda GeForce 210 di cui sopra, mostrava 331.67 come driver corretto che può essere scaricato dal sito Web. Comunque installeremo i driver da ppa per rendere le cose più facili.
3. Imposta gli xorg-edgers ppa
xorg-edgers ppa fornisce i driver nvidia più recenti. Esegui i seguenti comandi per configurarlo.
$ sudo add-apt-repository ppa:xorg-edgers/ppa -y $ sudo apt-get update
Ora il ppa è configurato e anche le informazioni sul pacchetto vengono aggiornate.
4. Installa il driver
O puoi installare il driver direttamente installando un unico pacchetto contenente "nvidia" e il numero di versione principale ( 173, 304, 310, 313, 319, 331, 334 o 337).
# 331 driver $ sudo apt-get install nvidia-331 # 334 driver $ sudo apt-get install nvidia-334 # install the latest version $ sudo apt-get install nvidia-current
Oppure puoi abilitarlo dalla sezione "Driver aggiuntivi". Questo è diverso su diverse versioni di Ubuntu.
Gestione pacchetti synaptic
Se hai installato Synaptic Package Manager, vai su Impostazioni> Repository> scheda Driver aggiuntivi e seleziona il driver nvidia corretto, quindi fai clic su Applica modifiche.
# or launch it from command line $ sudo software-properties-gtk
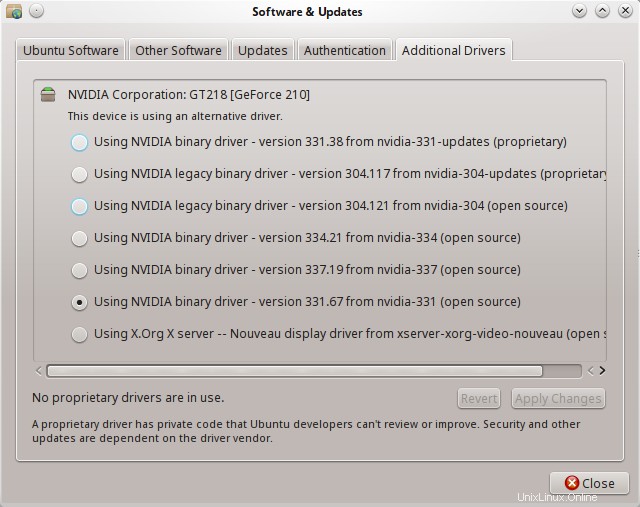
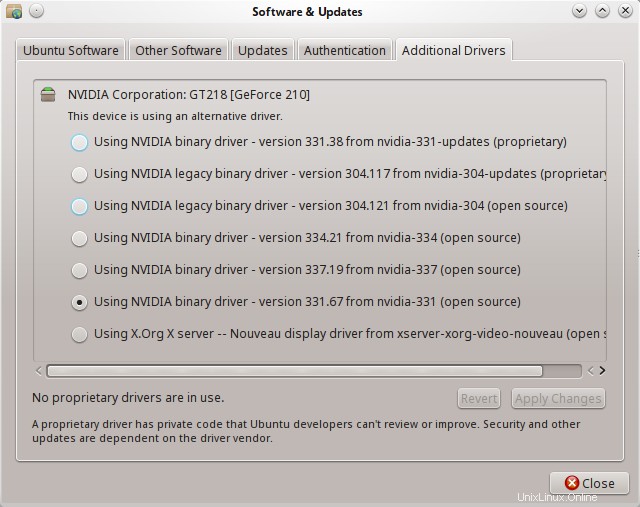
Ubuntu
Se stai utilizzando Ubuntu unity desktop, avvia semplicemente il trattino e cerca "driver". Quindi fare clic sull'applicazione denominata "Driver aggiuntivi". Verrà avviata la stessa finestra di dialogo mostrata sopra.
Xubuntu
Vai su "Tutte le impostazioni> Driver aggiuntivi" e dovresti vedere un elenco di tutti i driver nvidia disponibili pronti per essere installati. Seleziona il driver corretto e fai clic su Applica modifiche. Il nuovo driver verrebbe scaricato, installato e configurato per l'uso.
Kubuntu
Vai su Impostazioni di sistema> Amministrazione del sistema> Gestione driver e seleziona il driver nvidia lì e fai clic su Applica.
Al termine dell'installazione, riavviare il sistema. Dovresti vedere un'opzione chiamata "Impostazioni server Nvidia X" nel menu delle tue applicazioni. Da lì puoi controllare le informazioni sulla scheda grafica e configurarla.
5. Verifica l'installazione
L'ultima cosa da fare è verificare che i driver nvidia siano caricati e funzionanti. Esegui di nuovo il comando lspci e questa volta il driver del kernel dovrebbe mostrare nvidia
$ lspci -vnn | grep -i VGA -A 12
01:00.0 VGA compatible controller [0300]: NVIDIA Corporation GT218 [GeForce 210] [10de:0a65] (rev a2) (prog-if 00 [VGA controller])
Subsystem: ASUSTeK Computer Inc. Device [1043:8416]
Flags: bus master, fast devsel, latency 0, IRQ 46
Memory at e2000000 (32-bit, non-prefetchable) [size=16M]
Memory at d0000000 (64-bit, prefetchable) [size=256M]
Memory at e0000000 (64-bit, prefetchable) [size=32M]
I/O ports at 2000 [size=128]
[virtual] Expansion ROM at e3080000 [disabled] [size=512K]
Capabilities: <access denied>
Kernel driver in use: nvidia Controlla l'ultima riga che dice "driver del kernel in uso:nvidia". Questo mostra che i driver nvidia sono ora in azione. Controlla anche l'accelerazione hardware con il comando glxinfo
$ glxinfo | grep OpenGL | grep renderer OpenGL renderer string: GeForce 210/PCIe/SSE2
La stringa del renderer OpenGL dovrebbe essere qualcosa di diverso da "MESA". Quindi indica che i driver hardware vengono utilizzati per l'accelerazione hardware.
6. Strumento per le impostazioni di Nvidia
Nvidia installerebbe uno strumento GUI chiamato "Nvidia X Server Settings" da qualche parte nel menu. Può anche essere lanciato dalla riga di comando usando il comando "nvidia-settings". Lo strumento mostra varie informazioni sulla scheda grafica e sul monitor collegato e consente anche di configurare varie opzioni.
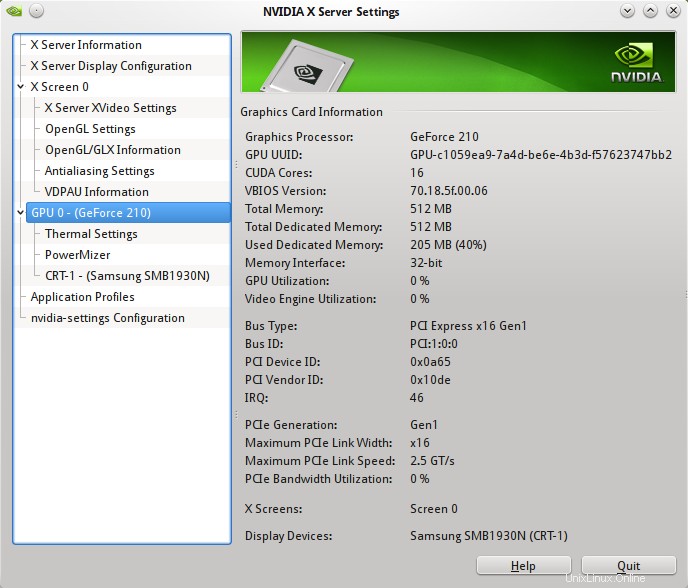
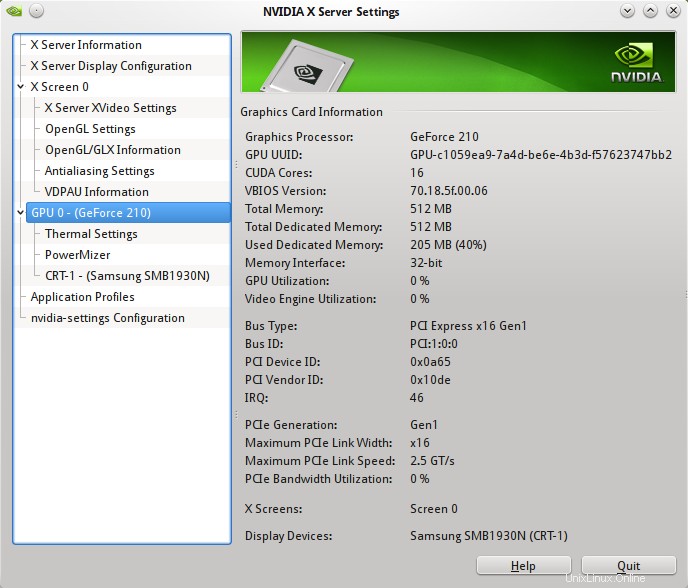
Lo strumento consente di configurare la risoluzione del monitor. Ad esempio, se utilizzi due monitor, puoi configurare anche le posizioni del monitor.
Rimozione dei driver
Nel caso in cui qualcosa vada storto dopo l'installazione, come se non fossi in grado di avviare Ubuntu, prova a rimuovere i driver Nvidia.
Avvia nella console di ripristino dal menu di grub e quindi impartisci i seguenti comandi
# remount root file system as writable $ mount -o remount,rw / # remove all nvidia packages $ apt-get purge nvidia*
Note aggiuntive
Molti tutorial là fuori parlano di inserire nella lista nera il nuovo driver. Questo non è più necessario, dal momento che il driver nvidia verrebbe inserito nella blacklist nouveau stesso. Questo può essere verificato controllando il contenuto dei file del driver nvidia nella directory modprobe.d.
$ grep 'nouveau' /etc/modprobe.d/* | grep nvidia /etc/modprobe.d/nvidia-331_hybrid.conf:blacklist nouveau /etc/modprobe.d/nvidia-331_hybrid.conf:blacklist lbm-nouveau /etc/modprobe.d/nvidia-331_hybrid.conf:alias nouveau off /etc/modprobe.d/nvidia-331_hybrid.conf:alias lbm-nouveau off /etc/modprobe.d/nvidia-graphics-drivers.conf:blacklist nouveau /etc/modprobe.d/nvidia-graphics-drivers.conf:blacklist lbm-nouveau /etc/modprobe.d/nvidia-graphics-drivers.conf:alias nouveau off /etc/modprobe.d/nvidia-graphics-drivers.conf:alias lbm-nouveau off
Nota che i file "nvidia-331_hybrid.conf" e "nvidia-graphics-drivers.conf" sono stati inseriti nella lista nera nouveau.
Per controllare le informazioni sul modulo driver nvidia, utilizzare i comandi lsmod, modprobe e modinfo
# check that nvidia kernel module is loaded or not $ lsmod | grep nvidia nvidia 10699336 49 drm 302817 2 nvidia # find the real name of the nvidia module $ modprobe -R nvidia nvidia_331 # details about the nvidia_331 module $ modinfo nvidia_331 filename: /lib/modules/3.13.0-24-generic/updates/dkms/nvidia_331.ko alias: char-major-195-* version: 331.67 supported: external license: NVIDIA .....
Il file del modulo del kernel per il driver nvidia si trova in "/lib/modules/3.13.0-24-generic/updates/dkms/nvidia_331.ko".
Nota che è un modulo "dkms", il che significa che è caricato dinamicamente. A causa di ciò, la schermata grub, le schermate iniziali di Ubuntu/Kubuntu avrebbero una bassa risoluzione poiché in quel momento i driver nvidia non sono attivi e viene utilizzata qualsiasi risoluzione disponibile tramite le estensioni VESA.
Conclusione
Se hai commenti o domande, faccelo sapere nei commenti qui sotto.