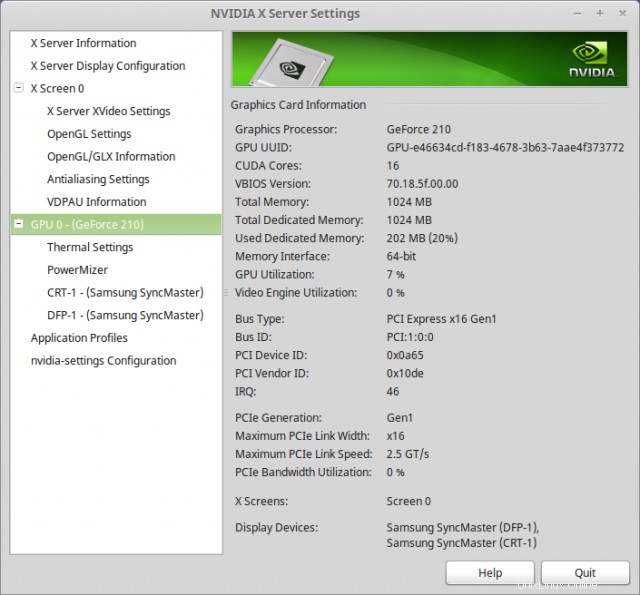GPU Nvidia dedicata
Avere un'unità di elaborazione grafica dedicata (GPU o scheda grafica), aumenta significativamente le prestazioni grafiche, specialmente quando si giocano a giochi 3D.
Le GPU Nvidia sono molto popolari sui computer desktop e funzionano molto bene su Linux, poiché i driver sono disponibili da Nvidia.
È necessario installare i driver giusti per garantire un corretto utilizzo della GPU. In caso contrario, le prestazioni sarebbero limitate o totalmente inutilizzate.
Nouveau:il driver predefinito
Per le GPU Nvidia, il driver Nouveau diventa attivo per impostazione predefinita. Nouveau è il driver open source per le GPU Nvidia.
Controllalo con il comando lspci.
$ lspci -vnn | grep VGA -A 1201:00.0 Controller compatibile VGA [0300]:NVIDIA Corporation GT218 [GeForce 210] [10de:0a65] (rev a2) (prog-if 00 [Controller VGA]) Sottosistema:ZOTAC International (MCO) Ltd. Dispositivo [19da:1160] Flag:bus master, fast devsel, latenza 0, IRQ 16 Memoria a e2000000 (32 bit, non precaricabile) [dimensione=16M] Memoria a d0000000 (64 bit, precaricabile) [dimensione=256M] Memoria a e0000000 (64 bit, precaricabile) [dimensione=32M] Porte I/O a 2000 [dimensione=128] ROM di espansione a e3080000 [disabilitato] [dimensione=512K] Funzionalità:Driver del kernel in uso:nouveau
L'ultima riga indica il driver del kernel in uso, che qui è nuovo. Tuttavia, con il driver Nouveau, la GPU non può funzionare al massimo delle sue potenzialità e funzionalità come l'accelerazione 3D hardware non sarebbero disponibili o sarebbero limitate.
I driver nvidia ufficiali farebbero in modo che la GPU offra tutte le sue prestazioni.
Test delle prestazioni grafiche
Potrebbe essere interessante confrontare le prestazioni grafiche con diversi driver e assicurarsi che la gpu funzioni effettivamente bene. Per questo utilizziamo 2 piccole utilità chiamate glmark2 e glxgears.
Il comando glxgears fa apparire una piccola finestra con un'animazione di ingranaggi rotanti. Quindi stamperebbe gli fps ogni 5 secondi sul terminale.
$ vblank_mode=0 glxgearsATTENTION:valore predefinito dell'opzione vblank_mode sovrascritto dall'ambiente.4589 fotogrammi in 5.0 secondi =917.740 FPS4714 fotogrammi in 5.0 secondi =942.641 FPS4717 fotogrammi in 5.0 secondi =943.335 FPS4718 fotogrammi in 5.0 secondi =943.558 FPS4.0 secondi =942.536 FPS.....
Annotare gli fps, che in questo caso sono circa 940. Quindi esegui il comando glmark2 e lascia che completi tutti i test e alla fine mostrerà un punteggio.
$ glmark2====================================================================================glmark2 2012.08===================================================================================================Informazioni OpenGL GL_VENDOR:nouveau GL_RENDERER:Gallium 0.4 su NVA8 GL_VERSION:3.0 Mesa 9.2.1==========================================================[build] use-vbo=false:FPS :420 FrameTime:2.381 ms[build] use-vbo=true:FPS:430 FrameTime:2.326 ms..... USCITA troncata .....==========================================================glmark2 Punteggio:336=================================================================================
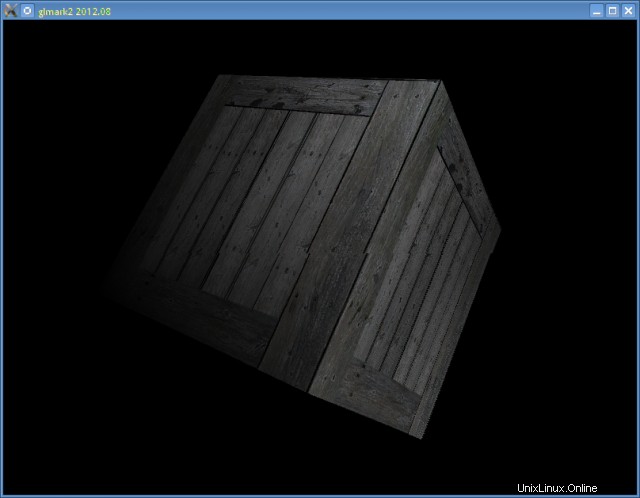
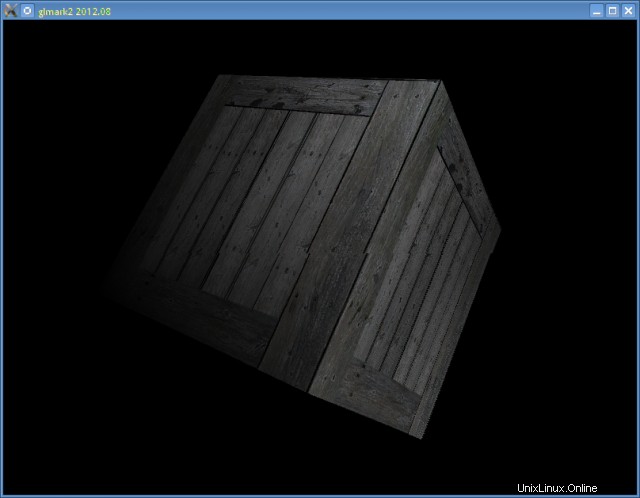
Quindi, con i driver Nouveau, il punteggio glmark è 336 e l'FPS max glxgears è di circa 940.
Configura i driver proprietari di Nvidia
Ora installa i driver proprietari di Nvidia. I driver Nvidia sono disponibili nei repository di Ubuntu ma sono per lo più obsoleti.
I driver sono denominati come nvidia-331, nvidia-319, nvidia-304 e così via. Ogni driver supporta un diverso set di schede grafiche.
Quindi prima di tutto trova il driver giusto per la tua GPU
1. Controlla il modello della scheda grafica
Controlla il modello del tuo chipset GPU con il comando lspci.
$ lspci -vnn | grep VGA -A 1201:00.0 Controller compatibile VGA [0300]:NVIDIA Corporation GT218 [GeForce 210] [10de:0a65] (rev a2) (prog-if 00 [Controller VGA]).....
Il modello del chipset grafico è NVIDIA Corporation GT218 [GeForce 210]. Ora dobbiamo trovare il driver giusto per questa carta.
2. Trova il driver corretto dal sito nvidia
Vai a http://www.nvidia.com/Download/index.aspx e seleziona il tuo modello e fai clic su Cerca.
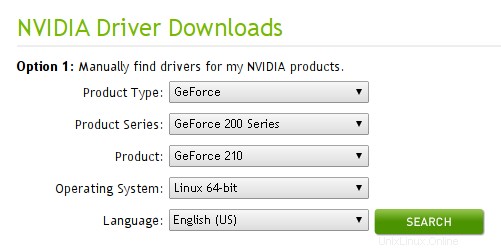
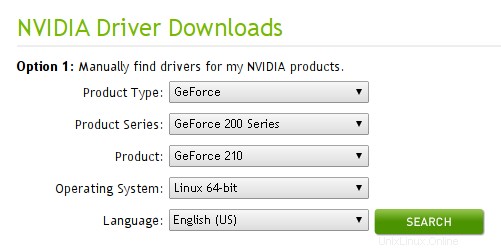
Nella pagina successiva, otterrai tutti i dettagli su driver, versione, data di rilascio, chipset supportati e ulteriori informazioni su come installarlo.
Per la scheda GeForce 210 di cui sopra, mostrava 331.67 come driver corretto che può essere scaricato dal sito Web come file .bin. Comunque installeremo i driver da ppa per rendere le cose più facili.
3. Configura il PPA ubuntu-x-swat
Ubuntu-x-swat ppa fornisce versioni aggiornate dei driver nvidia per Ubuntu.
$ sudo add-apt-repository ppa:ubuntu-x-swat/x-updates -y$ sudo apt-get update
Se stai cercando i driver più recenti, prova un altro ppa chiamato xorg-edgers.
$ sudo add-apt-repository ppa:xorg-edgers/ppa -y$ sudo apt-get update
Dopo aver aggiunto i nuovi ppa, puoi controllare i nuovi driver e le loro versioni eseguendo Per elencare i driver Nvidia disponibili nel repository cerca usando il comando aptitude
$ versioni aptitude ^nvidia
Oppure apri Synaptic Package manager e cerca i pacchetti chiamati nvidia. Ora che i ppa sono impostati, siamo pronti per installare il driver.
4. Installa il driver da Driver Manager
Utilizzeremo Driver Manager per installare e attivare il driver. Vai a Impostazioni di sistema> Gestione driver (in amministrazione)
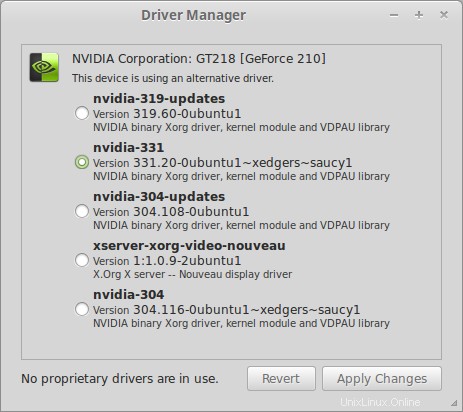
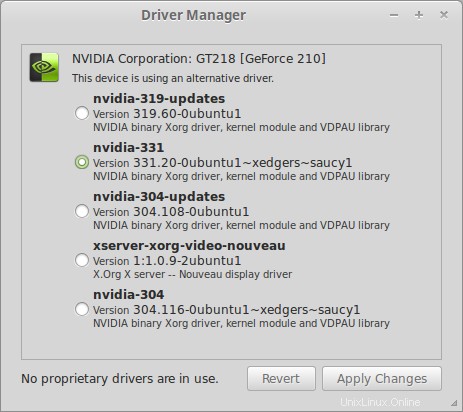
Selezionare il driver (nvidia-331) e fare clic su Applica. Quindi scaricherà i pacchetti necessari per il driver selezionato, lo installerà e lo configurerà. Al termine di Gestione driver, riavviare la macchina affinché i nuovi driver abbiano effetto.
Verifica il nuovo driver
Dopo il riavvio, controlla il driver grafico usando di nuovo il comando lspci.
$ lspci -vnn | grep VGA -A 1201:00.0 Controller compatibile VGA [0300]:NVIDIA Corporation GT218 [GeForce 210] [10de:0a65] (rev a2) (prog-if 00 [Controller VGA]) Sottosistema:ZOTAC International (MCO) Ltd. Dispositivo [19da:1160] Flag:bus master, fast devsel, latenza 0, IRQ 16 Memoria a e2000000 (32 bit, non precaricabile) [dimensione=16M] Memoria a d0000000 (64 bit, precaricabile) [dimensione=256M] Memoria a e0000000 (64 bit, precaricabile) [dimensione=32M] Porte I/O a 2000 [dimensione=128] [virtuale] ROM di espansione a e3080000 [disabilitato] [dimensione=512K] Funzionalità:Driver del kernel in usa:nvidia
Questa volta mostra il driver nvidia in uso.
In alternativa usa il comando inxi per controllare le informazioni sulla scheda grafica
$ inxi -GxxGraphics:Scheda:NVIDIA GT218 [GeForce 210] ID bus:01:00.0 X.Org:1.14.5 driver:nvidia (scaricato:fbdev,vesa,nouveau) Risoluzione:[email protected] GLX Rendering:GeForce 210/PCIe/SSE2 GLX Versione:3.3.0 NVIDIA 331.20 Rendering diretto:Sì
Sono menzionate le informazioni sul driver X (nvidia) e le estensioni OpenGL (GLX Renderer e GLX Version). Nota che GLX Renderer è GeForce, il che indica che le librerie Nvidia vengono utilizzate per il rendering diretto. In altre parole, l'accelerazione hardware 3D è abilitata, il che farebbe funzionare molto bene i giochi e le applicazioni 3D.
Controlla la configurazione OpenGL con il comando glxinfo. L'output dovrebbe contenere dettagli sul driver Nvidia attualmente in uso.
$ glxinfo | grep Stringa del fornitore OpenGLOpenGL:NVIDIA Corporation Stringa del renderer OpenGL:GeForce 210/PCIe/SSE2Stringa della versione del profilo core OpenGL:3.3.0 Stringa della versione del linguaggio di ombreggiatura del profilo core NVIDIA 331.20OpenGL:3.30 NVIDIA tramite compilatore Cg Flag di contesto del profilo core OpenGL:(nessuno)Profilo core OpenGL maschera del profilo:profilo principaleEstensioni profilo coreOpenGL:Stringa versione OpenGL:3.3.0 NVIDIA 331.20Stringa versione linguaggio shading OpenGL:3.30 NVIDIA tramite compilatore Cg.....
Controlla le dipendenze di glxgears.
$ che glxgears/usr/bin/glxgears$ ldd /usr/bin/glxgears | grep GL libGL.so.1 => /usr/lib/nvidia-331/libGL.so.1 (0x00007f4fb3664000)
La riga libGL che punta a una libreria nvidia (nvidia-331 qui), indica che il driver Nvidia-331 viene utilizzato per OpenGL.
Verifica le prestazioni del nuovo driver
Ora che abbiamo sostituito i driver Nouveau con i driver Nvidia, è tempo di confrontare le prestazioni della GPU per ottenere un confronto.
Per prima cosa esegui nvidia-settings (o avvia da Menu> Amministrazione> Impostazioni server Nvidia X) e vai su Impostazioni OpenGL e deseleziona "Sincronizza con VBlank".
Esegui glxgears
$ glxgears15102 fotogrammi in 5.0 secondi =3020.005 FPS15965 fotogrammi in 5.0 secondi =3192.975 FPS16011 fotogrammi in 5.0 secondi =3202.142 FPS15994 fotogrammi in 5.0 secondi =3198.785 FPS15971 fotogrammi in 5.0 secondi =3994.1>7Nota che l'FPS è superiore a 3000, che è molto più alto di quello che era con i driver Nouveau.
Esegui glmark2 e controlla il punteggio.
$ glmark2====================================================================================glmark2 2012.08===================================================================================================Informazioni OpenGL GL_VENDOR:NVIDIA Corporation GL_RENDERER:GeForce 210/PCIe/SSE2 GL_VERSION:3.3.0 NVIDIA 331.20====================================================================================[build] use-vbo=false:FPS:671 FrameTime:1,490 ms[build] use-vbo=true:FPS:747 FrameTime:1,339 ms.....OUTPUT TRUNCATED.....====================================================================================glmark2 Punteggio:547===========================================================================================================================================Il punteggio è di circa 550, molto meglio del punteggio dei piloti Nouveau. Quindi i driver nvidia sono installati e funzionano perfettamente.
Il driver nvidia viene fornito con uno strumento GUI chiamato nvidia-settings, che può essere utilizzato per configurare i display. Trovalo nel menu Amministrazione o eseguilo dalla riga di comando.
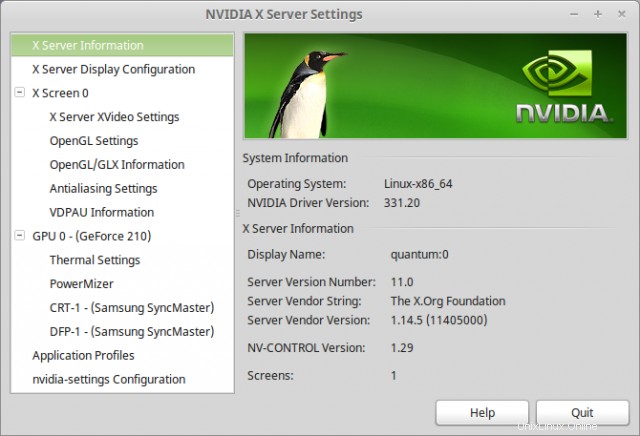
Per controllare le informazioni hardware sulla GPU, fai clic su GPU 0 a sinistra.