Introduzione
Vino è un'elegante utility che consente agli utenti di eseguire applicazioni Windows all'interno di un ambiente Linux.
Alcune delle aree chiave che hanno assistito a grandi cambiamenti includono:
- Riprogettazione della console di testo
- Miglioramenti al supporto di Vulkan
- Testo e caratteri
- Oggetti e funzioni del kernel
- Un array di moduli principali in formato PE.
- Supporto per DirectShow e Media Foundation.
- Miglioramenti nei framework audio e video.
Per un elenco più completo delle numerose modifiche apportate, consulta l'annuncio di Wine.
Metodo(1):installazione di Wine su Ubuntu
1. Controlla se hai un sistema Ubuntu a 32 o 64 bit
Sono disponibili diverse versioni di Wine per versioni a 32 e 64 bit di Ubuntu. Per verificare quale versione stai utilizzando in modo da poter installare la versione appropriata di wine, segui questi passaggi:
Apri il Terminale tramite Ubuntu Dash o Ctrl+Alt+T scorciatoia.
Utilizzare il comando seguente per recuperare i dettagli della CPU dai file sysfs e /proc/ cpuinfo:
$ lscpu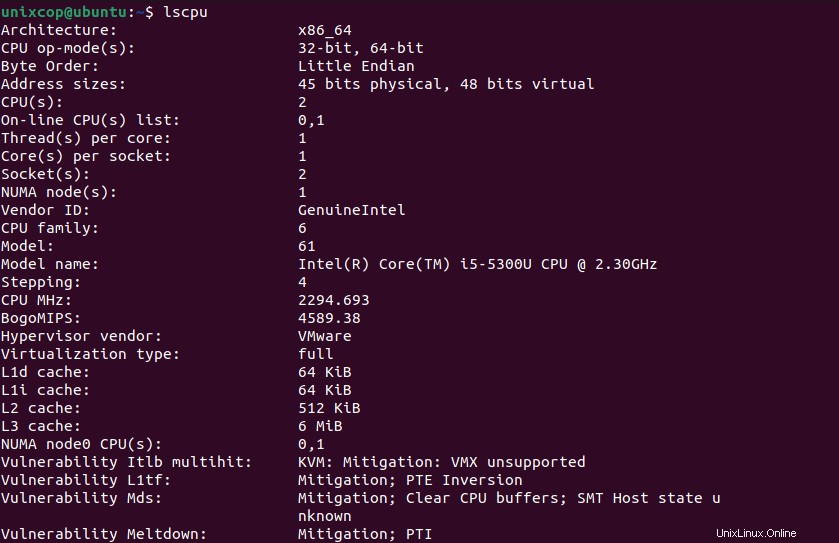
La voce CPU op-mode(s) ti dice il sapore di Ubuntu che stai eseguendo sul tuo sistema; 32 bit significa che stai utilizzando un sistema operativo Linux a 32 bit, 32 bit, 64 bit significa che stai utilizzando un sistema operativo a 64 bit.
2. Installazione di Wine da un repository Ubuntu standard (consigliato)
Ti consigliamo di installare Wine sul tuo sistema tramite il repository Ubuntu standard, poiché in questo modo puoi avere una versione più stabile sul tuo sistema.
Esegui il seguente comando nel Terminale come utente root per installare Wine su una versione a 64 bit di Ubuntu:
$ sudo apt install wine64Immettere y quando viene richiesto con un'opzione y/n per l'installazione. Successivamente, l'applicazione Wine sarà installata e pronta per l'uso.
Per un sistema Ubuntu a 32 bit, puoi usare il seguente comando:
$ sudo apt install wine32
Metodo(2):Alternativa:Installazione di Wine dal Repository WineHQ
1. Abilita architettura a 32 bit
La prima cosa da fare è abilitare l'architettura a 32 bit usando dpkg comando come segue:
$ sudo dpkg --add-architecture i386
2. Aggiungi la chiave del repository del vino
Una volta che il 32-bit viene aggiunta l'architettura, procedi e aggiungi il Vino chiave del repository usando il comando wget come mostrato.
$ wget -qO - https://dl.winehq.org/wine-builds/winehq.key | sudo apt-key add -
Dovresti ricevere un 'OK' output sul terminale come si vede dallo screenshot sopra.
Quindi esegui questo comando per importare l'altra chiave per il WineHQ Repository:
sudo apt-key adv --keyserver hkp://keyserver.ubuntu.com:80 --recv F987672F3. Abilita Repository del vino
Dopo aver aggiunto la chiave del repository, il passaggio successivo sarà abilitare il repository Wine. Per aggiungere il repository, invoca il comando mostrato:
$ sudo apt-add-repository 'deb https://dl.winehq.org/wine-builds/ubuntu/ focal main'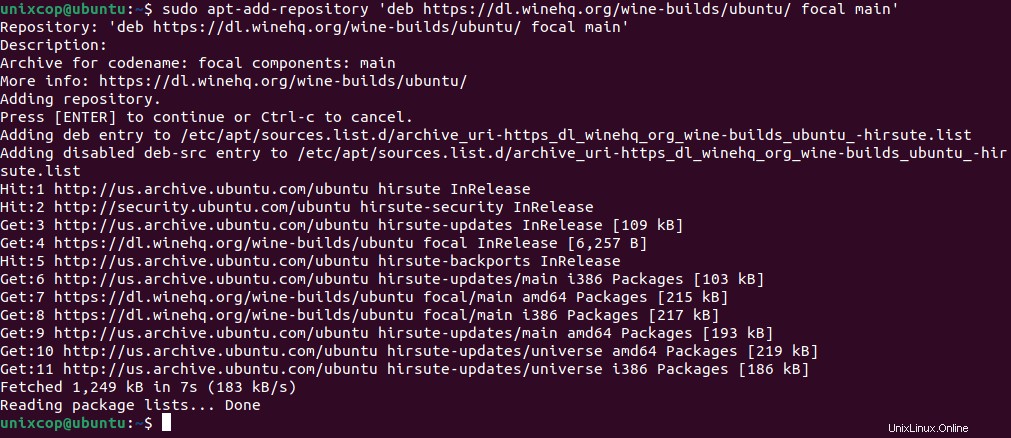
O
eseguire il comando seguente per aggiungere il repository pertinente da WineHQ:
$ sudo apt-add-repository 'deb https://dl.winehq.org/wine-builds/ubuntu/ bionic main'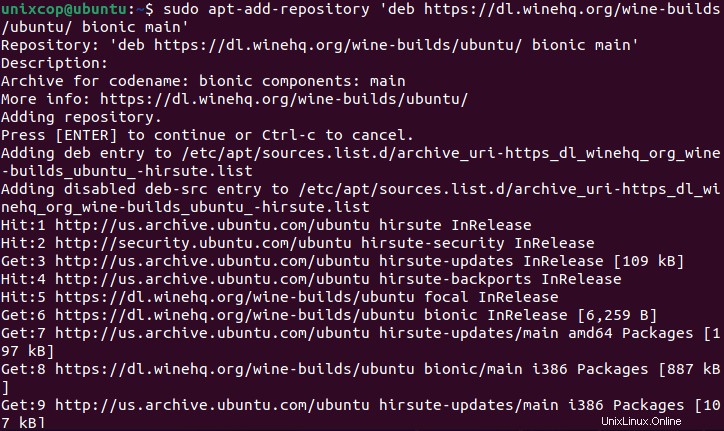
Quindi aggiorna gli elenchi dei pacchetti di sistema come mostrato.
$ sudo apt update4. Installa Wine in Ubuntu
Non resta che installare Wine su Ubuntu utilizzando il gestore di pacchetti APT come segue.
$ sudo apt install --install-recommends winehq-stable -y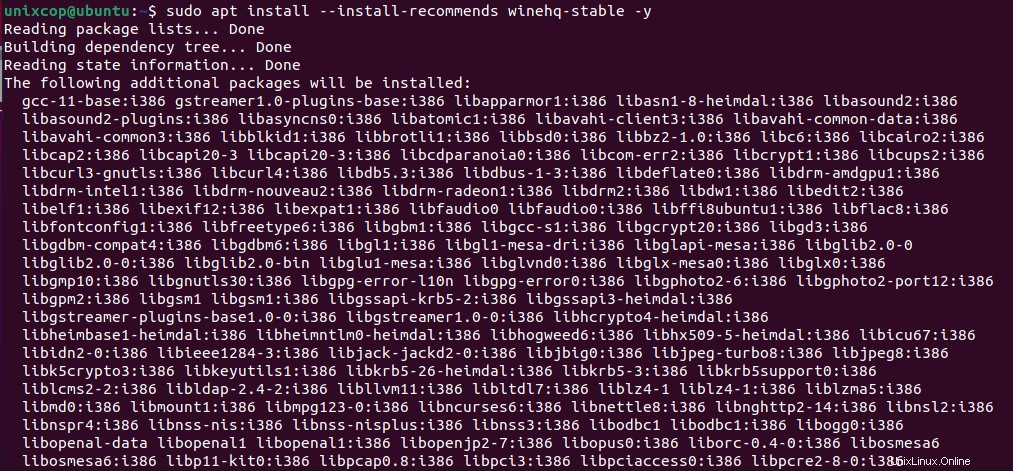
Questo installerà una serie di pacchetti, librerie e driver.
NOTA:
- Sviluppo WineHQ: Questa è la versione più recente di Wine ma potrebbe non essere molto stabile. In qualità di sviluppatore, potresti essere più interessato all'installazione di questa versione.
sudo apt-get install --install-recommends winehq-devel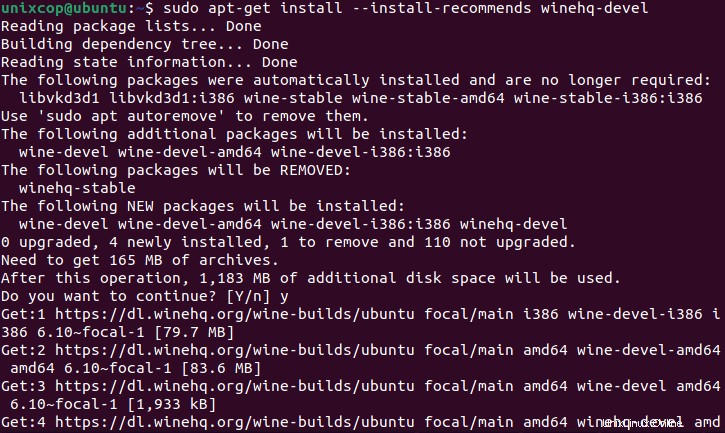
Una volta completata l'installazione, verifica la versione wine come mostrato.
$ wine --version
5. Utilizzo di Wine per eseguire programmi Windows in Ubuntu
Per dimostrare come puoi usare Vino per eseguire un programma Windows, abbiamo scaricato Rufus file eseguibile (.exe) dal sito ufficiale di Rufus.
Per eseguire il file, esegui il comando:
$ wine rufus-3.13.exeIl vino inizierà creando un Vino config nella directory home, in questo caso ~/.wine come mostrato.
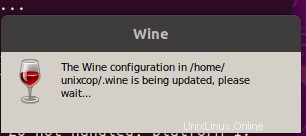
Quando viene richiesto di installare il pacchetto mono-vino che è richiesto da .NET applicazioni, fai clic su "Installa pulsante '.
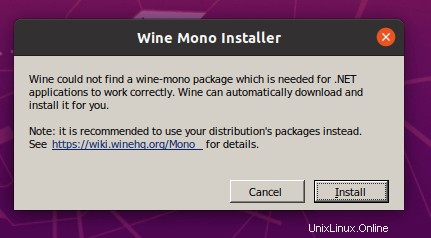
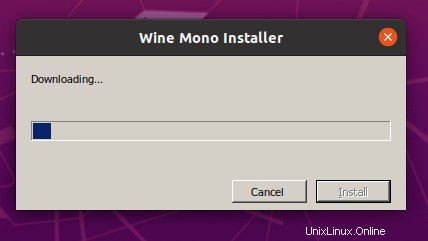
Installa il Geco pacchetto richiesto dalle applicazioni che incorporano HTML.
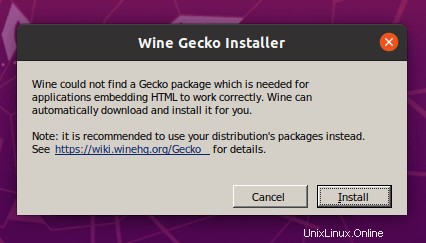
Seleziona se desideri controllare gli aggiornamenti delle applicazioni di volta in volta.
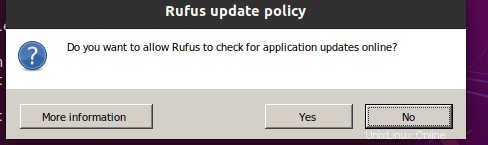
Infine, il Rufus verrà_visualizzato come mostrato.
Ecco l'ultima versione di rufus-3.4.exe
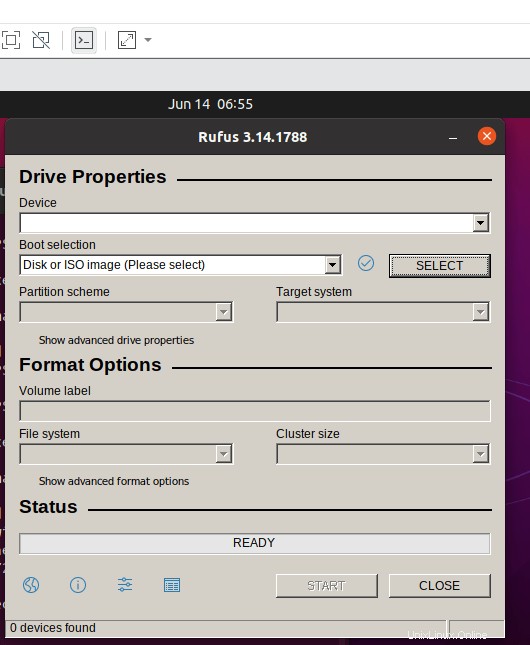
Disinstallazione di Wine dal tuo sistema
Inserisci il seguente comando nel tuo terminale Ubuntu per disinstallare Wine dal tuo sistema:
$ sudo apt-get purge winehq-stableDovrai anche rimuovere manualmente le seguenti cartelle:
~/.config/wine/ -r
$HOME/.wine
$HOME/.config/menus/applications-merged/wine*
$HOME/.local/share/applications/wine
/.local/share/desktop-directories/wine*
/.local/share/icons/????_*.xpmL'installazione verrà ora_completamente rimossa dal tuo sistema.
Seguendo i passaggi descritti in questo tutorial, sarai in grado di installare con successo l'utile applicazione Wine sul tuo sistema. Potrebbe essere l'ultima versione del repository Ubuntu o la versione stabile/di sviluppo dei repository WineHQ. Abbiamo anche descritto il processo di disinstallazione in modo da poter rimuovere facilmente Wine dal tuo sistema, sia per una nuova installazione che per una rimozione completa.
Abbiamo installato con successo Vino su Ubuntu 21.04 e come eseguire Windows applicazione in .exe formato che normalmente non verrebbe eseguito in un ambiente Linux.