WordPress è un popolare software di gestione dei contenuti basato sul linguaggio di programmazione PHP abbinato a database MySQL o MariaDB.
In questo tutorial ti guideremo su come installare Wordpres s utilizzando lo stack LAMP.
Procediamo con i passaggi su come installare WordPress su Ubuntu 20.04 con stack LAMP.
1 1. Installazione di PHP e dell'estensione PHP
Per prima cosa dobbiamo installare le estensioni PHP e PHP necessarie per eseguire WordPress. Per farlo, aggiorniamo prima il nostro sistema.
sudo apt updateProcediamo con l'installazione delle estensioni PHP e PHP.
sudo apt install php php-curl php-gd php-mbstring php-xml php-xmlrpc php-soap php-intl php-zip php-mysql2 2. Creazione del database e dell'utente del database
In questo passaggio creeremo un database e un utente di database per il nostro sito WordPress. Per farlo dobbiamo prima accedere al terminale MySQL.
mysql -u root -pCreiamo un database.
MariaDB [(none)]> create database wordpress;Creiamo un utente e concediamo tutti i privilegi al database wordpress .
MariaDB [(none)]> grant all privileges on wordpress.* to 'wordpress_user'@'localhost' identified by 'mypassword';Non dimenticare di modificare "miapassword ‘ alla password desiderata.
Salviamo le modifiche che abbiamo fatto ed usciamo;
MariaDB [(none)]> flush privileges;MariaDB [(none)]> exit;3 3. Scarica WordPress
Ora che PHP e MySQL sono impostati, ora scaricheremo WordPress.
Per prima cosa dobbiamo cambiare directory.
cd /var/www/Scarichiamo WordPress.
wget https://wordpress.org/latest.tar.gzEstraiamo il file.
tar -xvzf latest.tar.gzOra dobbiamo creare un .htaccess file.
sudo touch /var/www/wordpress/.htaccessQuindi apri il file .htaccess.
sudo nano /var/www/wordpress/.htaccessAggiungi quanto segue a .htaccess file.
# BEGIN WordPress
RewriteEngine On
RewriteRule .* - [E=HTTP_AUTHORIZATION:%{HTTP:Authorization}]
RewriteBase /
RewriteRule ^index\.php$ - [L]
RewriteCond %{REQUEST_FILENAME} !-f
RewriteCond %{REQUEST_FILENAME} !-d
RewriteRule . /index.php [L]
# END WordPressQuindi salva ed esci.
Cambiamo la proprietà dell'utente Apache www-data .
chown -R www-data:www-data /var/www/wordpress/Risolviamo il permesso della directory di WordPress. Per farlo, esegui i 2 comandi seguenti.
sudo find /var/www/wordpress/ -type d -exec chmod 755 {} \;sudo find /var/www/wordpress/ -type f -exec chmod 644 {} \;Il primo comando troverà e imposterà tutte le directory su 755 e il secondo cercherà tutti i file e imposterà il permesso su 644.
4 4. Creazione di un host virtuale Apache
Creiamo un host virtuale per il nostro WordPress sito.
sudo nano /etc/apache2/sites-available/wordpress.com.confAggiungi quanto segue nel file wordpress.com.conf.
<VirtualHost *:80>
ServerAdmin [email protected]
DocumentRoot /var/www/wordpress
ServerName domain.com
ErrorLog ${APACHE_LOG_DIR}/error.log
CustomLog ${APACHE_LOG_DIR}/access.log combined
<Directory /var/www/wordpress/>
Options +FollowSymlinks
AllowOverride All
Require all granted
</Directory>
</VirtualHost>
Non dimenticare di cambiare il Nome server direttiva al tuo dominio .
Quindi salva ed esci.
Prima di riavviare il server Web Apache, è necessario abilitare Apache mod_rewrite. Per farlo, esegui questo comando.
sudo a2enmod rewriteOra abilitiamo l'host virtuale che abbiamo creato.
sudo a2ensite wordpress.com.confQuindi riavvia il server web Apache.
sudo systemctl restart apache25 5. Finalizzare l'installazione di WordPress
Ora che l'host virtuale Apache è configurato, ora puoi accedere al tuo sito per finalizzare l'installazione di wordpress. Per farlo devi aprire il tuo Browser Web e accedi al tuo sito http://domain.com .
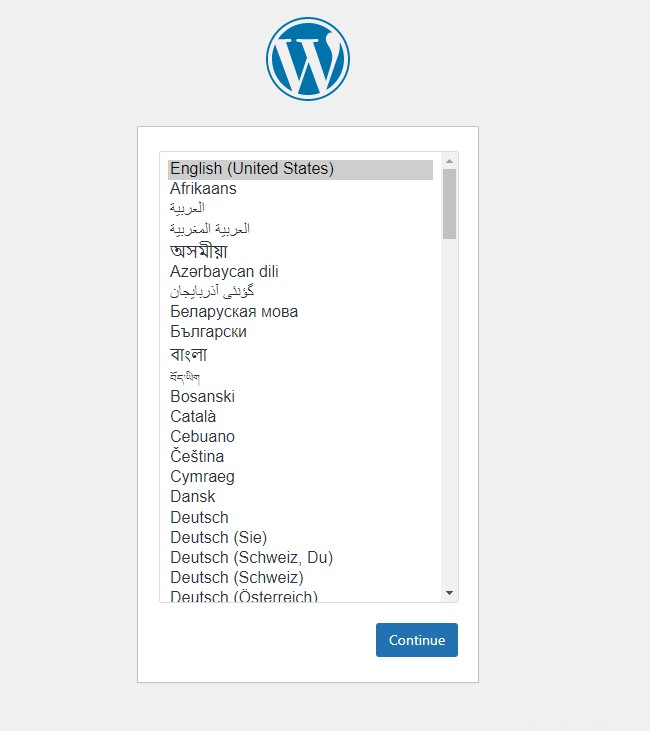
Scegli la tua lingua preferita, quindi fai clic su continua .
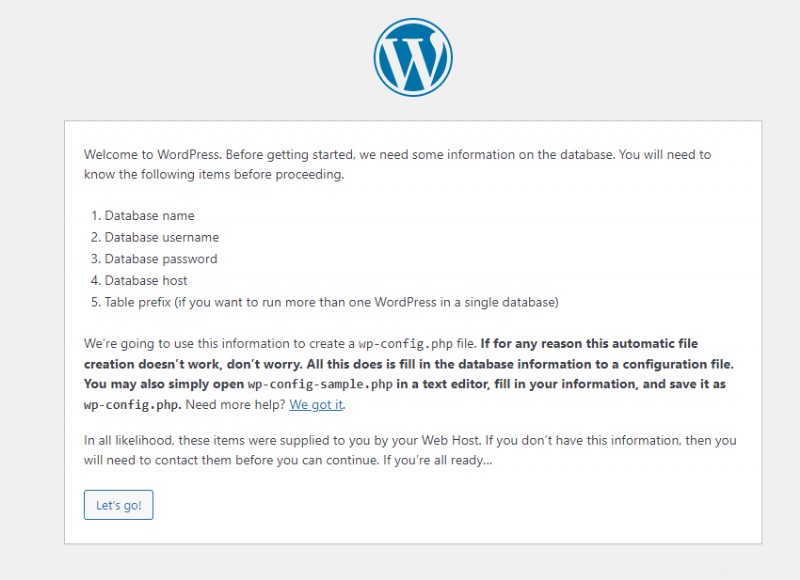
Fai clic su Andiamo .
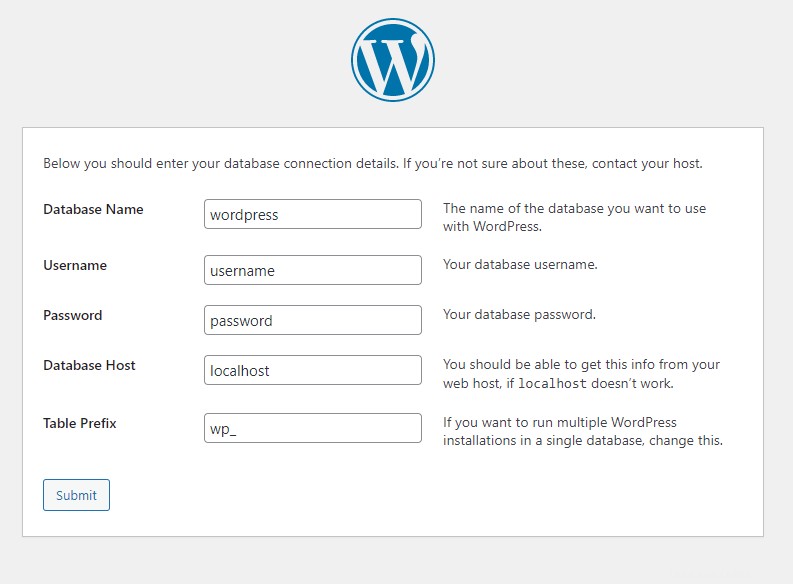
Fornisci il nome database , il Nome utente database e la password utente del database che abbiamo creato nel passaggio 2 e lasciamo l'host del database è il Prefisso tabella così com'è, quindi fai clic su invia t.
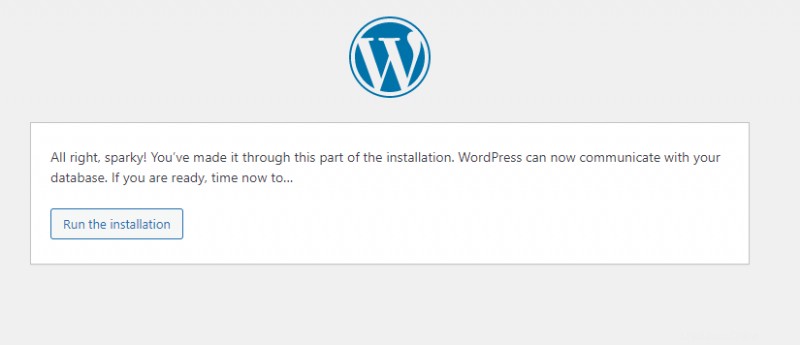
Fai clic su Esegui l'installazione .
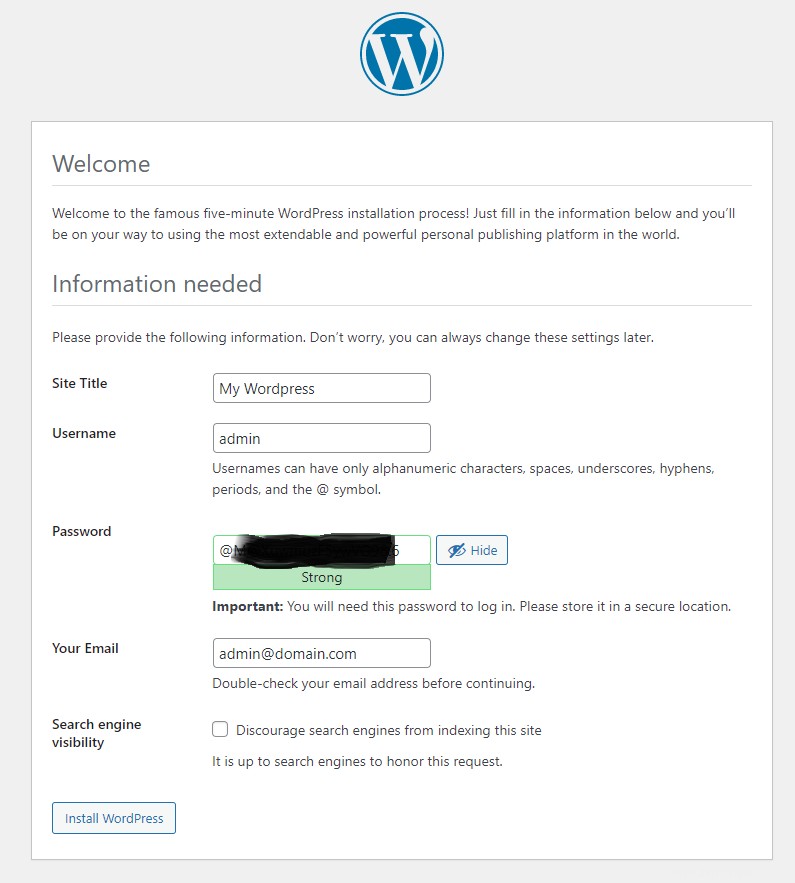
Compila i moduli e fai clic su Installa WordPress .
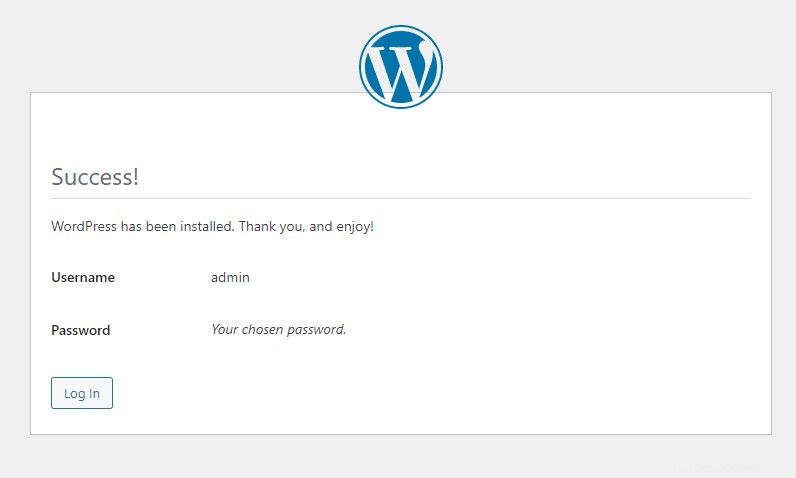
Congratulazioni per l'installazione riuscita. Ora puoi iniziare a bloggare.
6 Conclusione
Hai imparato quanto sia facile installare WordPress su Ubuntu 20.04 con lo stack LAMP. Se ti piace questo articolo ti potrebbe piacere anche il nostro articolo su Drupal.