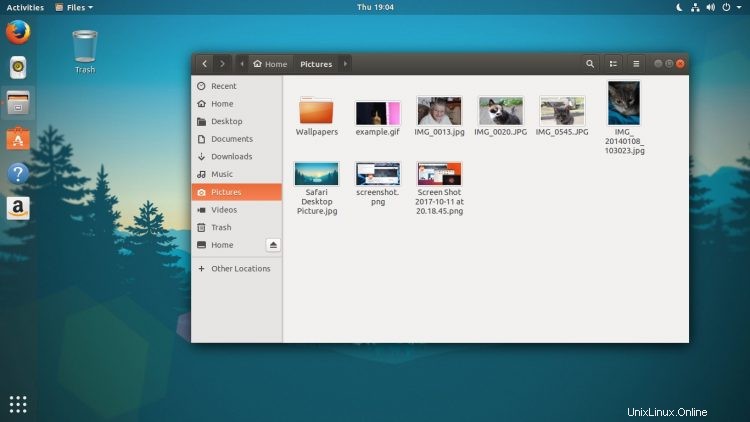
Quindi hai installato Ubuntu 17.10 ma non sei convinto al 100% nella direzione in cui Ubuntu ha preso il desktop GNOME, non è un peccato.
La versione personalizzata di GNOME utilizzata da Ubuntu 17.10 è molto nello stampo del desktop (ora defunto) Unity, quindi non sarà per i gusti di tutti.
Se desideri provare GNOME Shell poiché gli sviluppatori GNOME intendono che venga campionato, puoi farlo molto facilmente.
Come un comando di installazione facile.
Basta aprire un nuovo Terminale finestra ed esegui:
sudo apt install gnome-session
Inserisci la tua password utente come richiesto, quindi ok il discorso che appare.
Questo scaricherà, decomprimerà e installerà una sessione GNOME alternativa, che utilizza le impostazioni predefinite a monte.
Accedi alla sessione 'GNOME'
Una volta completata l'installazione, tutto ciò che devi fare per iniziare a usarlo è disconnetterti dalla sessione in cui ti trovi, fare clic sull'ingranaggio nella schermata di accesso, selezionare 'GNOME' (o 'GNOME su Xorg') e accedere normalmente.
Pochi secondi dopo un'esperienza di GNOME Shell vaniglia ti accoglierà:
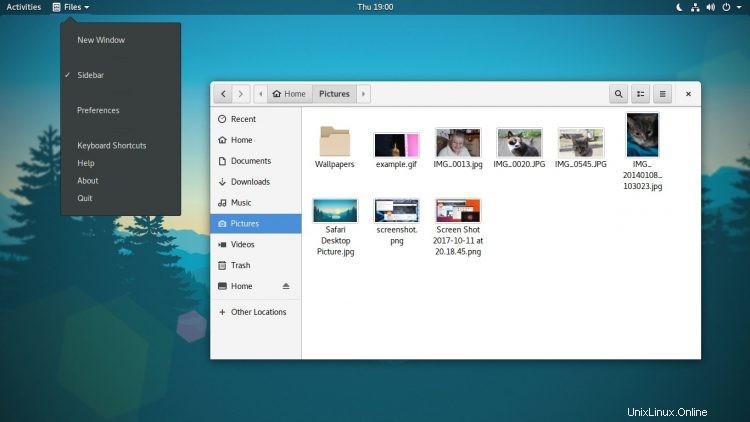
Tra le differenze tra Ubuntu e la sessione di GNOME vaniglia, noterai:
- Nessun Dock di Ubuntu
- Nessun supporto per l'indicatore dell'app
- Adwaita GTK e tema icona
- Viene utilizzato il carattere Cantarell
- Tema Shell predefinito
- Le finestre dell'app mostrano solo un pulsante "Chiudi"
- Icone simboliche utilizzate nel menu dell'app
- Attività Hot Corner
È interessante notare che una cosa che non è cambiata tra Ubuntu e la sessione vanilla è stato lo sfondo personalizzato che avevo impostato. Forse un bug? Non che sia una grande seccatura; puoi scaricare lo sfondo di GNOME 3.26 da un'altra posizione e applicarlo manualmente.
Per fare in modo che la schermata di accesso di GDM3 utilizzi la combinazione di colori GNOME a monte, devi eseguire questo comando (tramite Linux Guy ):
sudo update-alternatives --config gdm3.css
Altrimenti, è praticamente tutto.
Come nella sessione di Ubuntu, sei libero di andare avanti e modificare, personalizzare e riorganizzare il desktop in modo che soddisfi i tuoi gusti. Le estensioni GNOME rendono questo processo deliziosamente semplice.
Andare oltre
Per ancora più bontà di GNOME puoi installare una serie di app principali di GNOME dagli archivi. Tra quelli disponibili c'è un desktop Mappe app, un pratico Meteo strumento, la semplificata Music basata su Tracker player e il (piuttosto meraviglioso) client IRC Polari .
E non dimenticare l'anteprima dei file della barra spaziatrice Sushi , o. È quasi arrivato a Ubuntu!
Puoi saperne di più su ogni app/strumento cercandoli nel Software Ubuntu negozio.
In alternativa, per installarli in una volta, eseguire:
sudo apt install gnome-maps gnome-weather polari gnome-documents gnome-photos gnome-music