Moodles è la piattaforma di gestione dell'apprendimento online (e-learning) più popolare, solida, gratuita e open source creata per il Web e i dispositivi mobili. Offre un'ampia gamma di attività e strumenti educativi che consentono a scuole, università e istituzioni correlate di offrire agli studenti una piattaforma di apprendimento flessibile sempre e ovunque, senza interruzioni del corso e del curriculum.
Alcune delle sue caratteristiche generali includono un'interfaccia moderna e facile da usare, dashboard personalizzato, strumenti e attività collaborative, calendario tutto compreso, comoda gestione dei file, editor di testo semplice e intuitivo, notifiche e monitoraggio dei progressi.
È importante sottolineare che Moodle è anche altamente estensibile utilizzando oltre mille plugin che supportano attività extra, blocchi, temi e molto altro ancora.
In questo articolo imparerai come installare l'ultima versione della Piattaforma di apprendimento Moodle con NGINX e database MySQL/MariaDB su Ubuntu 20.04 e versioni precedenti.
Requisiti del server:
- Un server Ubuntu 20.04 appena installato con lo stack LEMP installato.
Dopo aver installato il LEMP impilare su Ubuntu server, puoi procedere ulteriormente alla configurazione di Moodle sul server come spiegato di seguito.
In questa pagina
- Impostazione del record DNS per l'applicazione Moodle
- Installazione di Moodle in Ubuntu Server
- Configurazione di NGINX per servire l'applicazione Moodle
- Completamento dell'installazione di Moodle tramite Web Installer
- Abilita HTTPS sull'applicazione Moodle utilizzando Let's Encrypt
Configurazione del record DNS per l'applicazione Moodle
1. Per consentire agli utenti di accedere al tuo Moodle istanza devi creare un sottodominio per questo, quindi, devi creare un A DNS registrare per raggiungere questo obiettivo. Per questa guida, il nostro dominio di prova è testprojects.me , quindi dobbiamo creare un sottodominio, ad esempio learning.testprojects.me .
Quindi, accedi alla console web del registrar di domini e accedi alle impostazioni avanzate del tuo dominio, fai clic su Aggiungi nuovo record di tipo A , un host dovrebbe essere learning (o qualsiasi parola a tua scelta) e il valore dovrebbe essere l'indirizzo IP pubblico del tuo server Ubuntu.
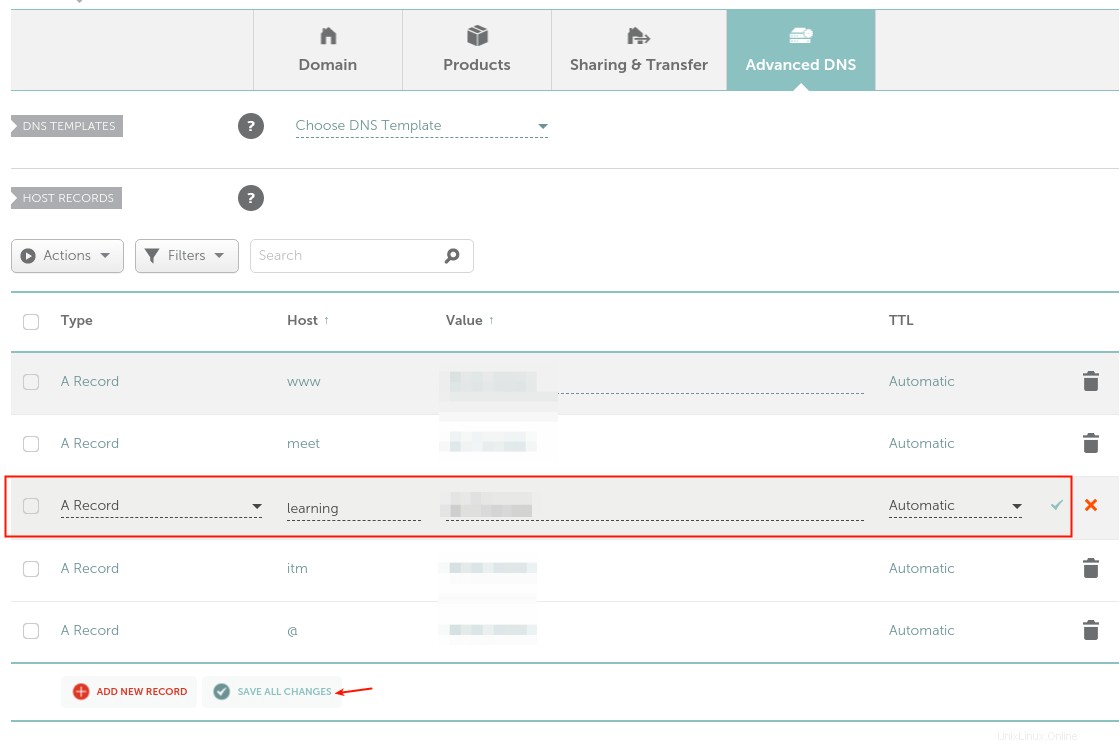
Installazione di Moodle nel server Ubuntu
2. Successivamente, devi installare PHP estensioni e librerie richieste da Moodle utilizzando il gestore di pacchetti apt come mostrato.
$ sudo apt update $ sudo apt install php-common php-iconv php-curl php-mbstring php-xmlrpc php-soap php-zip php-gd php-xml php-intl php-json libpcre3 libpcre3-dev graphviz aspell ghostscript clamav
3. Quindi, crea un database per il tuo Moodle sistema. Accedi a MySQL shell di amministrazione del database e creare il database come mostrato:
$ sudo mysql MariaDB [(none)]> CREATE DATABASE moodle; MariaDB [(none)]> GRANT SELECT,INSERT,UPDATE,DELETE,CREATE,CREATE TEMPORARY TABLES,DROP,INDEX,ALTER ON moodle.* TO 'moodleadmin'@'localhost' IDENTIFIED BY '[email protected]'; MariaDB [(none)]> FLUSH PRIVILEGES; MariaDB [(none)]> quit;
4. Come accennato in precedenza, per questa guida scaricheremo e installeremo l'ultima versione Moodle (versione 3.9 al momento della scrittura). Esegui il seguente comando wget per prendere il pacchetto Moodle e usa il comando tar per estrarlo rispettivamente. Quindi usa il comando ls per confermare che la directory moodle esiste in /var/www/html/ come mostrato.
$ wget -c https://download.moodle.org/download.php/direct/stable39/moodle-latest-39.tgz $ sudo tar -zvxf moodle-latest-39.tgz -C /var/www/html/ $ ls /var/www/html/
5. Quindi, imposta le autorizzazioni appropriate su Moodle directory eseguendo i seguenti comandi.
$ sudo chown www-data:www-data -R /var/www/html/moodle $ sudo chmod 775 -R /var/www/html/moodle
6. Quindi, crea i dati di Moodle directory, un luogo in cui Moodle può salvare i file caricati e impostarne i permessi come mostrato.
$ sudo mkdir -p /var/moodledata $ sudo chmod 775 -R /var/moodledata $ sudo chown www-data:www-data -R /var/moodledata
7. Quindi crea il Moodle file di configurazione principale dal file di configurazione di esempio fornito con il pacchetto, aprilo.
$ cd /var/www/html/moodle/ $ sudo cp config-dist.php config.php $ sudo vim config.php
Cerca la sezione di configurazione del database, quindi configura il database in cui tutti Moodle i dati verranno archiviati, come mostrato nella seguente schermata:
$CFG->dbtype = 'mariadb'; // 'pgsql', 'mariadb', 'mysqli', 'sqlsrv' or 'oci' $CFG->dblibrary = 'native'; // 'native' only at the moment $CFG->dbhost = 'localhost'; // eg 'localhost' or 'db.isp.com' or IP $CFG->dbname = 'moodle'; // database name, eg moodle $CFG->dbuser = 'moodleadmin'; // your database username $CFG->dbpass = '[email protected]'; // your database password $CFG->prefix = 'mdl_'; // prefix to use for all table names
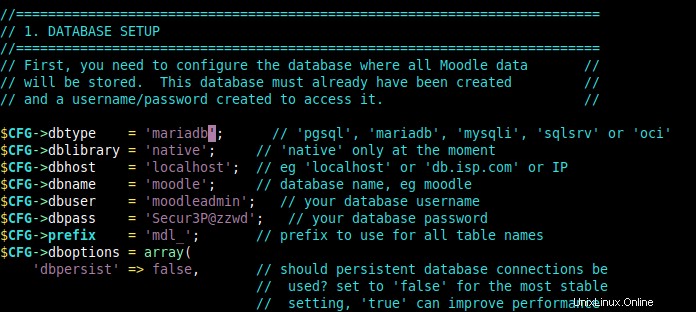
Inoltre, configura la posizione del sito Web di Moodle e la posizione della directory dei dati di Moodle come mostrato.
$CFG->wwwroot = 'http://learning.testprojects.me'; $CFG->dataroot = '/var/moodledata';
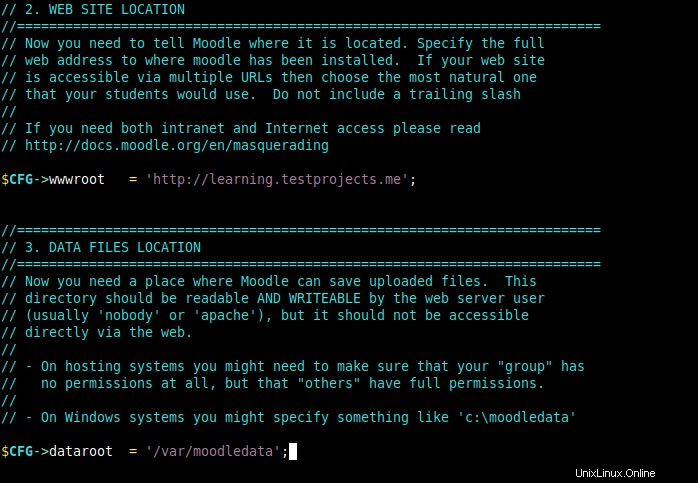
Salva e chiudi il file. Quindi configura NGINX per servire il tuo Moodle sito come descritto nella sezione successiva.
Configurazione di NGINX per servire l'applicazione Moodle
8. Affinché NGINX serva il tuo Moodle sito, devi creare una nuova configurazione del blocco server in NGINX configurazione, nella directory /etc/nginx/conf.d/ .
$ sudo vim /etc/nginx/conf.d/moodle.conf
Copia e incolla la seguente configurazione al suo interno, sostituisci learning.testprojects.me con il tuo sottodominio. Accanto, il fastcgi_pass dovrebbe puntare all'indirizzo su cui PHP-FPM sta accettando le richieste FastCGI (controlla /etc/php/7.4/fpm/pool.d/www.conf file per ulteriori informazioni).
server{
listen 80;
server_name learning.testprojects.me;
root /var/www/html/moodle;
index index.php;
location / {
try_files $uri $uri/ /index.php?$query_string;
}
location ~ ^(.+\.php)(.*)$ {
fastcgi_split_path_info ^(.+\.php)(.*)$;
fastcgi_index index.php;
fastcgi_pass unix:/run/php/php7.4-fpm.sock;
include /etc/nginx/mime.types;
include fastcgi_params;
fastcgi_param PATH_INFO $fastcgi_path_info;
fastcgi_param SCRIPT_FILENAME $document_root$fastcgi_script_name;
}
}
Salva il file e chiudilo.
9. Successivamente, verifica che NGINX la configurazione è OK dopo aver apportato le modifiche precedenti, quindi riavviare il servizio NGINX senza problemi.
$ sudo nginx -t $ sudo systemctl reload nginx

Completamento dell'installazione di Moodle tramite Web Installer
10. Ora apri un browser web e naviga utilizzando il tuo sottodominio, ad esempio learning.testprojects.me per accedere a Moodle programma di installazione web.
http://learning.testprojects.me
Una volta caricata la pagina di benvenuto, leggi il messaggio e fai clic su Continua .
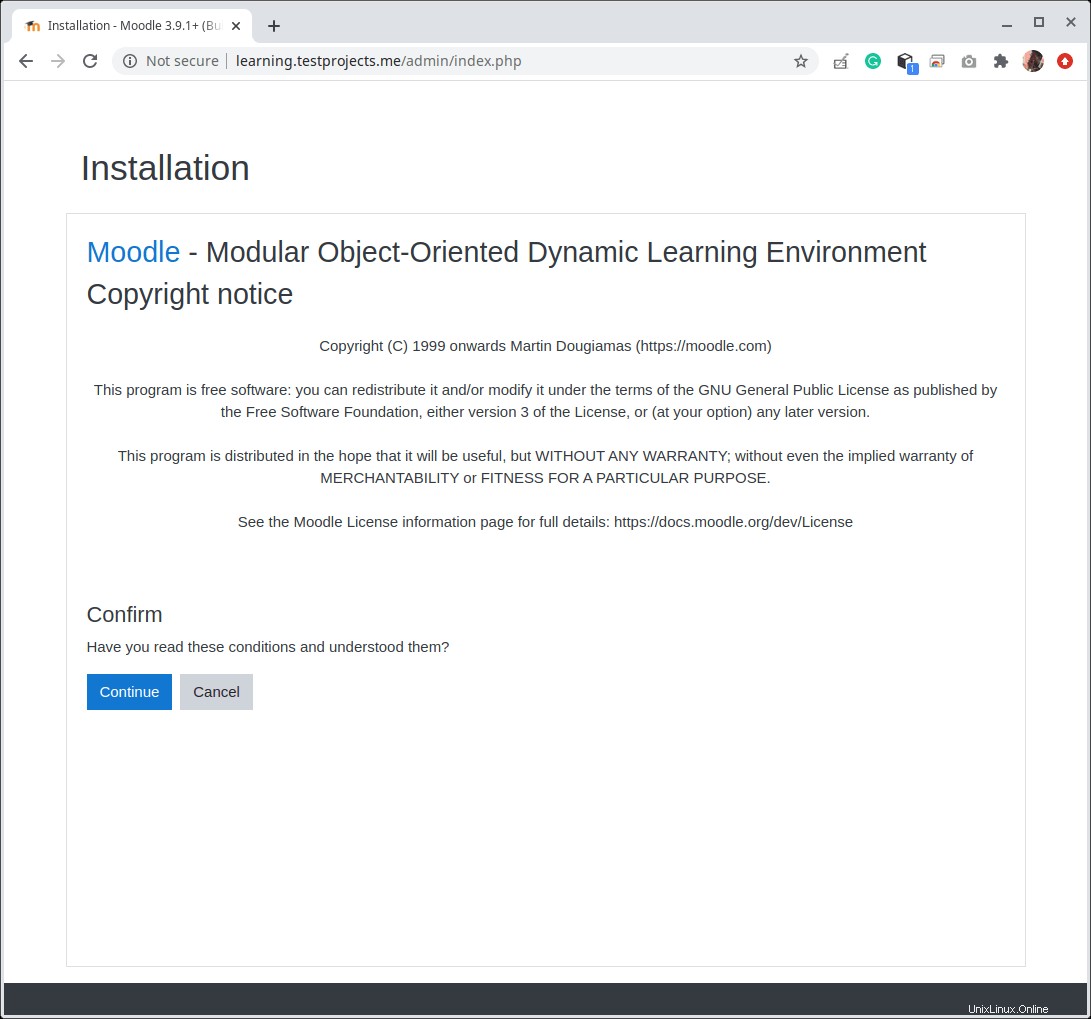
11. Successivamente, il programma di installazione verificherà se il tuo sistema soddisfa i requisiti, se tutto è a posto, scorri verso il basso e fai clic su Continua per avviare l'effettiva installazione dei file e la configurazione dello schema del database.
Tieni presente che il programma di installazione mostrerà un avviso sul sito non in esecuzione su HTTPS , ignora l'avviso per ora. Nell'ultima sezione, tratteremo come abilitare HTTPS su Moodle utilizzando Let's Encrypt gratuito certificati.
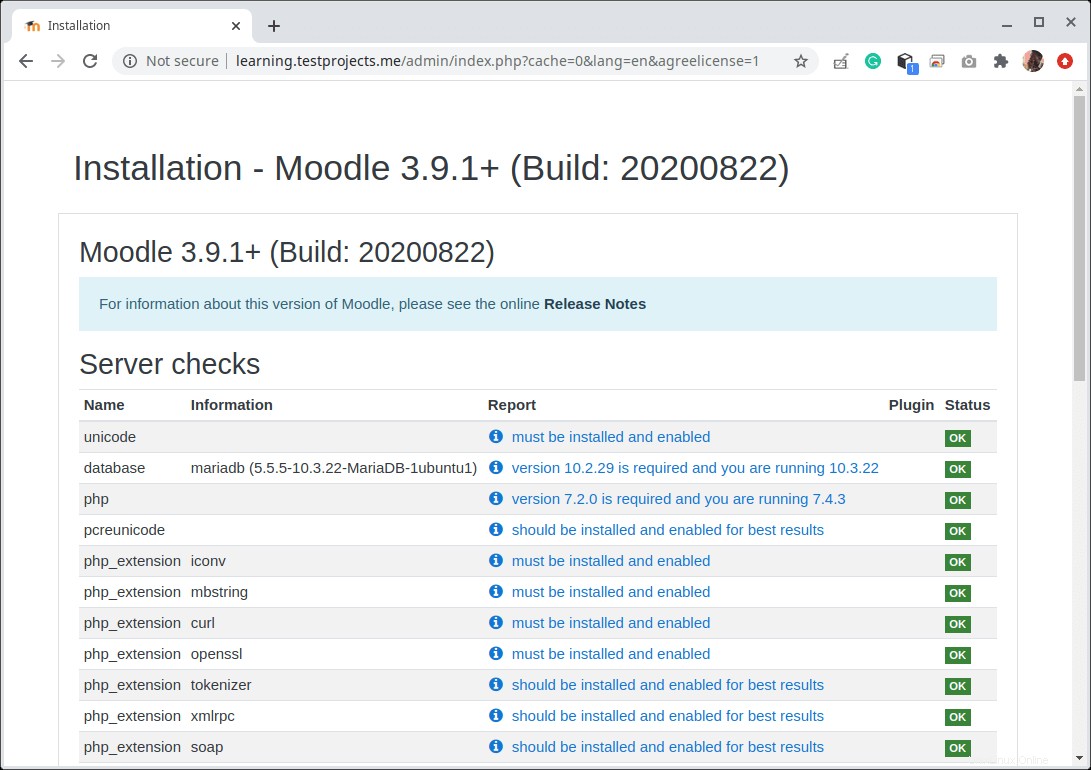
Una volta completata l'installazione, fai clic su Continua .
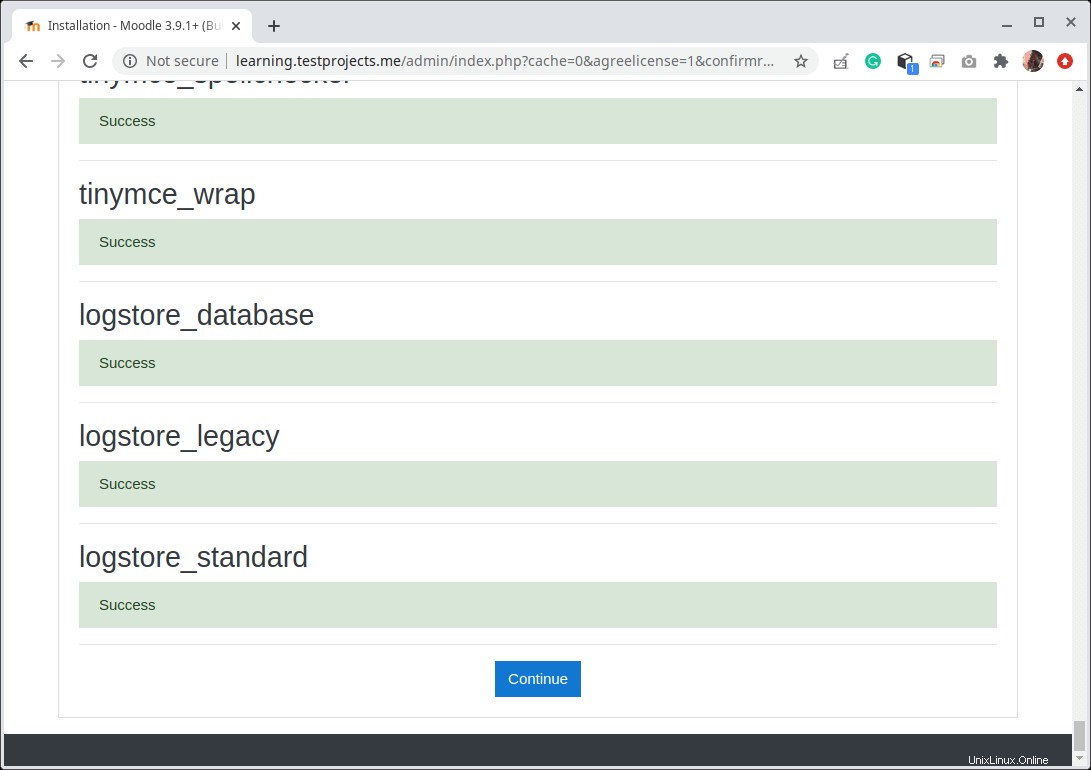
12. Quindi, configura l'account amministratore del tuo sito Moodle creando il nome utente dell'account, la password, il nome e cognome e l'indirizzo e-mail. Quindi scorri verso il basso e fai clic su Aggiorna account .
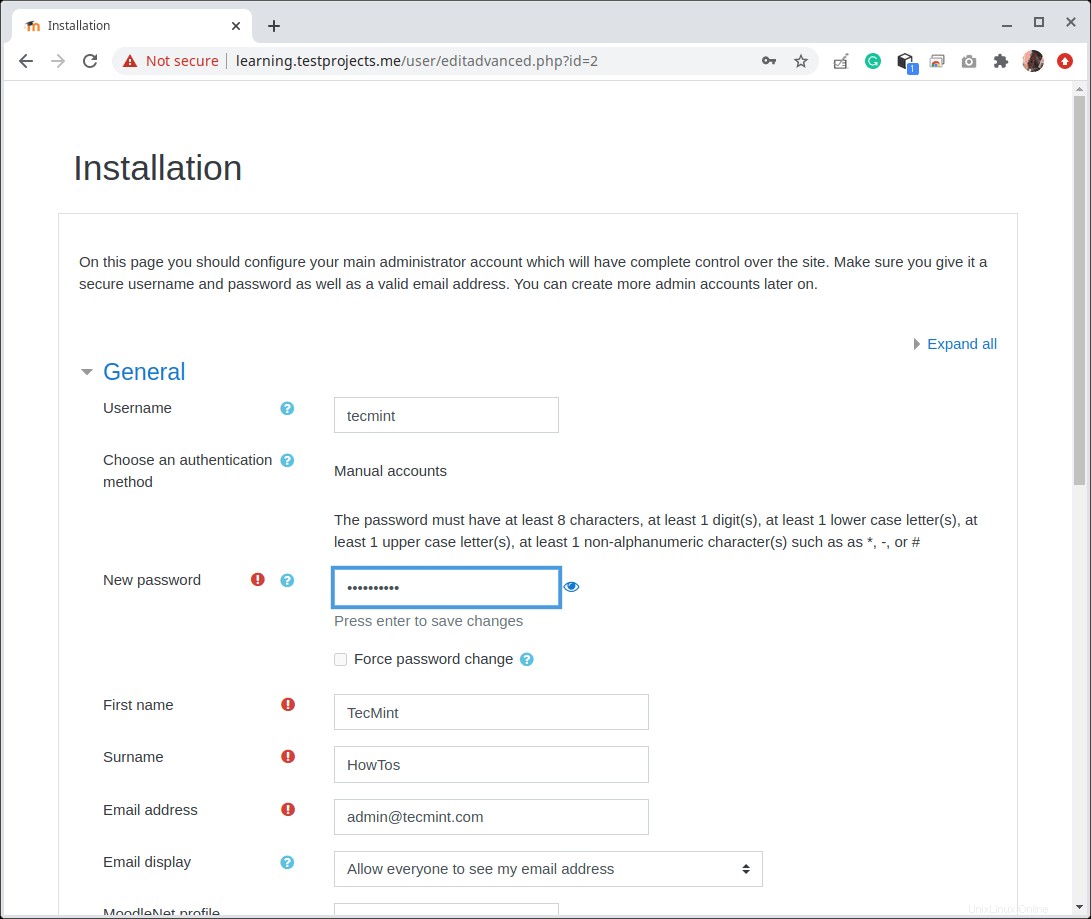
13. Quindi, configura Moodle impostazioni della prima pagina del sito come mostrato nella schermata seguente. Quindi scorri verso il basso e fai clic su Aggiorna .
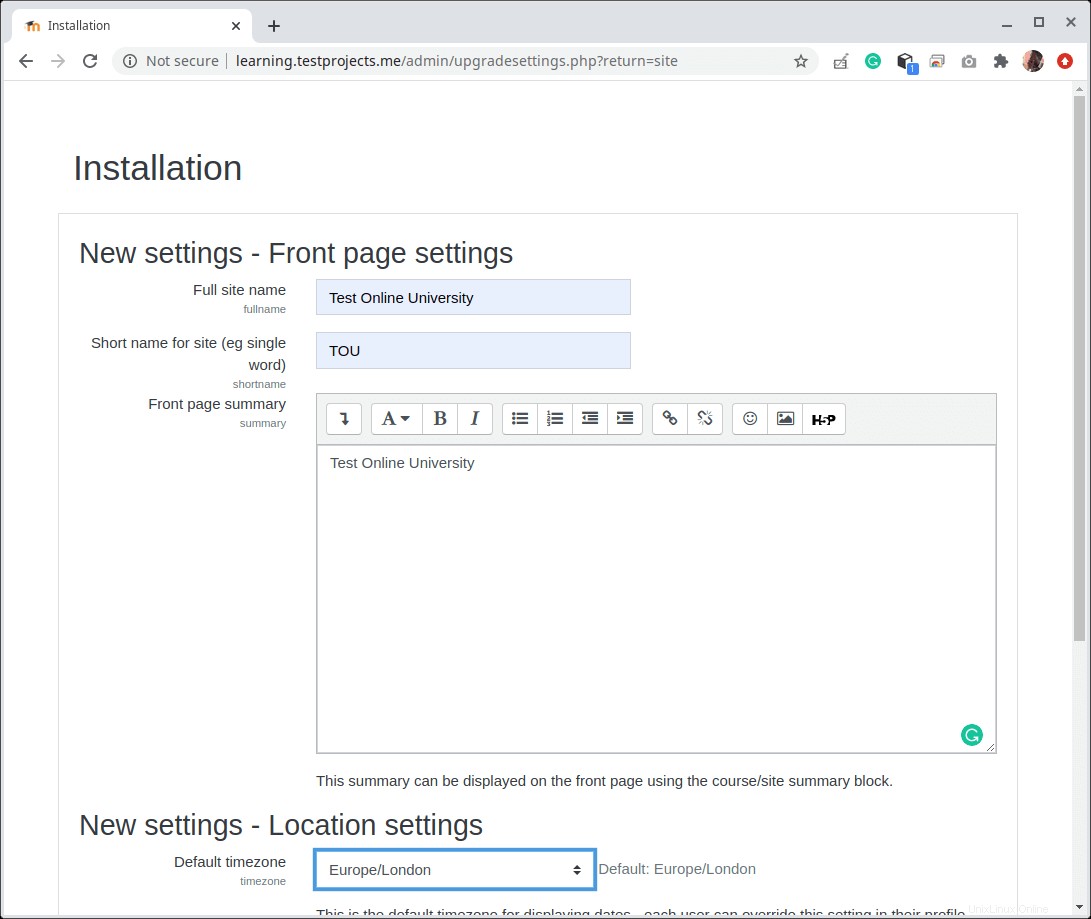
14. Il programma di installazione web ti connetterà automaticamente al nuovo Moodle luogo. Puoi completare la registrazione del tuo sito seguendo le istruzioni sullo schermo.
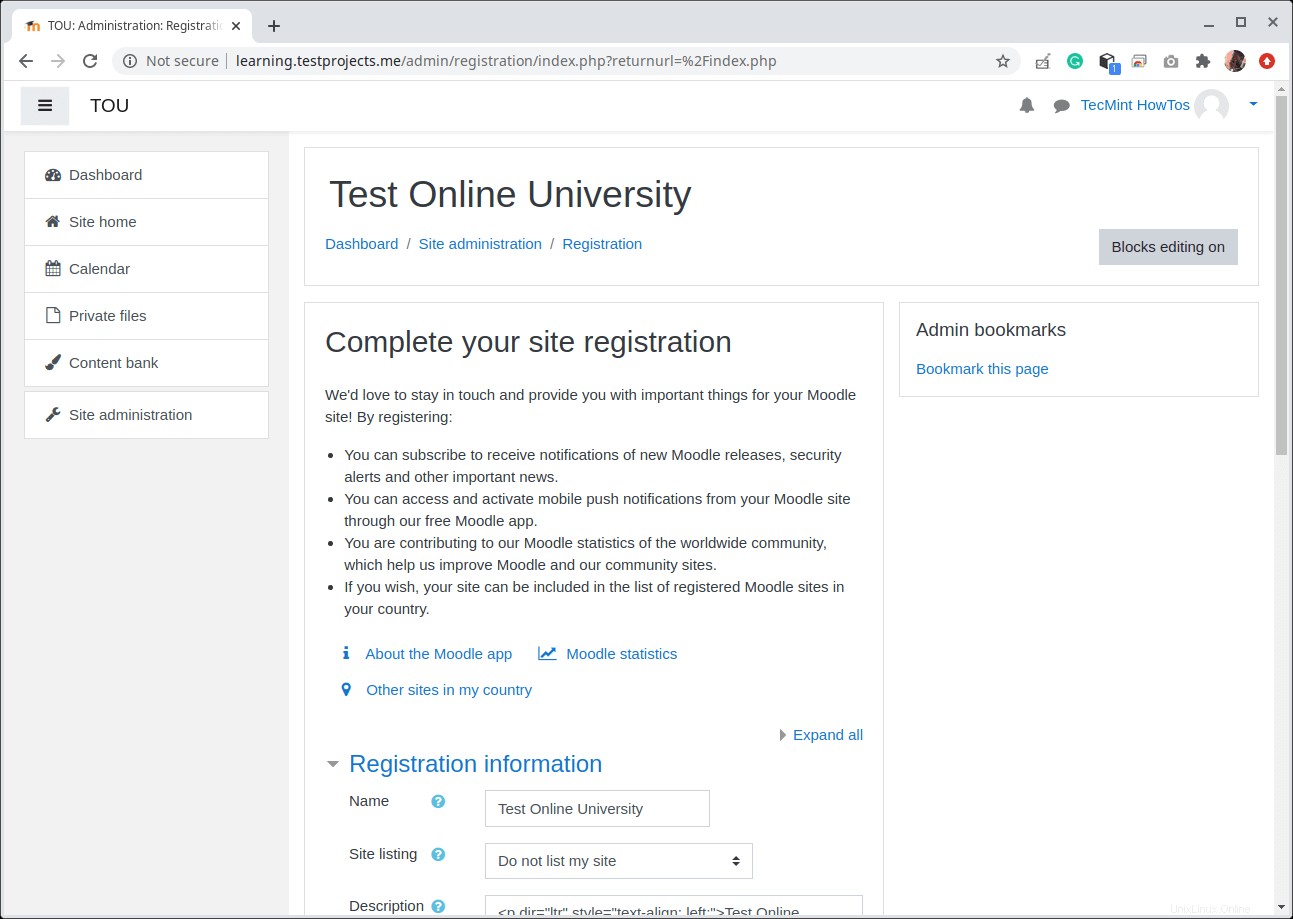
Configurazione di HTTPS sull'applicazione Moodle utilizzando Let's Encrypt
15. Per proteggere il tuo Moodle sito, devi abilitare HTTPS . Per questa guida utilizzeremo Let's Encrypt certificati SSL/TLS gratuiti e affidabili. Un altro vantaggio dell'utilizzo di Let's Encrypt è che è automatizzato.
Quindi, torna al tuo terminale ed esegui il seguente comando per installare il certbot su Ubuntu (uno strumento gratuito e open source per utilizzare automaticamente i certificati Let's Encrypt per abilitare HTTPS su siti gestiti manualmente).
$ sudo snap install --classic certbot

16. Quindi emetti il seguente comando per ottenere un certificato e avere Certbot modifica il tuo NGINX configurazione per configurare automaticamente il nuovo certificato.
$ sudo certbot --nginx
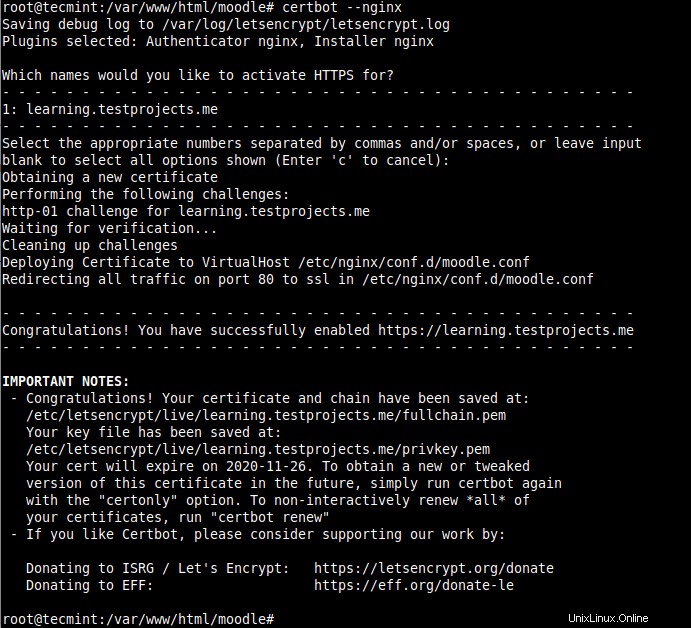
17. Quindi, torna a Moodle file di configurazione del sito.
$ sudo vim /var/www/html/moodle/config.php
e cambia l'URL da HTTP su HTTPS come mostrato nella schermata seguente.
$CFG->wwwroot = 'https://learning.testprojects.me';

18. Infine, verifica dal browser che il tuo Moodle il sito è ora in esecuzione su HTTPS .
https://learning.testprojects.me
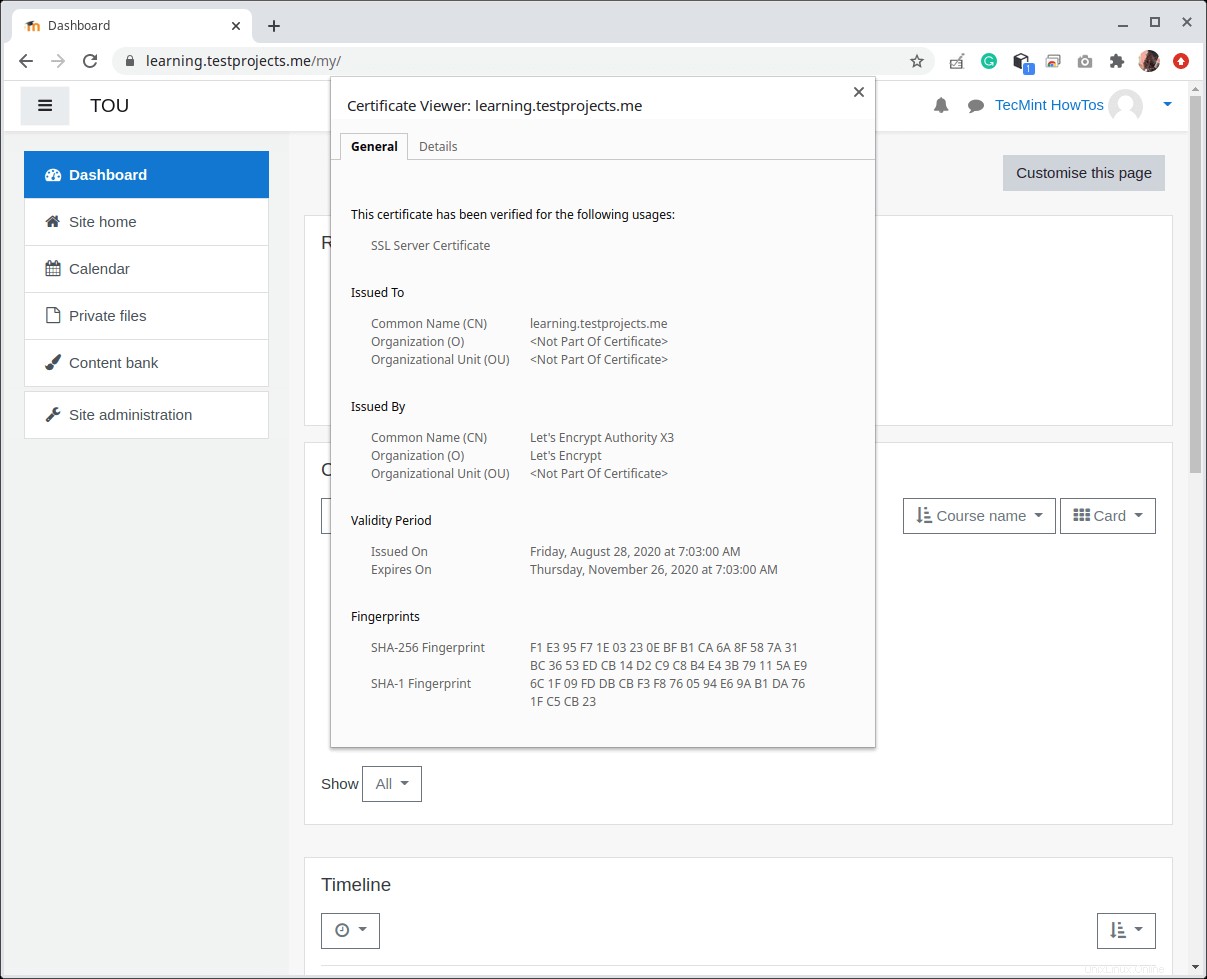
È tutto per ora! Vai alla documentazione di Moodle 3.9 per ulteriori informazioni, opzioni di configurazione e guida all'uso.