
In questo tutorial, ti mostreremo come installare Oracle Java sul tuo server Ubuntu 17.04. Ubuntu 17.04 Zesty Zapus è la prima versione dell'anno 2017 per una delle distribuzioni Linux più popolari in il mondo. Impariamo a installarlo in 10 semplici passaggi.
Questo articolo presuppone che tu abbia almeno una conoscenza di base di Linux, sappia come usare la shell e, soprattutto, che ospiti il tuo sito sul tuo VPS. L'installazione è abbastanza semplice e presuppone che tu sono in esecuzione nell'account root, in caso contrario potrebbe essere necessario aggiungere 'sudo ' ai comandi per ottenere i privilegi di root. Ti mostrerò passo passo l'installazione del server Ubuntu 17.04 Zesty Zapus.
Prerequisiti
- Un server che esegue uno dei seguenti sistemi operativi:Ubuntu o qualsiasi altra distribuzione basata su Debian come Linux Mint.
- Si consiglia di utilizzare una nuova installazione del sistema operativo per prevenire potenziali problemi.
- Accesso SSH al server (o semplicemente apri Terminal se sei su un desktop).
- Un
non-root sudo usero accedere all'root user. Ti consigliamo di agire comenon-root sudo user, tuttavia, poiché puoi danneggiare il tuo sistema se non stai attento quando agisci come root.
Installa Ubuntu 17.04 Server Zesty Zapus
Passaggio 1. Innanzitutto, ottieni l'immagine mini.iso per la tua macchina.
Passaggio 2. Inserisci il CD di installazione di Ubuntu nel tuo sistema e avvialo da esso. Quando installi il sistema operativo in una macchina virtuale come faccio qui, dovresti essere in grado di selezionare il file scaricato File ISO come fonte per l'unità CD/DVD in VMWare e Virtualbox senza prima masterizzarlo su CD.
Passaggio 3. La prima schermata mostrerà il selettore della lingua. In questo caso, sceglieremo l'inglese.
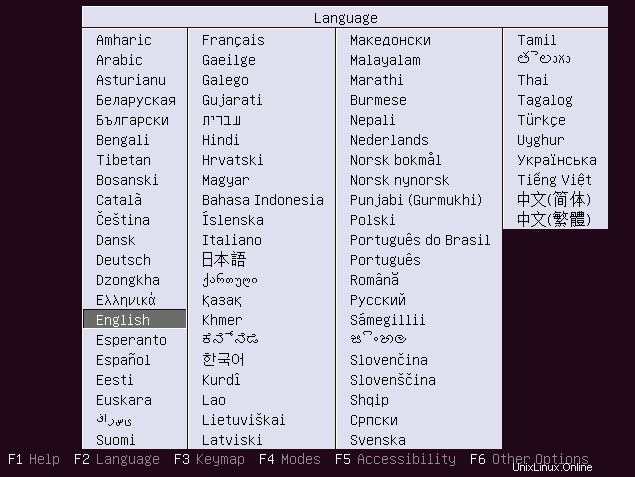
Passaggio 4. Quindi scegli l'opzione Installa server Ubuntu.
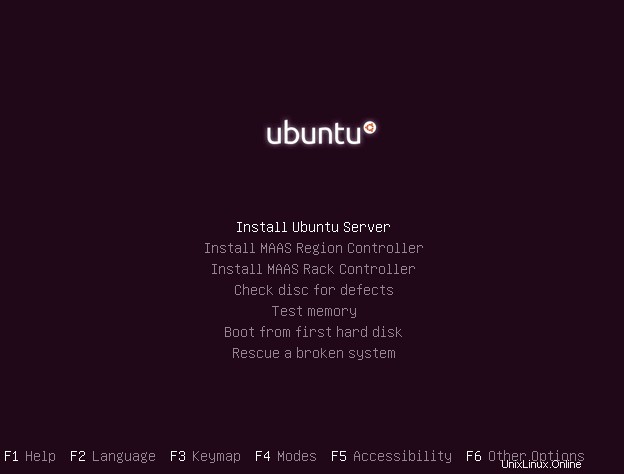
Passaggio 5. Seleziona di nuovo la tua lingua, dobbiamo specificare la lingua che verrà utilizzata durante il processo di installazione. Continueremo a utilizzare l'inglese.
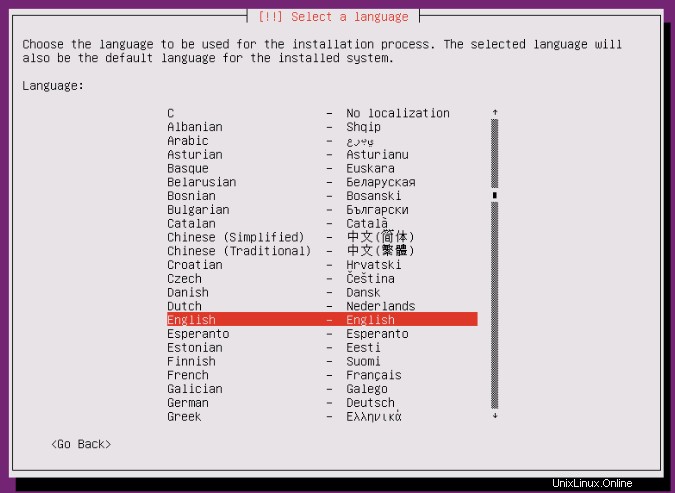
Passaggio 6. Quindi scegli la tua posizione. Dobbiamo dire a Ubuntu dove ci troviamo. Nel nostro caso, selezioneremo altro/Europa/Italia.
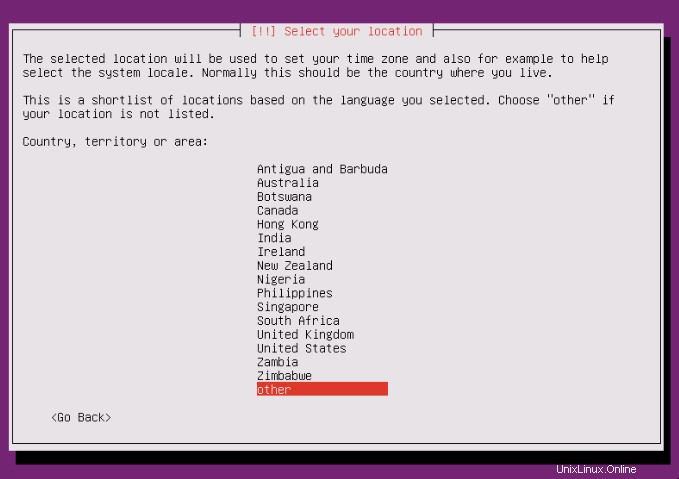
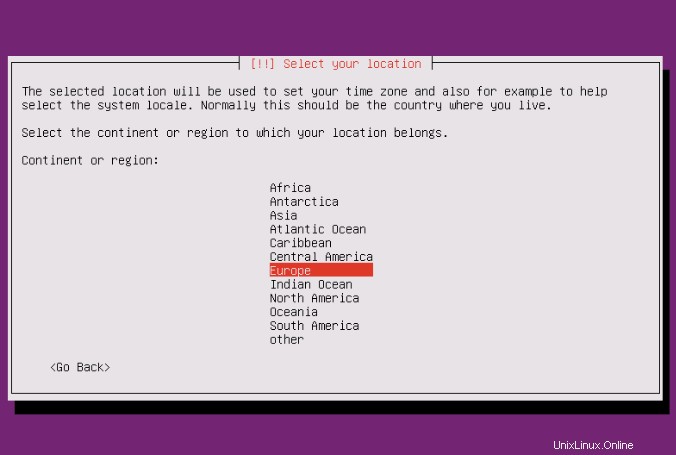
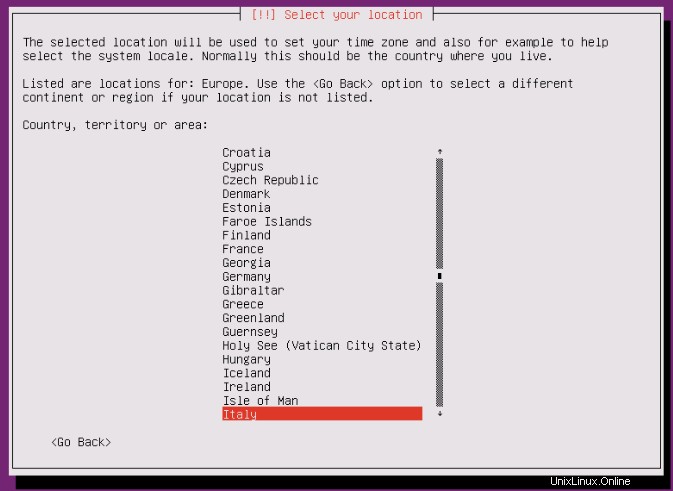
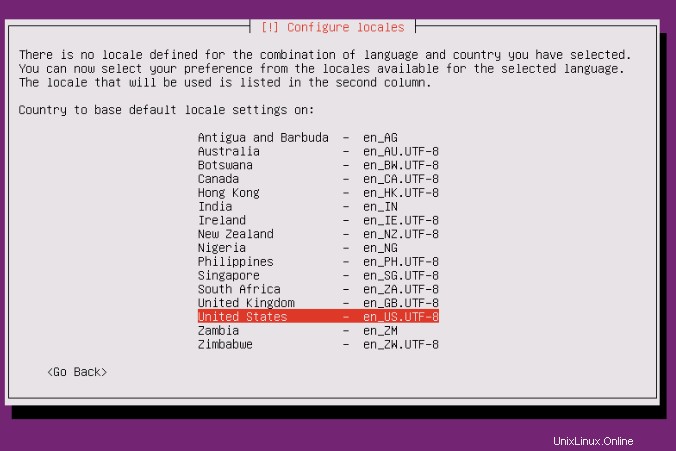
Passaggio 7. Scegli un layout di tastiera. Prima di tutto, il programma di installazione chiederà se è in grado di rilevare il layout. Qui selezioneremo No.
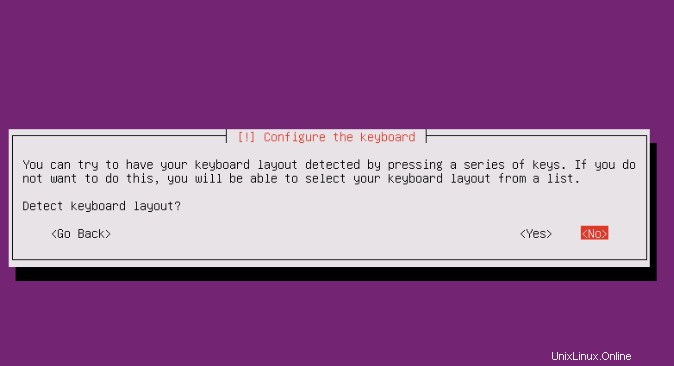
Passo successivo, sceglieremo il layout italiano:
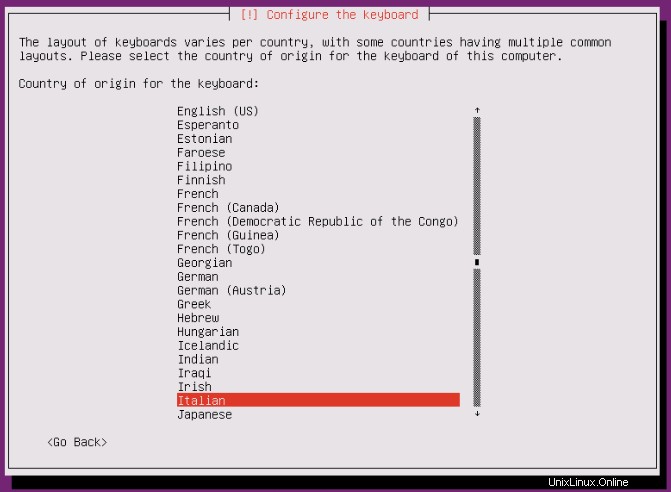
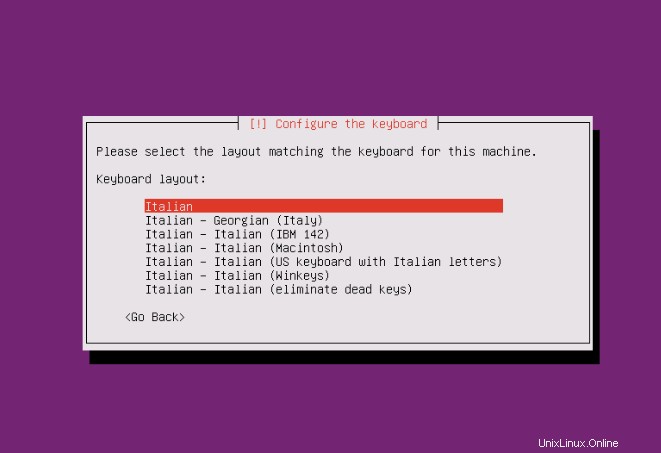
Passaggio 8. Inserisci il nome host del sistema. Useremo server.example.com .
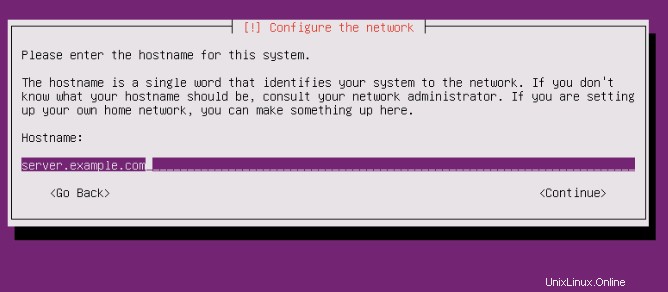
Passaggio 9. Il passaggio successivo consiste nel creare un nuovo account utente. Dovrai compilare i moduli con i tuoi dati. Ubuntu non ti consente di accedere direttamente come utente root. Pertanto , creiamo qui un nuovo utente di sistema per l'accesso iniziale.
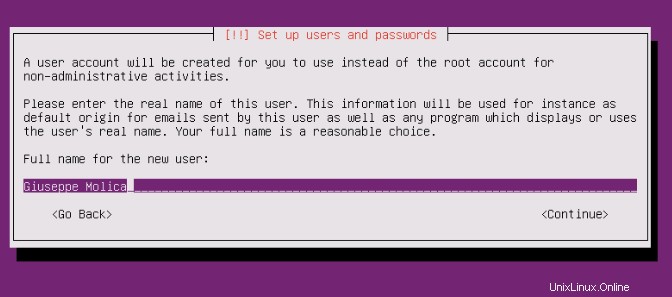
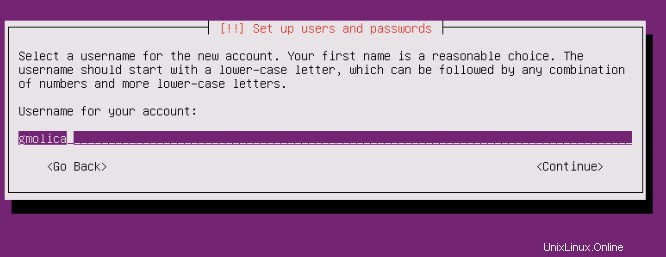
Non ho bisogno di una directory privata crittografata, quindi scelgo No qui:
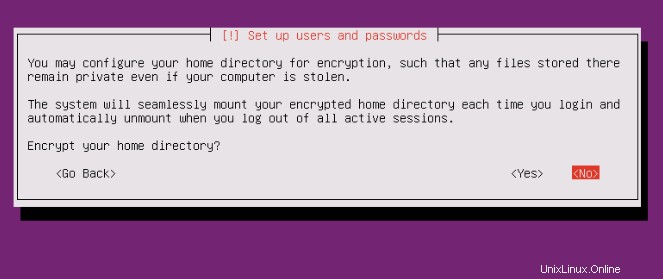
Passaggio 10. Verifica se il programma di installazione ha rilevato il tuo fuso orario correttamente. In tal caso, seleziona Sì, altrimenti No.
Passaggio 11. Ora devi partizionare il tuo disco rigido. Per semplicità seleziono Guidato:usa l'intero disco e configura LVM, questo creerà un gruppo di volumi con due volumi logici, uno per il file system / e un altro per lo scambio.
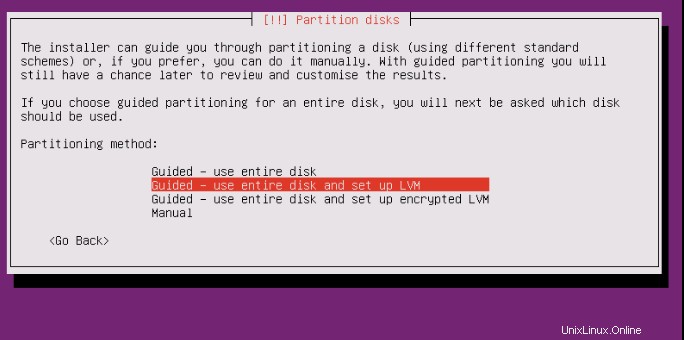
Seleziona il disco che verrà partizionato:
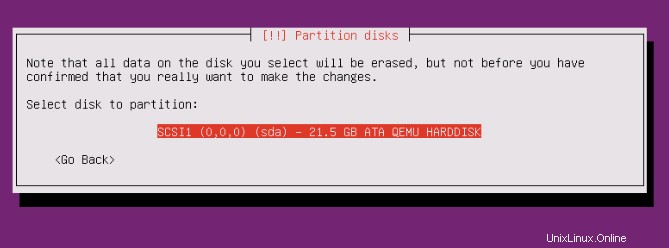
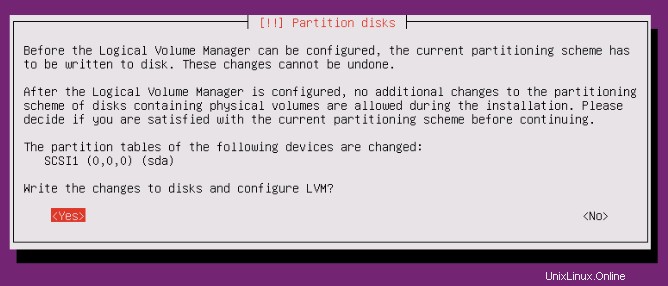
Seleziona la 'quantità del gruppo di volume'. Naturalmente, ci sono diverse opzioni qui, ma la terremo semplice e sceglieremo la dimensione massima:
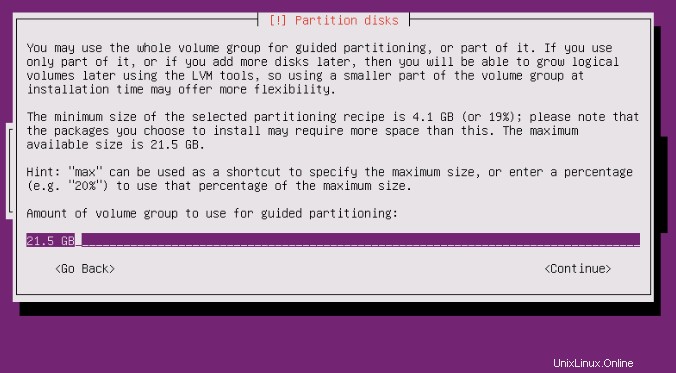
Controlla un'ultima volta e poi consenti al programma di installazione di scrivere le modifiche sul disco:
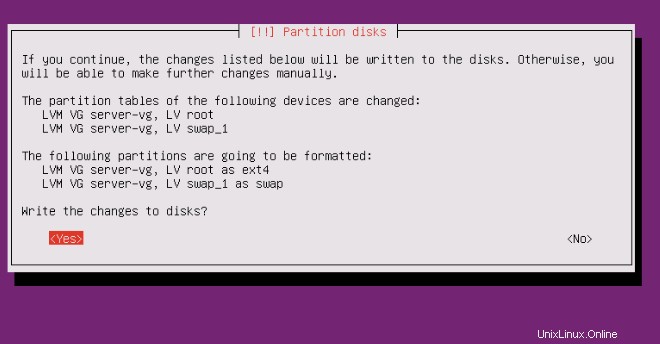
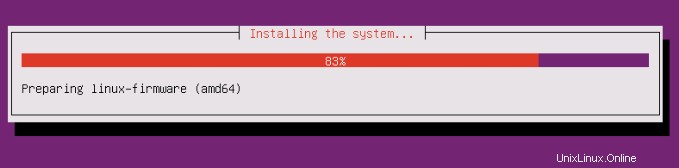
Passaggio 12. Ora viene configurato il gestore di pacchetti "apt". Lascia vuota la riga del proxy HTTP a meno che tu non stia utilizzando un server proxy per la connessione a Internet:
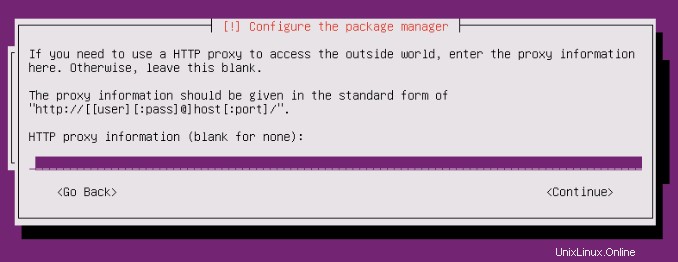
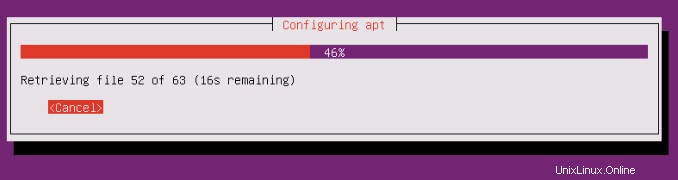
Passaggio 13. Configura gli aggiornamenti, è possibile installare gli aggiornamenti di sicurezza automaticamente o scegliere di fare tutto manualmente. Mi piace aggiornare i miei server automaticamente.
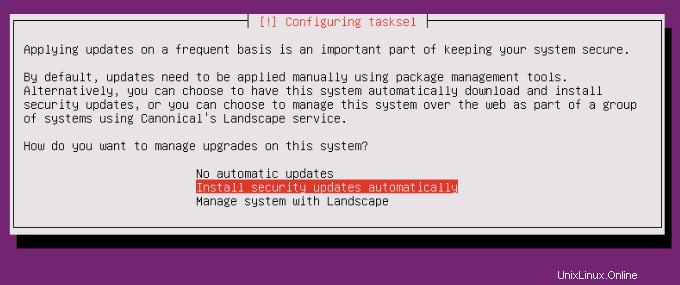
Questo tutorial riguarda un server di base, quindi selezioneremo solo le utilità di sistema standard e il server OpenSSH:
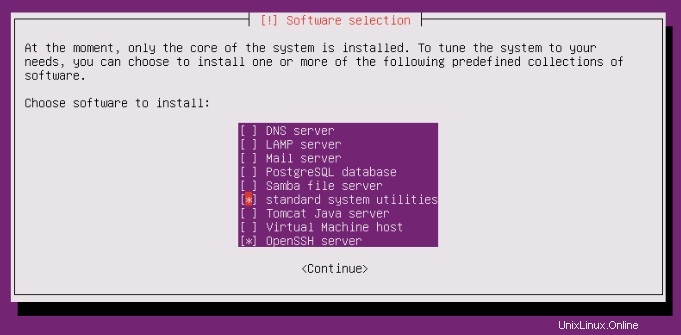
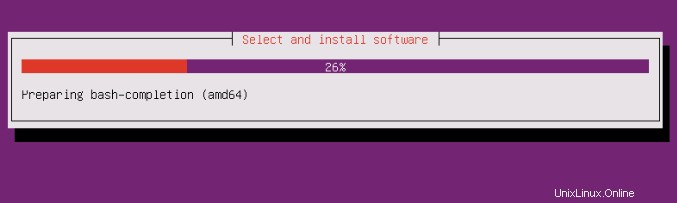
Passaggio 14. Installazione del caricatore di avvio.
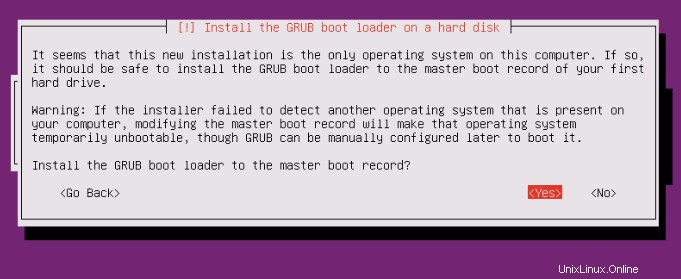
Seleziona Sì quando ti viene chiesto Installa il caricatore di avvio GRUB nel record di avvio principale?:
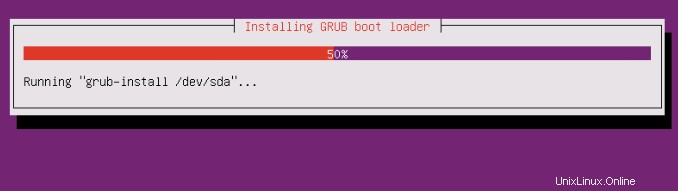
Passaggio 15. Il programma di installazione ora ha terminato l'installazione di Ubuntu.
Al termine il programma di installazione ti chiederà di rimuovere il supporto di installazione. Seleziona Continua e il tuo computer si riavvierà:
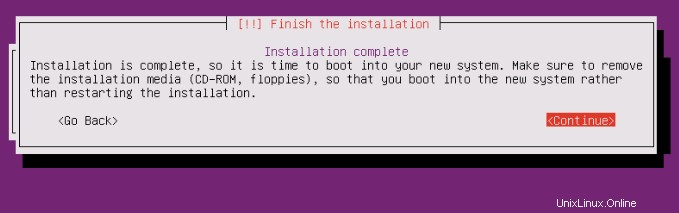
Infine, seleziona continua per riavviare la macchina dopo l'installazione. Al riavvio, il computer ti chiederà un nome utente e una password:
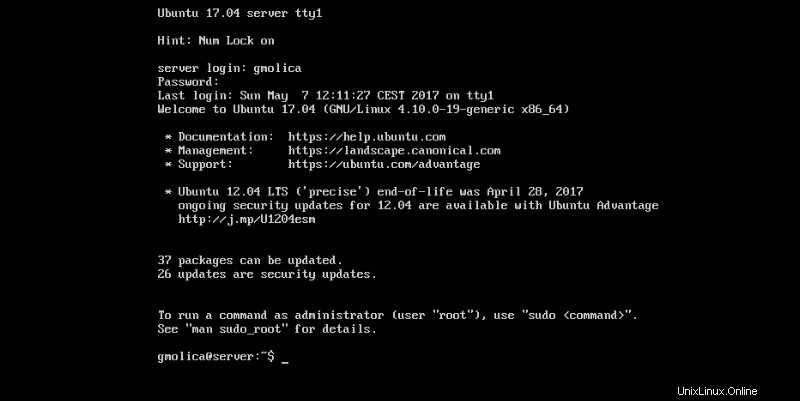
Congratulazioni! Hai installato correttamente Ubuntu 17.04. Grazie per aver utilizzato questo tutorial per l'installazione del sistema Zesty Zapus del server Ubuntu 17.04. Per ulteriore aiuto o informazioni utili, ti consigliamo di controllare il sito Web ufficiale di Ubuntu.