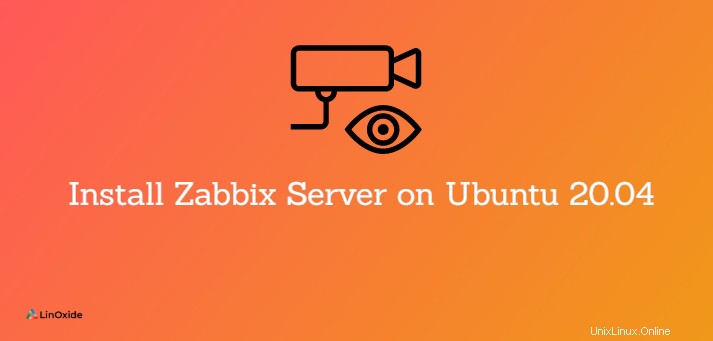
Zabbix è uno strumento di monitoraggio basato sul Web open source per il monitoraggio di una vasta gamma di componenti IT. Ciò include dispositivi di rete come server, macchine virtuali e applicazioni. Fornisce una miriade di parametri di monitoraggio come l'utilizzo della rete, il carico della CPU e l'utilizzo del disco. Ciò semplifica la risoluzione dei problemi quando il sistema si comporta in modo anomalo. È possibile visualizzare le metriche delle prestazioni sotto forma di grafici, schermate, mappe e panoramiche.
In questa guida, ti mostriamo come installare il server Zabbix 5.0 su Ubuntu 20.04 LTS.
Prerequisiti
Prima di iniziare, assicurati di avere un'istanza Ubuntu 20.04 in esecuzione con privilegi sudo. Inoltre, assicurati di essere connesso a una connessione Internet stabile.
Fase 1:installa e configura Apache
In questo passaggio installiamo il server web Apache. Innanzitutto, aggiorna tutti gli elenchi di repository di Ubuntu e installa i pacchetti Apache eseguendo il comando seguente:
$ sudo apt update
Ora Installa apache utilizzando il seguente comando:
$ sudo apt install apache2
Il servizio Apache verrà avviato per impostazione predefinita dopo l'installazione. In caso non avviato, esegui il seguente comando per avviare apache2.
$ sudo systemctl start apache2
Per abilitare Apache2 all'avvio, digita:
$ sudo systemctl enable apache2
Fase 2:installa PHP e i moduli associati
Il front-end di Zabbix è scritto in PHP e per questo motivo è necessario installare PHP. Ubuntu fornisce già nei suoi repository che per impostazione predefinita è PHP 7.4. Questo è ciò che useremo per questa guida.
Per installare i pacchetti PHP usa il seguente comando apt:
$ sudo apt install php php-mbstring php-gd php-xml php-bcmath php-ldap php-mysql
Puoi verificare la versione di PHP installata utilizzando il seguente comando:
$ php -v

Una volta completata l'installazione, vai alla directory di configurazione di PHP e modifica /etc/php/7.4/apache2/php.ini file. Modifica i parametri come mostrato e assicurati di impostare il fuso orario corretto in base alla tua località.
$ sudo vim /etc/php/7.4/apache2/php.ini
memory_limit 256M
upload_max_filesize 16M
post_max_size 16M
max_execution_time 300
max_input_time 300
max_input_vars 10000
date.timezone = 'Africa/Nairobi'
Affinché le modifiche abbiano effetto, riavvia il servizio Apache
$ sudo systemctl restart apache2
Fase 3:installa il server del database MariaDB
Successivamente, installeremo il database MariaDB come nostro server di database preferito per l'archiviazione dei dati utente e l'archiviazione di altre metriche.
Installa i pacchetti MariaDB Server eseguendo il comando seguente:
$ sudo apt install mariadb-server
Una volta installato, assicurati di rafforzare il server del database utilizzando il comando:
$ sudo mysql_secure_installation
Inizia impostando la password di root.
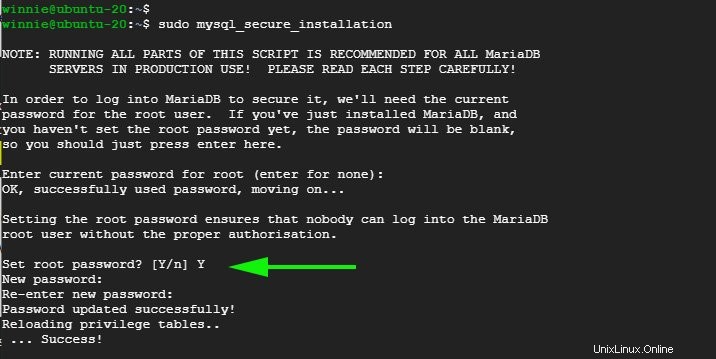
Quindi digita 'Y ' per tutti i restanti prompt:
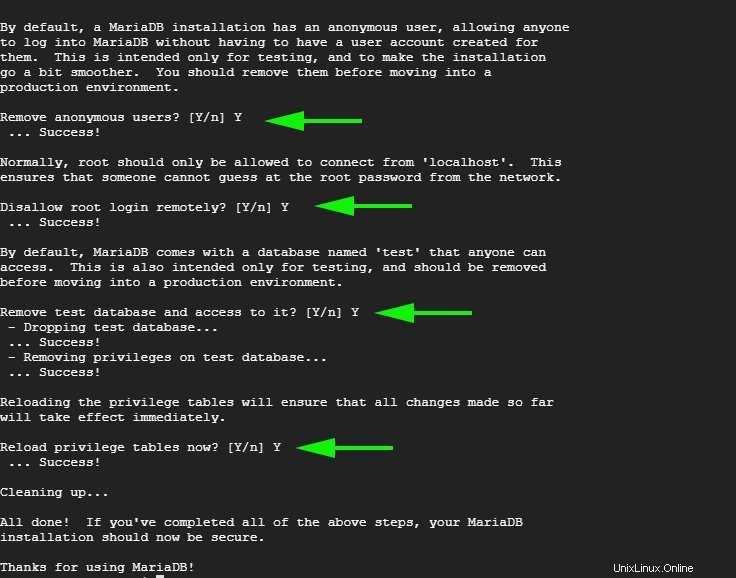
Fase 4:crea l'utente e il database Zabbix
Successivamente, creiamo un utente del database per il server Zabbix. Dovrai prima accedere all'istanza MariaDB:
$ sudo mysql -u root -p
Crea un utente e un database Zabbix come mostrato e concedi tutti i privilegi all'utente come segue:
CREATE DATABASE zabbix_db character set utf8 collate utf8_bin; CREATE USER 'zabbix_user'@'localhost' IDENTIFIED BY 'P@ssword321'; GRANT ALL PRIVILEGES ON zabbix_db.* TO 'zabbix_user'@'localhost' WITH GRANT OPTION; FLUSH PRIVILEGES;
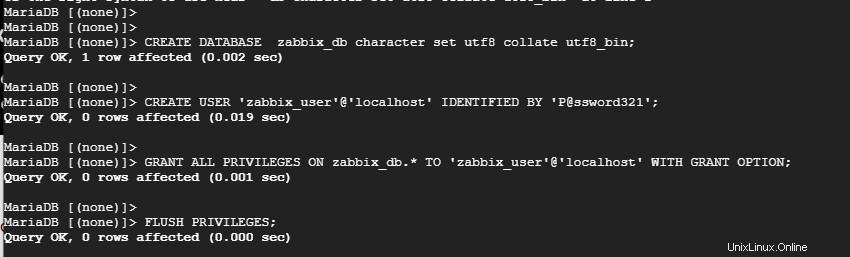
Fase 5:abilita il repository Zabbix
Per aggiungere il repository Zabbix al tuo sistema, scarica prima il pacchetto Debian della versione Zabbix usando il comando wget.
$ wget https://repo.zabbix.com/zabbix/5.0/ubuntu/pool/main/z/zabbix-release/zabbix-release_5.0-1+focal_all.deb
Stiamo utilizzando la versione Zabbix 5.01 che è l'ultima al momento della stesura di questa guida.
Quindi, per abilitare il repository Zabbix, digita:
$ sudo dpkg -i zabbix-release_5.0-1+focal_all.deb
Per sincronizzare il repository appena aggiunto con il sistema, aggiorna gli elenchi dei pacchetti
$ sudo apt update
Passaggio 6:installa Zabbix Server su Ubuntu 20.04
Per installare il server Zabbix, installeremo zabbix-server-mysql pacchetto che fornisce supporto MySQL, zabbix-frontend-php pacchetto che fornisce un'interfaccia web per il server, insieme a zabbix-agent per le metriche di spedizione e il zabbix-apache-conf pacchetto per Apache.
$ sudo apt install zabbix-server-mysql zabbix-frontend-php zabbix-agent zabbix-apache-conf
Passaggio 7:configura il server Zabbix
Con Zabbix installato, sono necessarie alcune modifiche aggiuntive. Il file di configurazione si trova in /etc/zabbix/zabbix_server.conf il percorso. Quindi apri il file.
$ sudo vim /etc/zabbix/zabbix_server.conf
Aggiorna le configurazioni del database secondo le impostazioni utente del database
DBHost=localhost DBName=zabbix_db DBUser=zabbix_user DBPassword=P@ssword321
Quindi carica lo schema predefinito del database Zabbix.
$ cd /usr/share/doc/zabbix-server-mysql $ zcat create.sql.gz | mysql -u zabbix_user -p zabbix_db
Ti verrà richiesto di fornire la tua password, quindi vai avanti e forniscila.
Ora, abilita il servizio Zabbix per l'avvio all'avvio del sistema e riavvia il servizio per applicare le nuove impostazioni.
$ sudo systemctl enable zabbix-server
$ sudo systemctl restart zabbix-server
Puoi verificare lo stato di Zabbix usando il comando:
$ sudo systemctl status zabbix-server

Zabbix crea anche il proprio file di configurazione di Apache /etc/zabbix/apache.conf e crea un collegamento alla directory di configurazione di Apache. Utilizzare il comando seguente per riavviare i servizi Apache.
$ sudo systemctl restart apache2
Verifica anche che Apache sia in esecuzione:
$ sudo systemctl status apache2
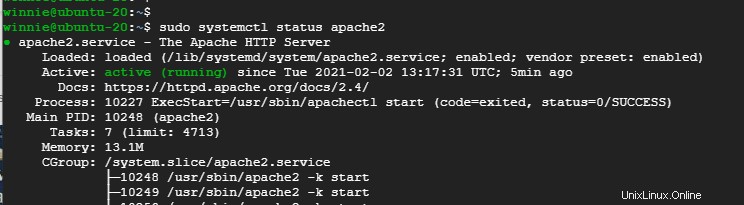
Il tuo sistema è ora pronto per l'installazione di Zabbix.
Fase 6:configura il firewall
Se sei dietro un firewall, devi consentire le porte Zabbix 10050 e 10051 e HTTP. Esegui i comandi seguenti per consentire le porte:
$ sudo ufw allow 80/tcp
$ sudo ufw allow 10050/tcp
$ sudo ufw 10051
Quindi ricarica il tuo servizio firewall per applicare le modifiche apportate sopra:
$ sudo ufw reload
Passaggio 7:completa l'installazione di Zabbix su un browser
Siamo tutti a posto ora. L'unica cosa che resta da fare è completare l'installazione su un browser web. Quindi, avvia il tuo browser e vai all'indirizzo mostrato:
http://ip-server/zabbix
Ottieni una pagina di benvenuto mostrata di seguito. Basta fare clic su Avanti per procedere al passaggio successivo.
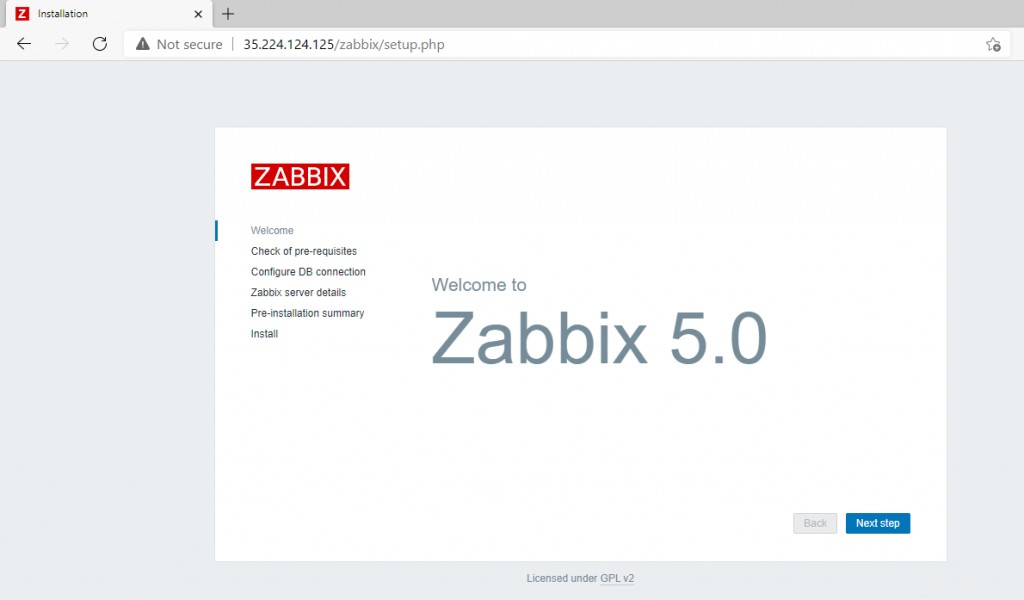
Verificare che tutti i prerequisiti siano soddisfatti dal server e fare clic sul pulsante Passaggio successivo.
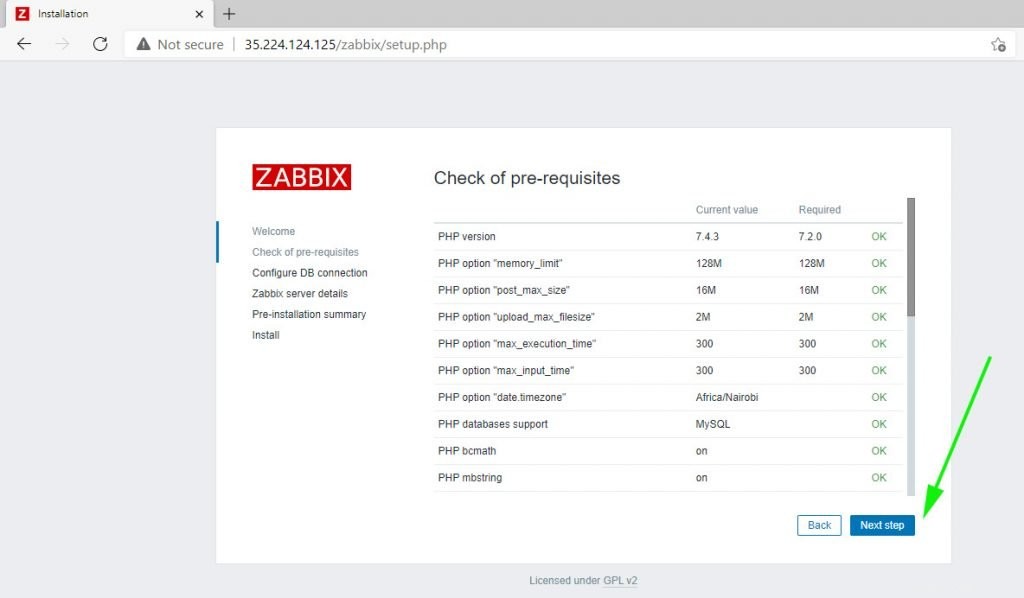
Nel passaggio successivo, fornisci le credenziali del database che hai fornito durante la creazione di un database per Zabbix nel passaggio 4 e fai clic sul pulsante Passaggio successivo.
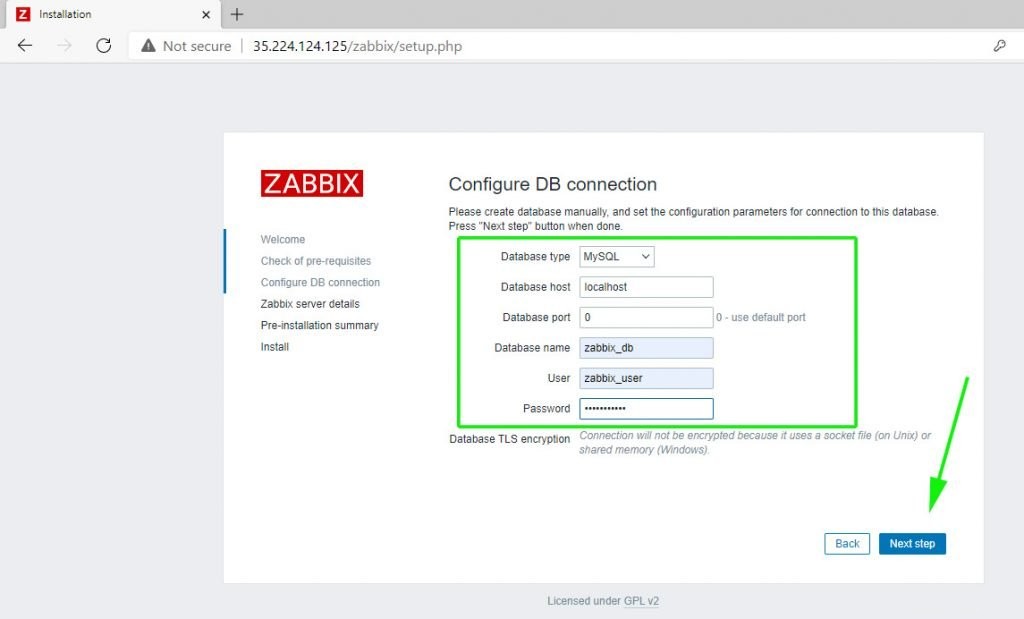
Per i dettagli del server Zabbix, fornisci il nome host e l'indirizzo IP del server, quindi fai nuovamente clic sul pulsante "Passaggio successivo".
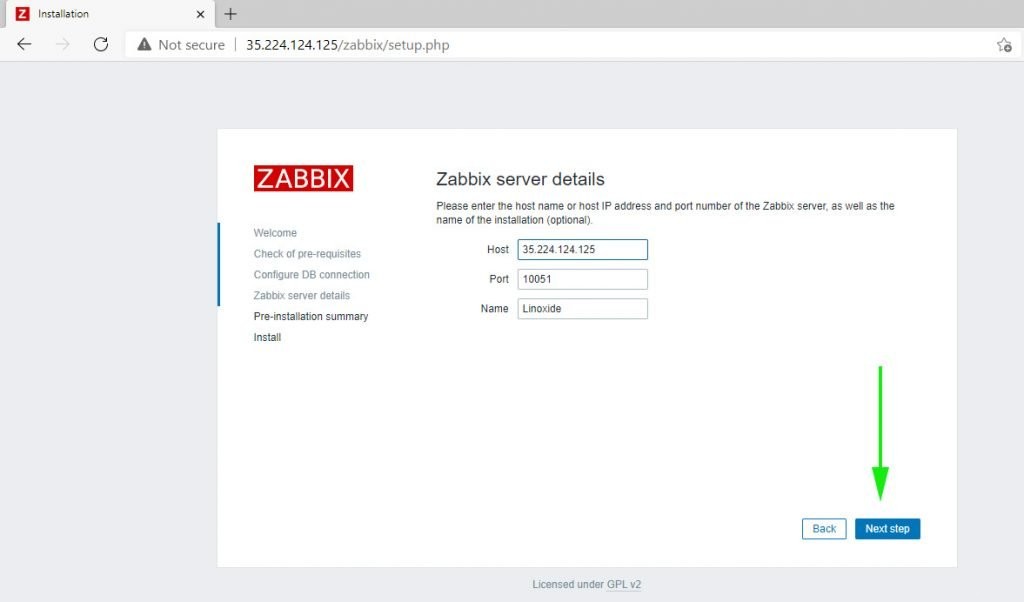
Riceverai un riepilogo pre-installazione come mostrato. Assicurarsi che tutti i parametri di configurazione siano corretti, quindi fare clic sul pulsante Passaggio successivo.
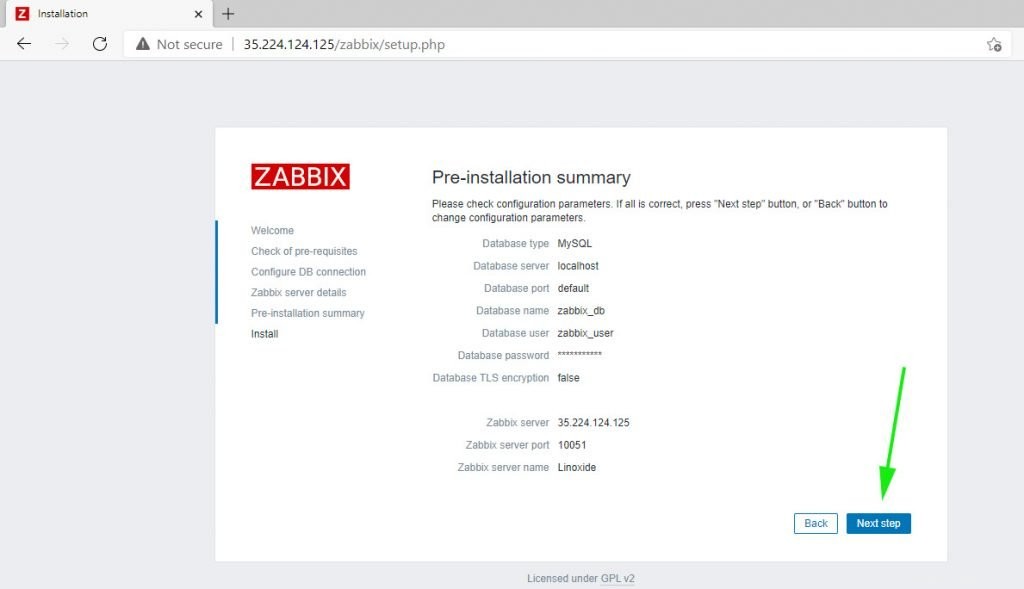
Una volta che l'installazione è stata completata con successo, dovresti vedere la schermata seguente:
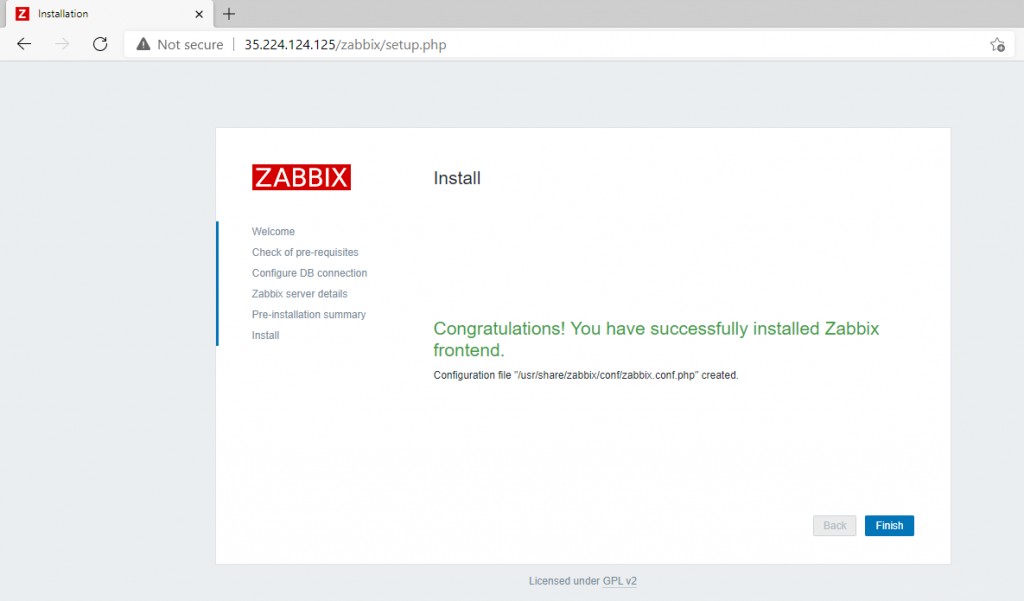
Fare clic sul pulsante Fine. Verrai indirizzato alla pagina di accesso del front-end Zabbix mostrata di seguito:
Accedi con le seguenti credenziali predefinite:
Nome utente:amministratore
Password:zabbix
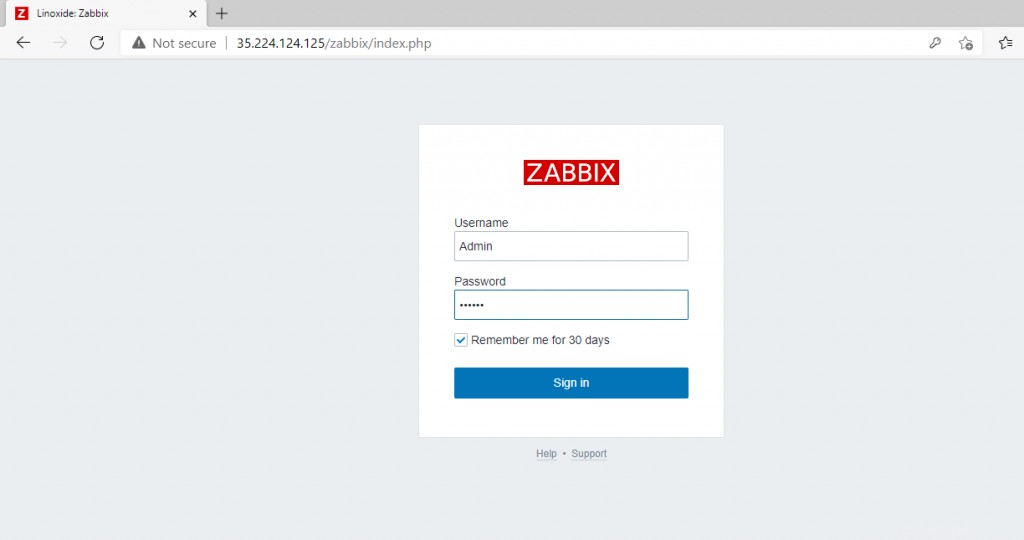
Dopo aver effettuato correttamente l'accesso, vedrai la dashboard di Zabbix come mostrato di seguito:
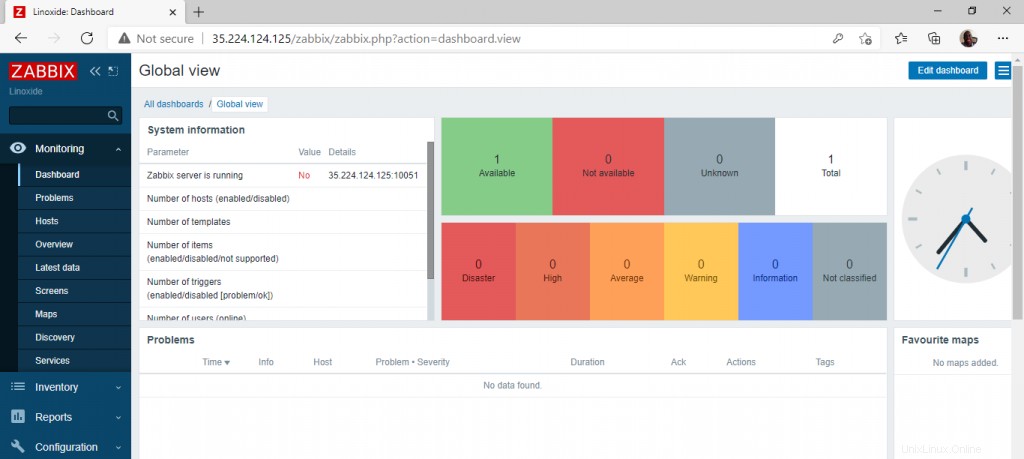
Conclusione
E questo è tutto! Ora puoi iniziare ad aggiungere i tuoi host al server di monitoraggio per tenere d'occhio le loro prestazioni. In questa guida, ti abbiamo mostrato come installare il server Zabbix sul sistema Ubuntu 20.04.