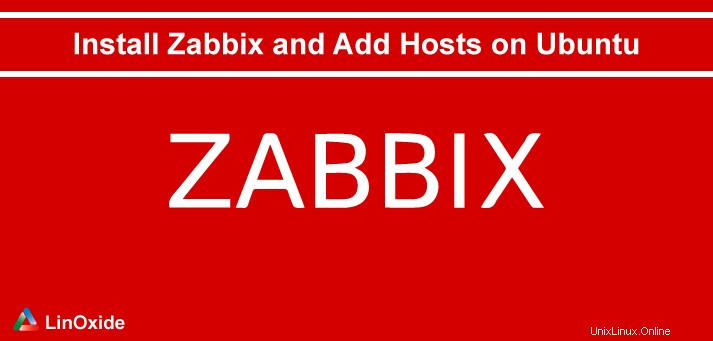
Zabbix è progettato per monitorare le prestazioni del server, la disponibilità di un server, i dispositivi di rete e altri componenti di rete. Possiamo facilmente tenere traccia di qualsiasi applicazione, sistema e stato dei dispositivi di rete utilizzando questo.
In questo articolo spiegherò come installare Zabbix 3.4, uno strumento di monitoraggio open source sul nostro ultimo server Ubuntu 18.04 e ti mostrerò come aggiungere server remoti per il monitoraggio.
Il nucleo di Zabbix è integrato con Java e C, ma viene fornito con un'interfaccia front-end intuitiva costruita in PHP che semplifica il tracciamento e il monitoraggio dei sistemi.
Prerequisiti
- Un server Ubuntu 18.04 appena installato con privilegi di utente root.
- Un server LAMP ben configurato.
Installazione del server LAMP
Prima di installare il server Zabbix, dobbiamo configurare correttamente un server LAMP. Per prima cosa, possiamo installare Apache e PHP insieme ad alcuni dei moduli PHP richiesti usando questo comando qui sotto:
#apt update -y
#apt install apache2 libapache2-mod-php7.2 php7.2 php7.2-xml php7.2-bcmath php7.2-mbstring -yUna volta installati tutti i componenti, è necessario installare MariaDB. Zabbix utilizza MySQL, Oracle e PostgreSQL per archiviare i propri dati. Qui installiamo MariaDB per memorizzare i suoi dati. L'ultima versione di questo software è disponibile nel nostro repository Ubuntu 18.04 predefinito. Quindi, possiamo semplicemente eseguire questo comando per installarlo.
#apt install mariadb-server -ySuccessivamente, possiamo avviare e consentire a tutti i servizi di avviarsi all'avvio:
#systemctl start apache2
#systemctl enable apache2
#systemctl start mysql
#systemctl enable mysqlQuindi, abbiamo finito con il nostro server LAMP. Successivamente, possiamo avviare la nostra installazione di Zabbix.
Installazione e configurazione del server Zabbix
A seconda della piattaforma del nostro sistema operativo e dei requisiti, dobbiamo scegliere/installare l'ultimo repository Zabbix di supporto sul nostro server.
Passaggio 1:scarica e installa Zabbix Repository con MySQL
Possiamo scaricare e installare l'ultimo repository Zabbix 3.4 per il nostro server Ubuntu 18.04 con i comandi seguenti:
# wget https://repo.zabbix.com/zabbix/3.4/ubuntu/pool/main/z/zabbix-release/zabbix-release_3.4-1+bionic_all.deb
# dpkg -i zabbix-release_3.4-1+bionic_all.deb
# apt updatePassaggio 2:installa il server Zabbix, il frontend e l'agente Zabbix
In secondo luogo, dobbiamo installare il nostro server Zabbix, Frontend e Zabbix Agent dal repository Zabbix che abbiamo installato. Si prega di eseguire questo comando per installarlo come di seguito:
# apt install zabbix-server-mysql zabbix-frontend-php zabbix-agentFase 3:crea il database Zabbix iniziale
Una volta installati tutti i componenti di cui sopra, possiamo creare un database per il nostro utente Zabbix:
~# mysql -uroot -p
Enter password:
Welcome to the MariaDB monitor. Commands end with ; or \g.
Your MariaDB connection id is 41
Server version: 10.1.29-MariaDB-6 Ubuntu 18.04
Copyright (c) 2000, 2017, Oracle, MariaDB Corporation Ab and others.
Type 'help;' or '\h' for help. Type '\c' to clear the current input statement.
MariaDB [(none)]> CREATE DATABASE zabbix character set utf8 collate utf8_bin;
Query OK, 1 row affected (0.01 sec)
MariaDB [(none)]> grant all privileges on zabbix.* to zabbix@localhost identified by 'password';
Query OK, 0 rows affected (0.00 sec)
MariaDB [(none)]> quitOra puoi importare lo schema iniziale e i dati nel nostro database Zabbix appena creato. Ti verrà richiesto di inserire la tua password utente DB durante il processo di importazione.
# zcat /usr/share/doc/zabbix-server-mysql*/create.sql.gz | mysql -uzabbix -p zabbixFase 4:configurazione del database per il server Zabbix
In questa fase, è necessario aggiornare correttamente la password del database nel file di configurazione di Zabbix in /etc/zabbix/zabbix_server.conf come di seguito:
# grep -i DBpassword /etc/zabbix/zabbix_server.conf
# For SQLite3 path to database file must be provided. DBUser and DBPassword are ignored.
### Option: DBPassword
DBPassword=passwordÈ necessario rimuovere il commento dall'opzione password DB e fornirle l'esatta password utente Zabbix DB come richiesto.
Fase 5:configurazione di PHP per Zabbix frontend
Abbiamo bisogno di configurare il PHP e impostare il fuso orario corretto per eseguire senza problemi l'installazione di Zabbix Frontend. Prima di tutto, puoi impostare il fuso orario corretto nel tuo file di configurazione PHP che si trova in /etc/php/7.2/apache2/php.ini e modificalo in base al tuo fuso orario preferito. L'ho aggiornato come di seguito:
# grep -i timezone /etc/php/7.2/apache2/php.ini
; Defines the default timezone used by the date functions
; http://php.net/date.timezone
date.timezone = Europe/Riga
Successivamente, dobbiamo aggiornare il file di configurazione di Zabbix su /etc/zabbix/apache.conf con lo stesso fuso orario di seguito:
# grep timezone /etc/zabbix/apache.conf
php_value date.timezone Europe/RigaDovresti rimuovere il commento da php_value per il fuso orario nella sezione del modulo PHP 7 nel file di configurazione menzionato e aggiornare con il fuso orario esatto come prima.
Passaggio 6:avvia i processi del server e dell'agente Zabbix
Infine, possiamo avviare e abilitare tutti i servizi Zabbix e Apache2 richiesti con i comandi seguenti:
# systemctl restart zabbix-server zabbix-agent apache2
# systemctl enable zabbix-server zabbix-agent apache2
È tutto! Ora il nostro server Zabbix sarà attivo e funzionante. Puoi verificarne il funzionamento accedendo all'URL>>>http://Server-IP/zabbix
Installazione/Configurazione di Zabbix Frontend
Una volta che il nostro server Zabbix è attivo e funzionante, possiamo accedere al nostro frontend Zabbix appena installato con l'URL>> http://Server-IP or hostname/zabbix. Questo aprirà la procedura guidata di installazione del frontend. Per renderlo completamente funzionante, dobbiamo completare il processo di installazione per Zabbix Frontend.
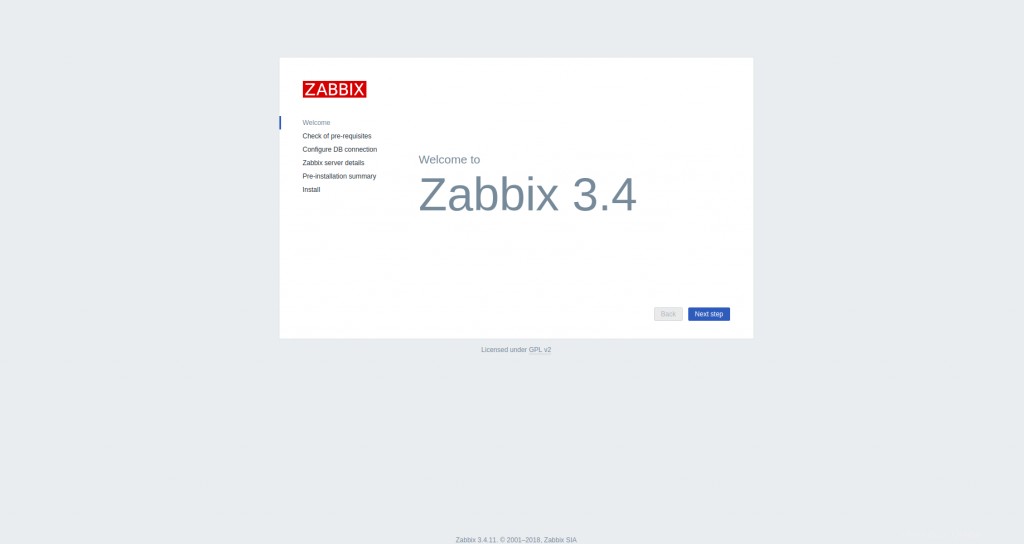
Esaminiamo ogni processo di configurazione uno per uno. Puoi fare clic su Next Step per verificare i prerequisiti. In questa fase, dobbiamo assicurarci che il nostro server soddisfi tutti i prerequisiti software elencati di seguito. Puoi fare clic su Passaggio successivo per procedere una volta terminato.
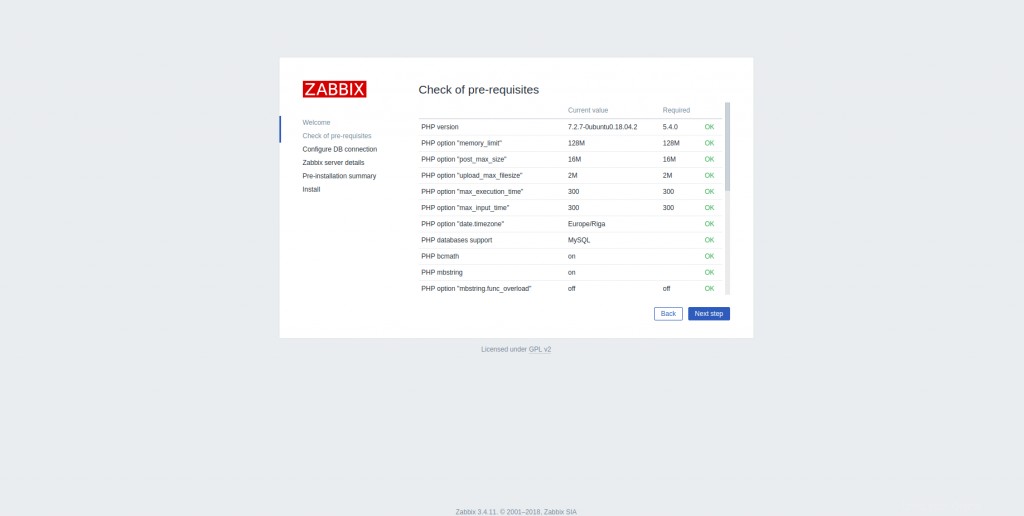
In questa fase, assicurati di aggiornare i dettagli per connetterti al nostro database Zabbix per garantire una connessione DB corretta e procedere con le impostazioni del server Zabbix inclusi l'host e la porta 10051 ad esso destinata.
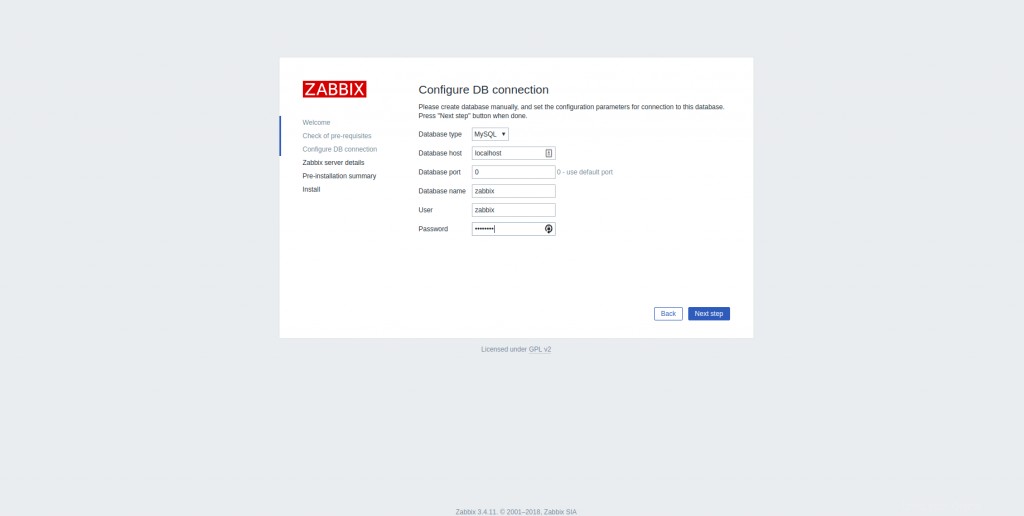
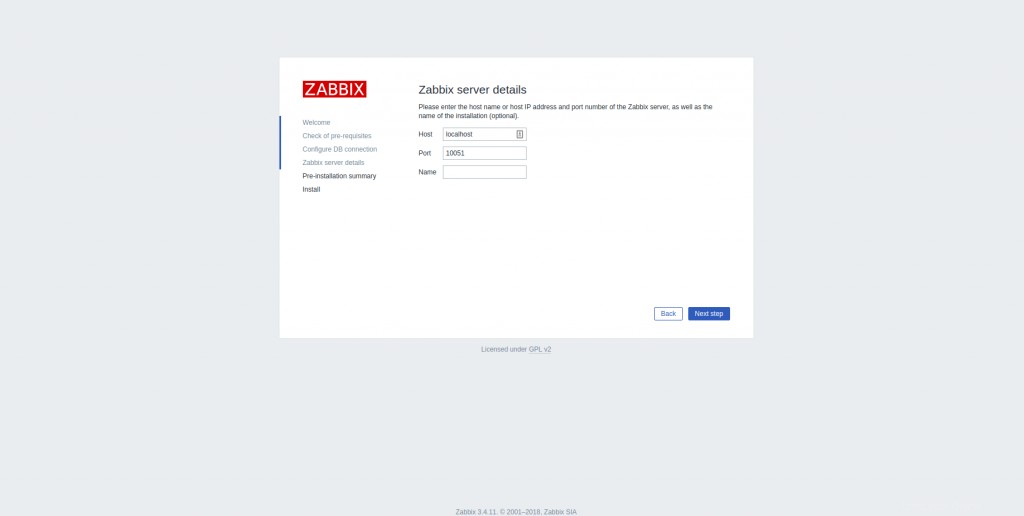
Infine, possiamo verificare ancora una volta tutte le impostazioni eseguite nelle fasi precedenti nel Riepilogo preinstallazione e fare clic su Next Step per completare l'installazione.
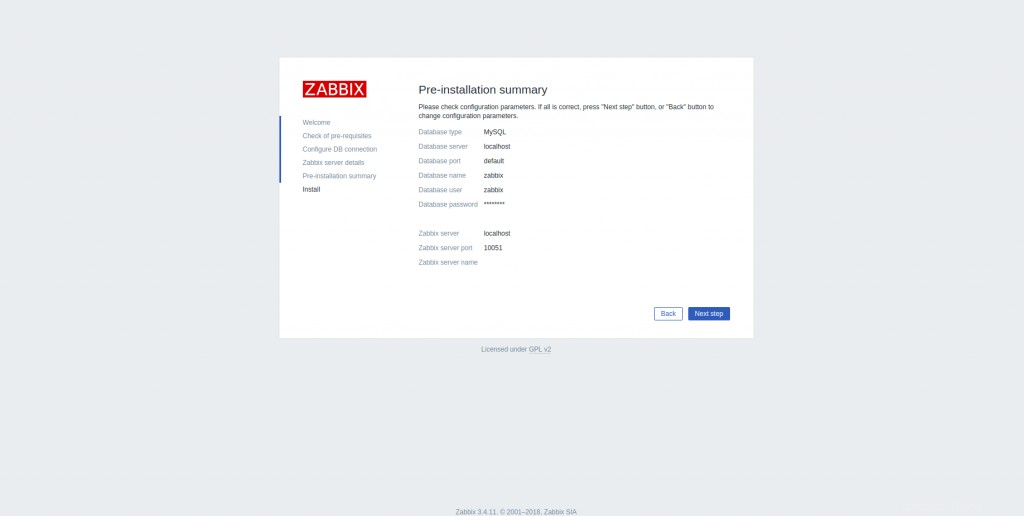
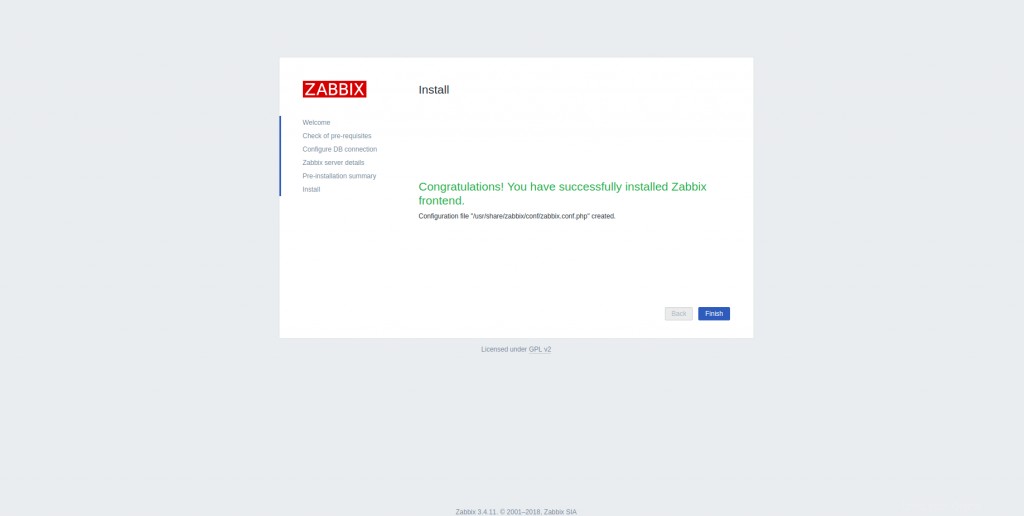
Se tutto va bene, riceverai il messaggio sopra che indica una corretta installazione del frontend Zabbix. Ora puoi fare clic sulla scheda Fine per uscire dalla procedura guidata di installazione.
Accesso alla dashboard di Zabbix
Evviva! il nostro Zabbix Frontend è pronto. Puoi accedervi utilizzando le credenziali di accesso Zabbix predefinite con nome utente "Admin" e password "zabbix" nell'URL>>>http://Server-IP/zabbix.
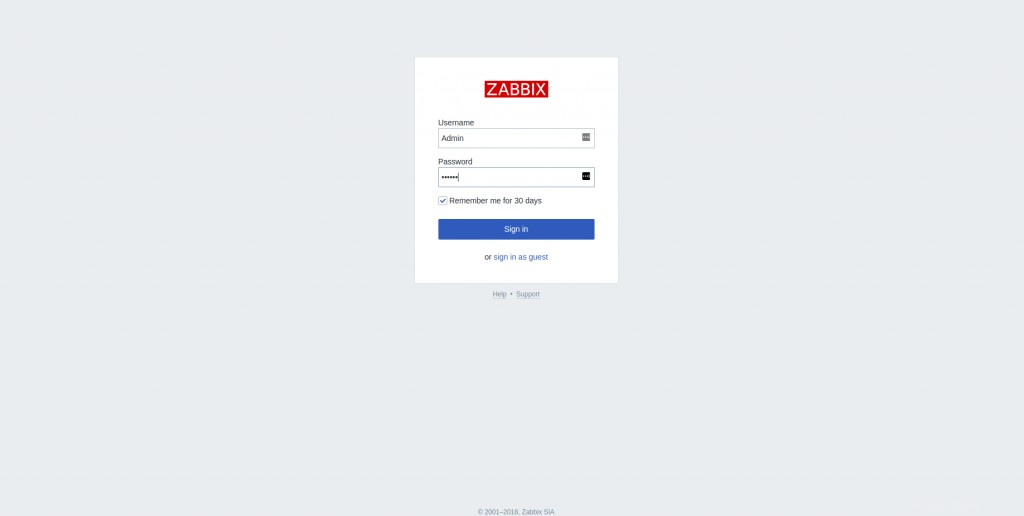
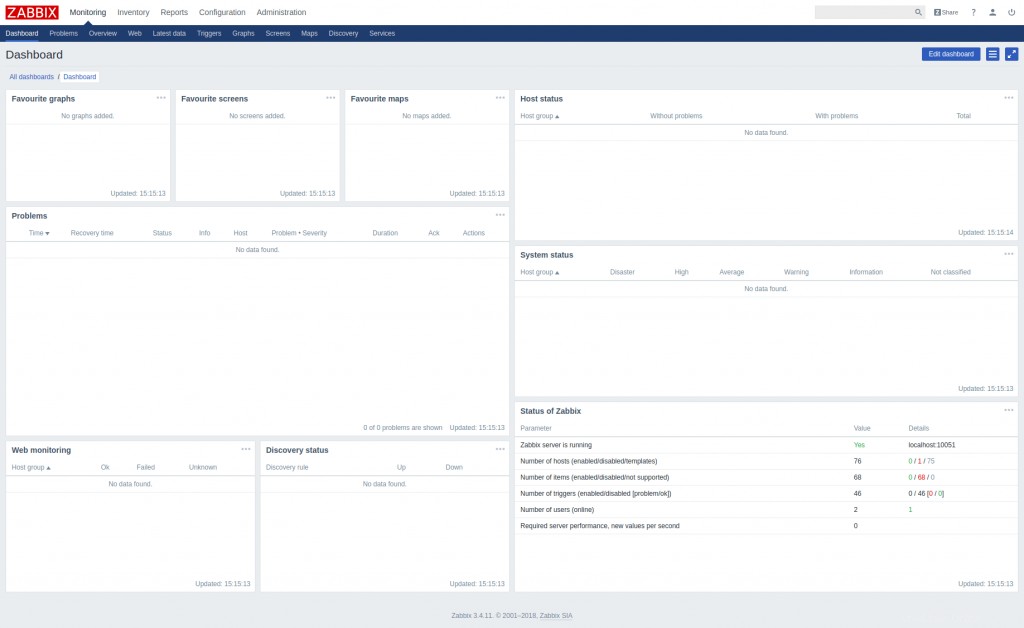
Modifica della password amministratore
Dopo aver effettuato correttamente l'accesso al pannello Zabbix Frontend con le credenziali di accesso dell'amministratore predefinite, è obbligatorio modificare le credenziali dell'amministratore per motivi di sicurezza. Puoi modificare la tua password di amministratore navigando nel percorso:Administration > Users > Admin > Password > Change Password come negli screenshot qui sotto:
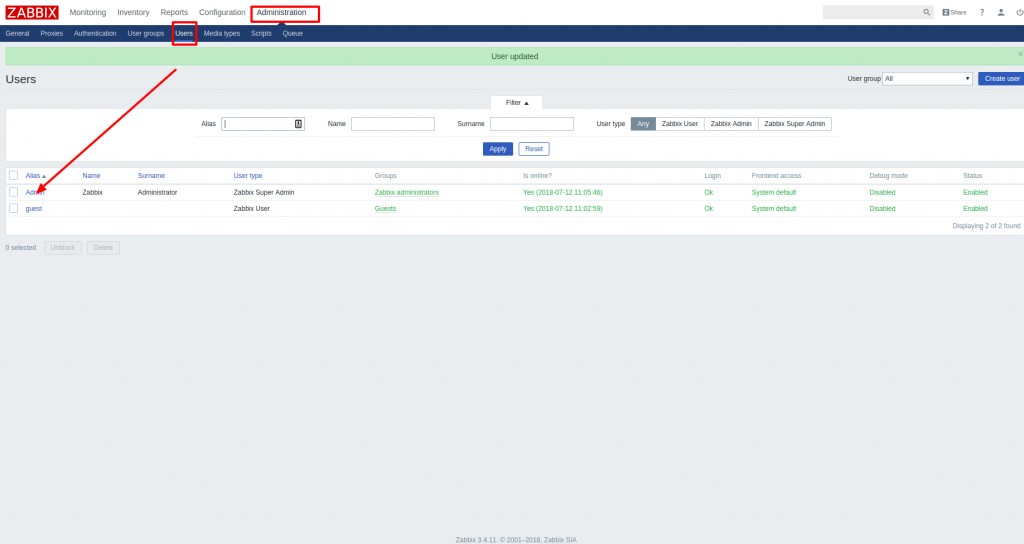
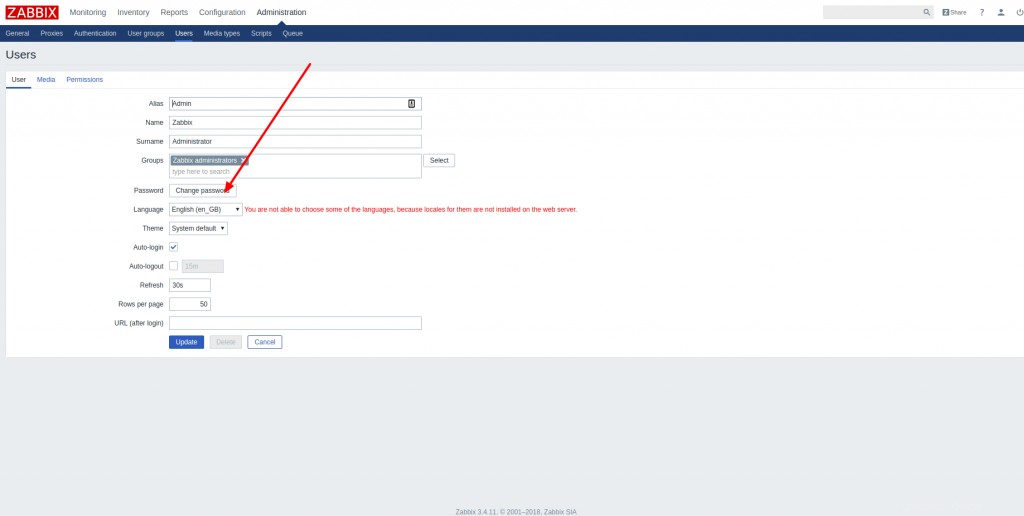
Aggiunta di un host di monitoraggio
Poiché il nostro server Zabbix è pronto per l'uso, possiamo testarne il funzionamento aggiungendo il nostro primo host di destinazione di monitoraggio che è il nostro server Zabbix stesso. Puoi farlo navigando nel percorso:Configuration >> Hosts come negli screenshot.
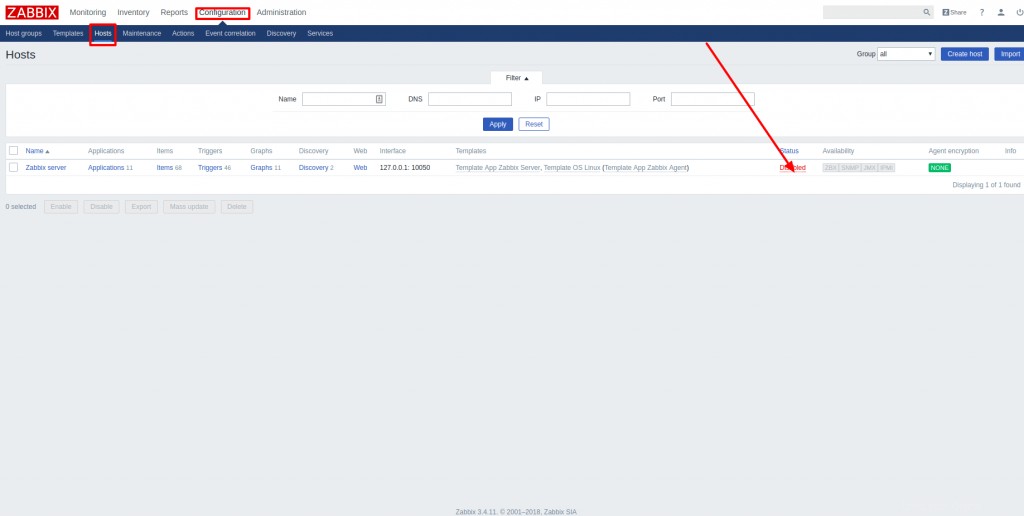
Come puoi vedere, lo stato del nostro host è impostato su disabilitato per impostazione predefinita. Dobbiamo fare clic sul pulsante disabilitato per abilitare l'agente Zabbix su questo server per monitorare l'host. Come si vede nello screenshot, lo Status viene impostato su enabled e il server è ora monitorato.
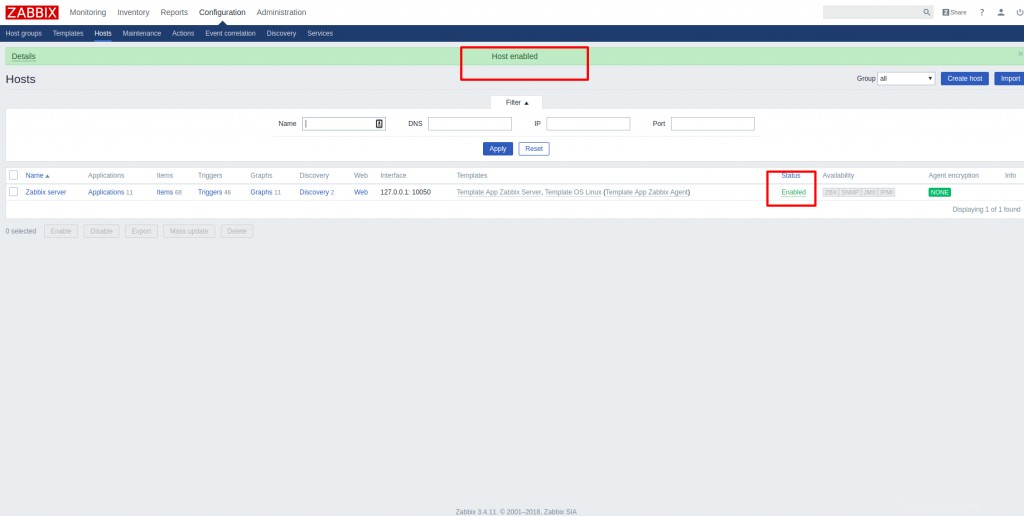
Attendi solo qualche minuto affinché il nostro server Zabbix raccolga i dati di monitoraggio dal server e aggiorni i grafici. Ora puoi visualizzare i grafici host navigando nel percorso:Monitoring > Screens > Server Name come nell'istantanea.
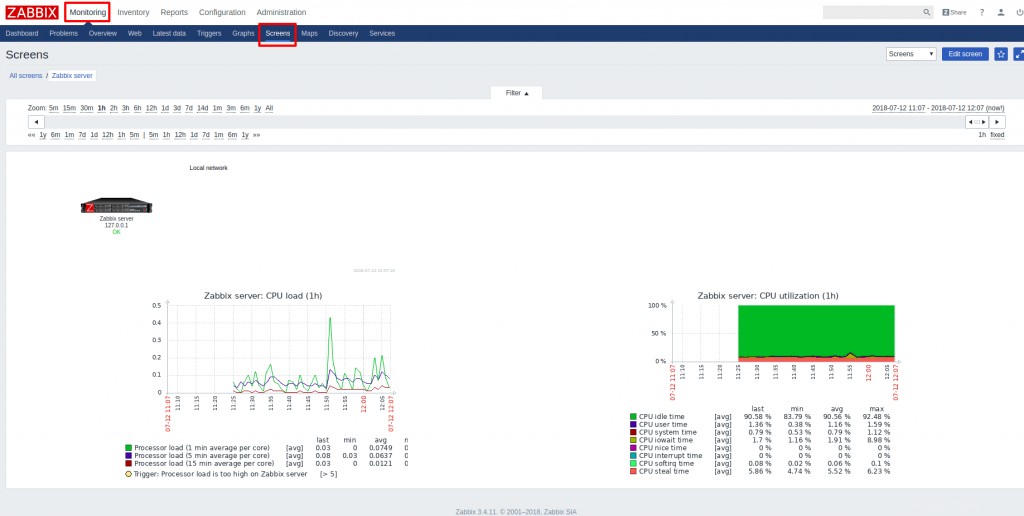
Aggiunta di un host remoto
Prima di tutto, dobbiamo installare/abilitare Zabbix Agent sul nostro host remoto. Il lavoro dell'agente Zabbix consiste nel raccogliere dati come CPU, memoria, disco e utilizzo dell'interfaccia di rete da un dispositivo. L'agente Zabbix può eseguire controlli sia passivi (polling) che attivi (trapping). Questi controlli possono essere eseguiti ad intervalli o in base a orari specifici. Vediamo come installare/abilitare l'agente Zabbix su un nodo Ubuntu 18.04.
Installazione dell'agente Zabbix
Inizialmente, è necessario SSH sul nostro nuovo server host e scaricare il repository Zabbix 3.4 per la configurazione dell'host Ubuntu 18.04 e installare l'agente Zabbix da quello.
#wget http://repo.zabbix.com/zabbix/3.4/ubuntu/pool/main/z/zabbix-release/zabbix-release_3.4-1+bionic_all.deb
#dpkg -i zabbix-release_3.4-1+bionic_all.deb
#apt install zabbix-agentConfigurazione dell'agente Zabbix
Ora puoi configurare il nostro agente Zabbix per avviare connessioni corrette con il server Zabbix. Utilizziamo chiavi precondivise (PSK) per proteggere la connessione tra il server e l'agente. La configurazione dell'agente Zabbix si trova in /etc/zabbix/zabbix_agentd.conf .
Fase 1:generazione della chiave PSK e configurazione.
Innanzitutto, dobbiamo generare la chiave PSK. Questo può essere ottenuto eseguendo il comando:
#sh -c "openssl rand -hex 32 > /etc/zabbix/zabbix_agentd.psk"È possibile salvare questa chiave che verrà utilizzata durante la configurazione dell'agente.
# cat /etc/zabbix/zabbix_agentd.psk
abb6a14eace79044b9f3bab0c6cd26d50b4cfb3dc6fe2ef815b96216073b333bFase 2:aggiunta del server Zabbix alla configurazione dell'agente.
Ora devi aprire il file di configurazione di Zabbix Agent /etc/zabbix/zabbix_agentd.conf e configurarlo per configurare una connessione sicura tra i server. Innanzitutto, è necessario modificare il numero di riga "95" e "136" con l'IP del server Zabbix come di seguito. Qui 172.104.210.183 è il mio IP del server Zabbix.
# sed -n '95 p' /etc/zabbix/zabbix_agentd.conf
Server=172.104.210.183Successivamente, dobbiamo modificare la riga 136 con le informazioni sul server Zabbix.
# sed -n '136 p' /etc/zabbix/zabbix_agentd.conf
ServerActive=172.104.210.183Fase 3:configurazione e abilitazione della connessione sicura PSK
Per configurare una connessione sicura tra i server, stiamo abilitando la connessione TLS con supporto PSK. Dobbiamo modificare le seguenti righe nella configurazione dell'agente Zabbix di conseguenza per renderlo possibile.
Modifica le seguenti righe in /etc/zabbix/zabbix_agentd.conf da:
# sed -n -e 324p -e 335p -e 385p -e 392p /etc/zabbix/zabbix_agentd.conf
# TLSConnect=unencrypted
# TLSAccept=unencrypted
# TLSPSKIdentity=
# TLSPSKFile=
TO:
# sed -n -e 324p -e 335p -e 385p -e 392p /etc/zabbix/zabbix_agentd.conf
TLSConnect=psk
TLSAccept=psk
TLSPSKIdentity=PKI 001
TLSPSKFile=/etc/zabbix/zabbix_agentd.pskDefinizione di ogni sezione:
TLSConnect=psk*// Ciò abilita il supporto della chiave precondivisa //*TLSAccept=psk*// Ciò consente di accettare tutte le connessioni in entrata utilizzando il supporto PSK//*TLSPSKIdentity=PKI 001*// Viene assegnato un nome univoco per identificare la chiave precondivisa dell'agente//*TLSPSKFile=/etc/zabbix/zabbix_agentd.psk*// Questo aiuta l'agente Zabbix a identificare il file PSK creato. //*
Fase 4:avvia l'agente Zabbix
Ora puoi salvare queste modifiche e avviare l'agente Zabbix e impostarlo per l'avvio all'avvio con questi comandi di seguito:
~# systemctl start zabbix-agent
# systemctl enable zabbix-agent
Synchronizing state of zabbix-agent.service with SysV service script with /lib/systemd/systemd-sysv-install.
Executing: /lib/systemd/systemd-sysv-install enable zabbix-agentIl nostro agente Zabbix è ora pronto per inviare dati al server Zabbix. Ma per usarlo, dobbiamo collegare questo agente ad esso dalla console web del server Zabbix.
Passaggio 5:aggiunta del nostro nuovo host al server Zabbix
Abbiamo installato/configurato con successo Zabbix Agent sul nostro nuovo host. Ora dobbiamo registrare questo nuovo nodo sul nostro server Zabbix tramite la nostra console Web. Puoi accedere alla nostra interfaccia web del server Zabbix con l'URL>>http://Zabbix_ServerIP/zabbix/ con le credenziali di accesso Admin create. Ora possiamo navigare nel percorso:Configuration > Hosts > Create Host
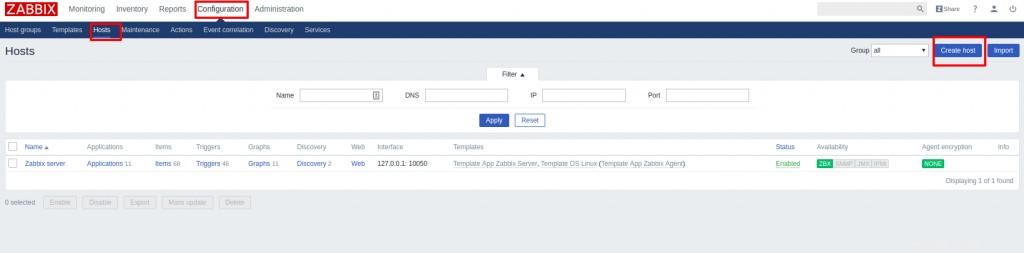
Si aprirà la pagina di configurazione dell'host, in cui è possibile aggiungere il nome HOST, i dettagli IP del nuovo host. Inoltre, puoi scegliere il gruppo a cui preferisci aggiungere questo nuovo host. Puoi creare un nuovo gruppo come preferisci o puoi aggiungerlo ai gruppi preesistenti. Un host può essere incluso in più gruppi secondo le nostre preferenze. Qui, sto aggiungendo il nostro nuovo nodo ai Linux Servers predefiniti gruppo.
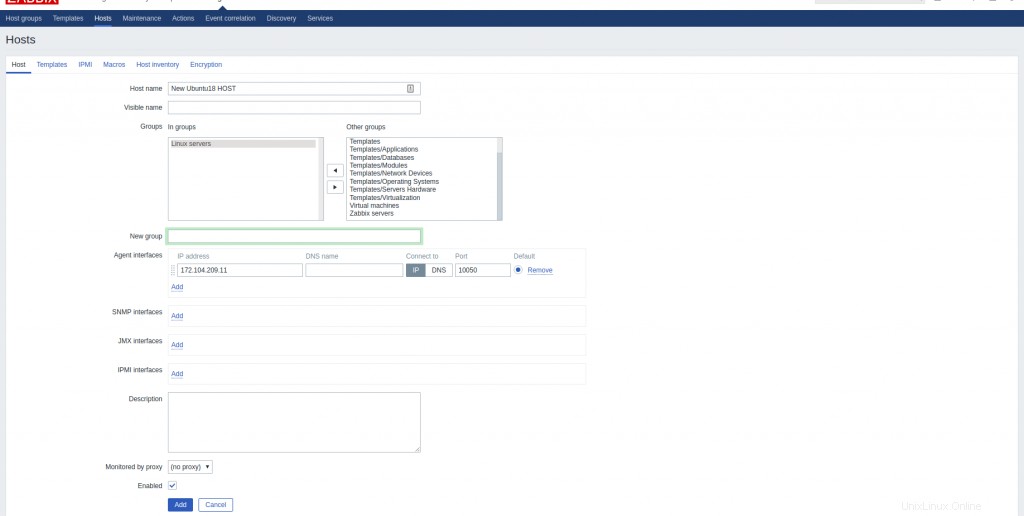
Dopo aver aggiunto il nostro host, possiamo modificarne le impostazioni selezionando il nostro nodo aggiunto dall'elenco Host. Ho scelto il modello predefinito Template OS Linux per il mio nodo Puoi scegliere qualsiasi modello come preferisci dagli elenchi di modelli.
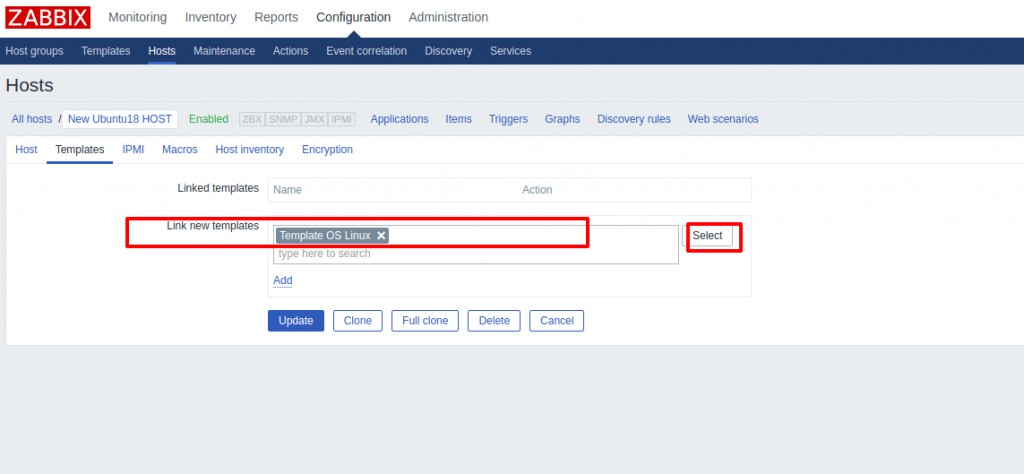
Successivamente, dobbiamo passare alla scheda Crittografia. Come abbiamo deciso, dobbiamo scegliere PSK sia per Connections to host che per Connections from host. Quindi imposta PSK identity a PSK 001 , che è il valore di TLSPSKIdentity impostazione che abbiamo configurato all'inizio nell'agente Zabbix. Quindi imposta il valore PSK sulla chiave che hai generato per l'agente Zabbix. È quello memorizzato nel file /etc/zabbix/zabbix_agentd.psk sulla macchina dell'agente.
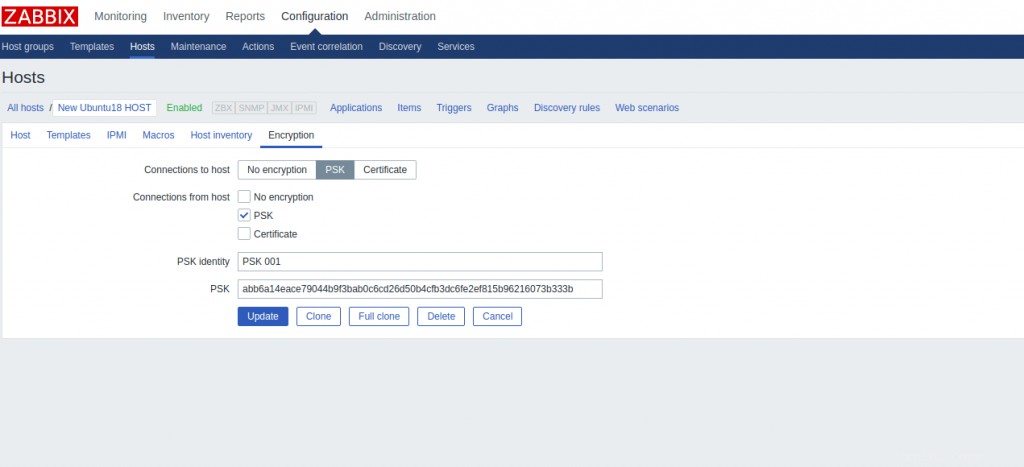
È tutto! Ora vedrai il tuo nuovo host con etichette verdi che indicano che tutto funziona correttamente e che la connessione è crittografata.
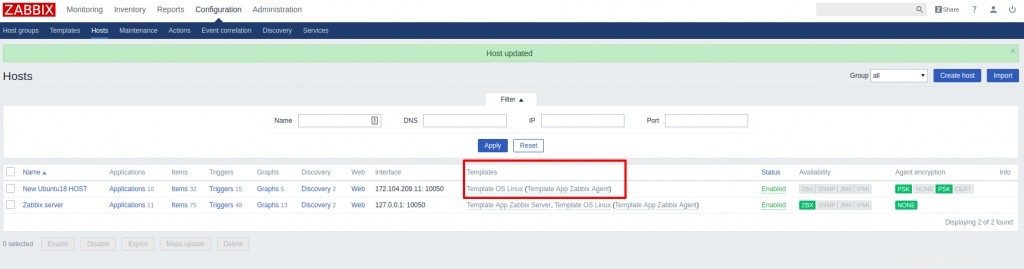
Per assicurarti che le cose funzionino, puoi persino spegnere il tuo nuovo host e vedere se Zabbix sta avvisando del problema. In tal caso, segnalerà un problema come mostrato nello screenshot.
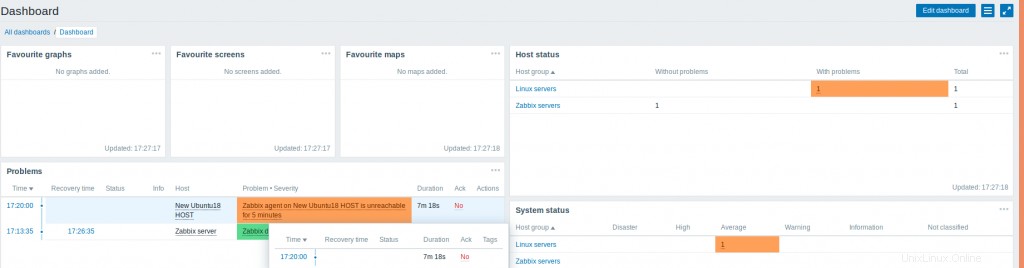
Allo stesso modo, puoi aggiungere nuovi host al tuo server Zabbix installando e configurando l'agente Zabbix lì e registrandolo sul tuo server Zabbix. Spero che questo articolo sia utile e informativo. Pubblica i tuoi preziosi suggerimenti e commenti su questo.