L'automazione delle attività può essere piuttosto complicata, specialmente quando più sviluppatori inviano codice a un repository condiviso. Processi di automazione mal eseguiti possono spesso portare a incoerenze e ritardi. Ed è qui che entra in gioco Jenkins. Jenkins è uno strumento di integrazione continua gratuito e opensource utilizzato principalmente nell'automazione delle attività. Aiuta a semplificare lo sviluppo, il test e l'implementazione continui del codice appena inviato.
In questa guida, ti guideremo attraverso l'installazione e la configurazione di Jenkins sul sistema Ubuntu 20.04 LTS.
Passaggio 1: installa Java con il comando apt
Essendo un'applicazione Java, Jenkins richiede Java 8 e versioni successive per funzionare senza problemi. Per verificare se Java è installato sul tuo sistema, esegui il comando:
$ java --version
Se Java non è installato, otterrai il seguente output.
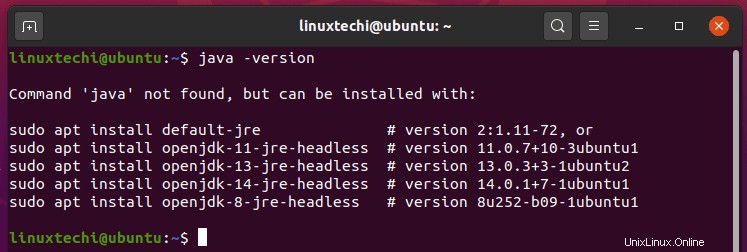
Per installare Java sul tuo sistema, esegui il comando:
$ sudo apt install openjdk-11-jre-headless
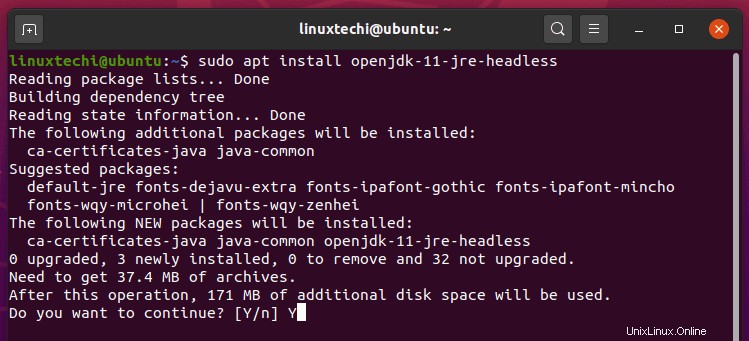
Dopo l'installazione, verifica ancora una volta che Java sia installato:
$ java --version
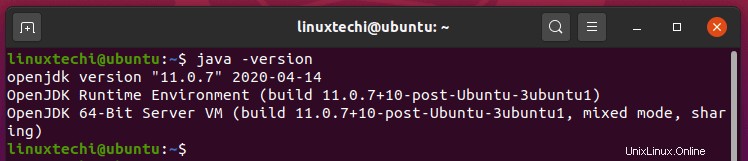
Perfetto! Ora abbiamo OpenJDK installato. Ora possiamo procedere.
Passaggio 2: installa Jenkins tramite il suo repository ufficiale
Con Java installato, ora possiamo procedere all'installazione di Jenkins. Il secondo passaggio consiste nell'importare la chiave GPG Jenkins dal repository Jenkins come mostrato:
$ wget -q -O - https://pkg.jenkins.io/debian/jenkins.io.key | sudo apt-key add -
Quindi, configura il repository Jenkins sul file dell'elenco delle fonti come mostrato.
$ sudo sh -c 'echo deb http://pkg.jenkins.io/debian-stable binary/ > /etc/apt/sources.list.d/jenkins.list'
Quindi, aggiorna l'elenco dei pacchetti del sistema.
$ sudo apt update
E installa Jenkins come segue.
$ sudo apt install jenkins
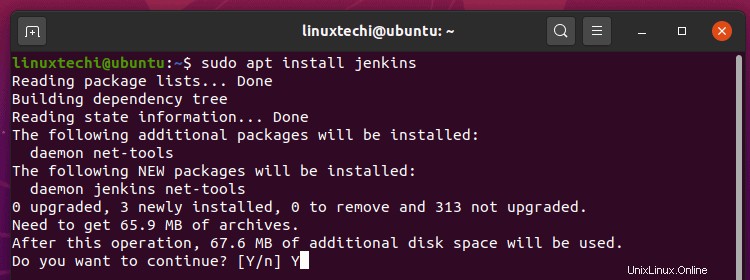
Una volta completata l'installazione, Jenkins dovrebbe avviarsi automaticamente. Per confermare, esegui il comando:
$ sudo systemctl status jenkins
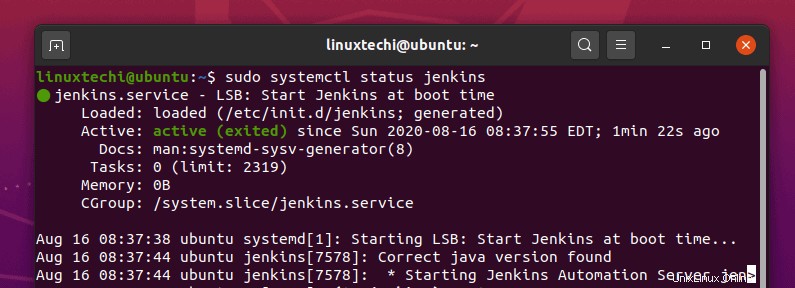
Se per caso Jenkins non è in esecuzione, esegui il comando seguente per avviarlo.
$ sudo systemctl start jenkins
Fase 3:configurazione delle regole del firewall per Jenkins
Come abbiamo visto, Jenkins è in ascolto nativo sulla porta 8080 e se hai installato Jenkins su un server con UFW abilitato, devi aprire quella porta per consentire il traffico.
Per abilitare il firewall su Ubuntu 20.04 LTS esegui,
$ sudo ufw enable
Per aprire la porta 8080 sul firewall ufw, eseguire il comando:
$ sudo ufw allow 8080/tcp
Quindi ricarica il firewall per apportare le modifiche.
$ sudo ufw reload
Per confermare che la porta 8080 è aperta sul firewall, eseguire il comando:
$ sudo ufw status
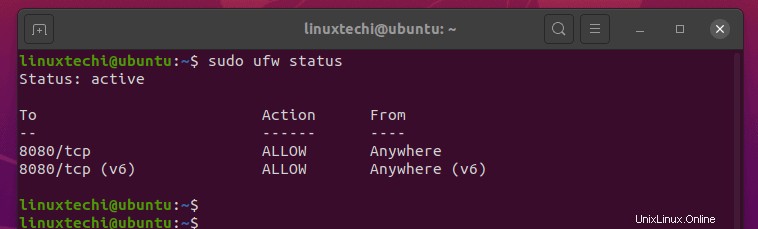
Dall'output, possiamo vedere chiaramente che la porta 8080 è stata aperta sul sistema.
Passaggio 4: Configura Jenkins con la GUI
Abbiamo quasi finito ora. L'unica cosa rimasta è configurare Jenkins utilizzando il tuo browser preferito. Quindi, vai alla barra degli URL e sfoglia l'indirizzo del tuo server come mostrato:
http://IP server:8080
Per controllare l'indirizzo IP del tuo server, usa ifconfig comando.
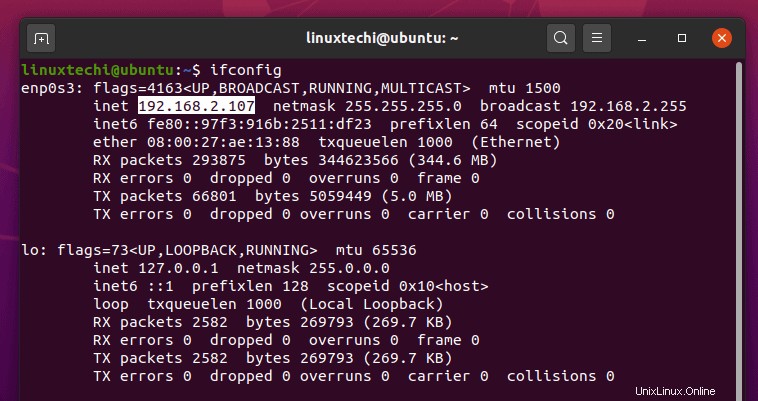
Otterrai la pagina simile a quella che abbiamo di seguito che ti chiede di fornire la password dell'amministratore. Come da istruzioni, la password si trova nel file:
/var/lib/jenkins/secrets/initialAdminPassword
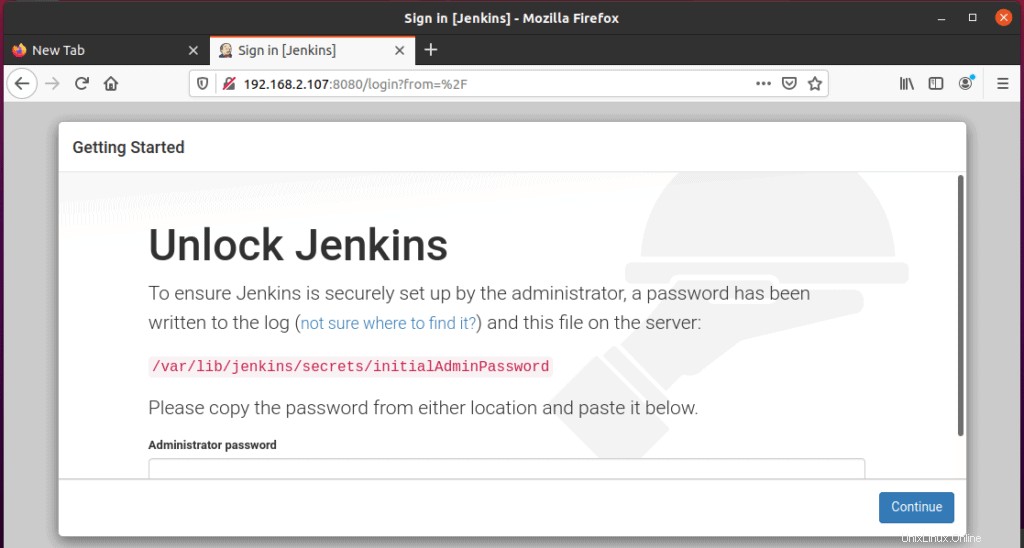
Per visualizzare la password, passa semplicemente all'utente root e usa il comando cat come mostrato:
$ cat /var/lib/jenkins/secrets/initialAdminPassword

Copia la password e incollala nel campo di testo visualizzato e fai clic sul pulsante “Continua”.
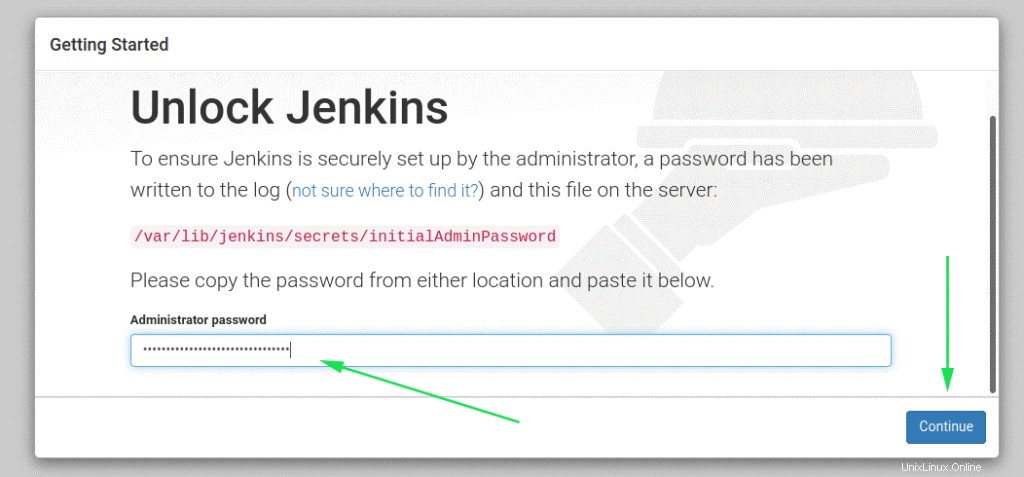
Nel passaggio successivo, seleziona "Installa plug-in suggerito" per semplicità.
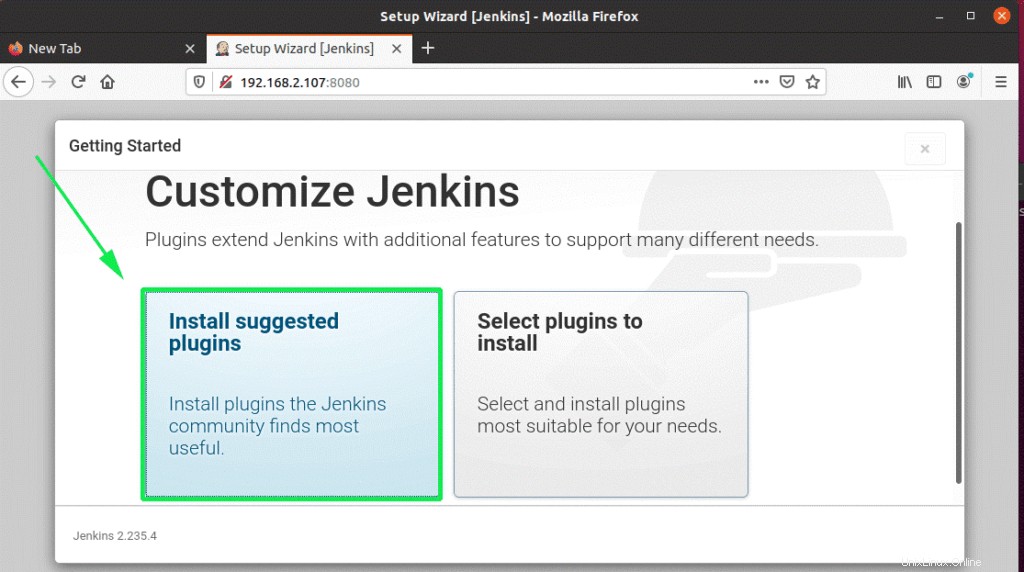
Successivamente, inizierà l'installazione del plug-in necessario richiesto da Jenkins.
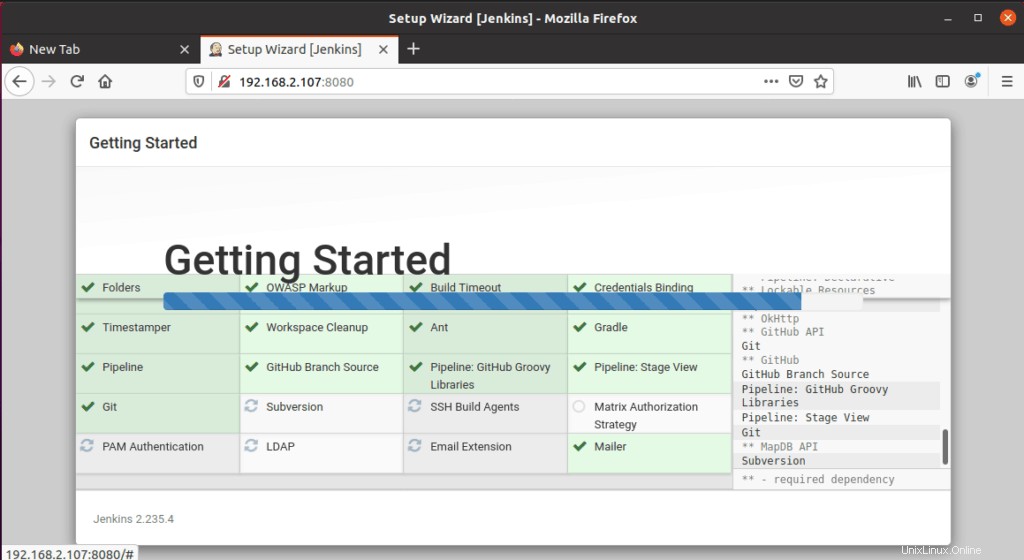
Al termine dell'installazione dei plug-in, il programma di installazione ti porterà alla sezione successiva in cui ti verrà richiesto di creare un utente amministratore e fare clic sul pulsante "Salva e continua".
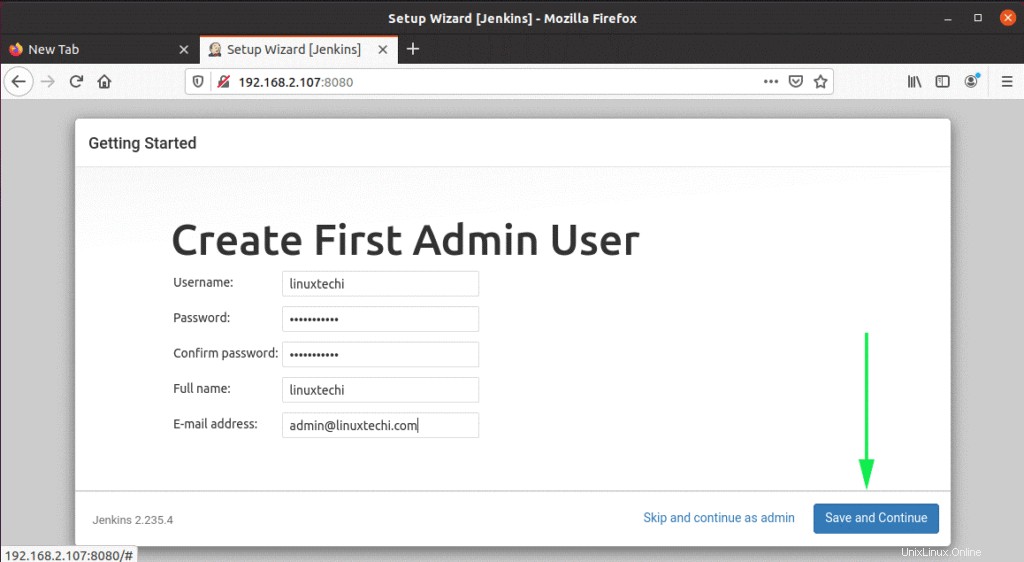
Il passaggio successivo popolerà l'URL predefinito per l'istanza di Jenkin. Non è richiesta alcuna azione, fai semplicemente clic su "Salva e termina".
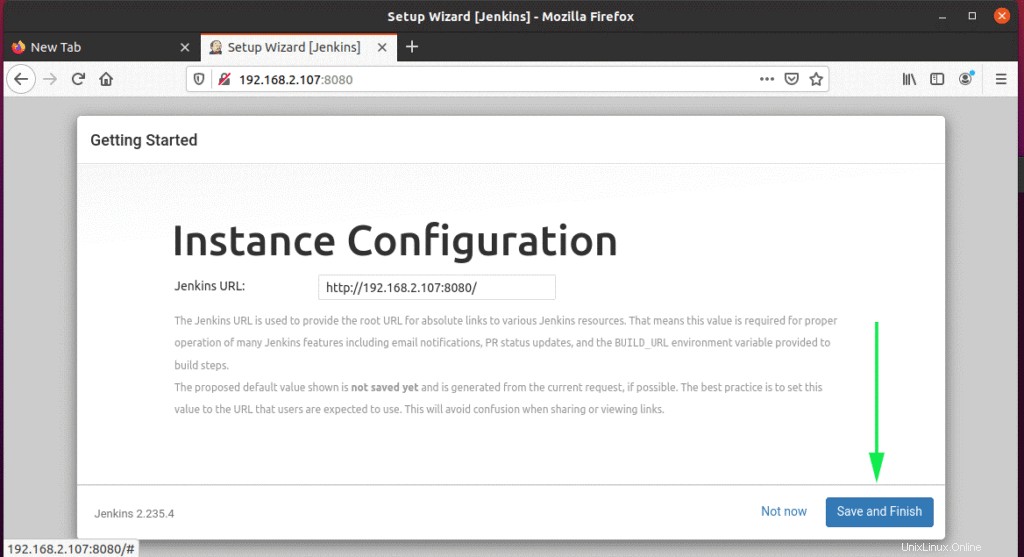
Infine, fai clic sul pulsante "Inizia a utilizzare Jenkins" per accedere a Jenkins.
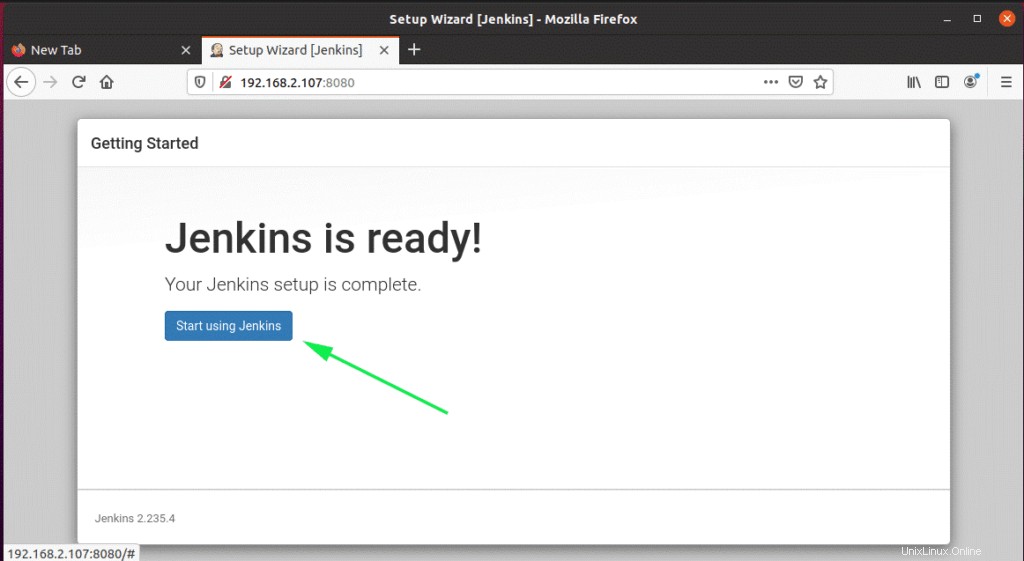
Questo ti porta alla dashboard di Jenkin come mostrato.
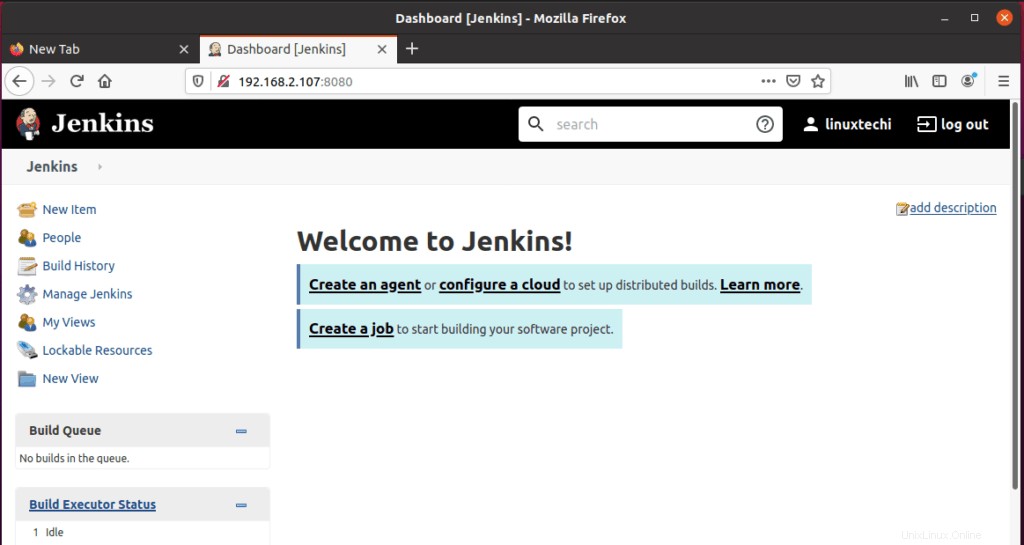
E il gioco è fatto. Siamo riusciti a installare Jenkins su Ubuntu 20.04 LTS con successo.
Leggi anche :Come configurare Jenkins su CentOS 8 / RHEL 8