
In questo tutorial, ti mostreremo come installare OwnCloud 8 su Ubuntu 14.04 LTS. Per chi non lo sapesse, OwnCloud è un software gratuito e open source che ti consente di creare un cloud privato di "hosting di file". OwnCloud è simile al servizio DropBox con la differenza di essere scaricabile e installabile gratuitamente sul tuo server privato. Owncloud è costituito da PHP e dal database back-end MySQL (MariaDB), SQLLite o PostgreSQL. OwnCloud consente inoltre di visualizzare e sincronizzare facilmente rubriche, eventi del calendario, attività e segnalibri. Puoi accedervi tramite l'interfaccia Web di bell'aspetto e facile da usare o installare il client OwnCloud sul tuo computer desktop o laptop (supporta Linux , Windows e Mac OSX).
Questo articolo presuppone che tu abbia almeno una conoscenza di base di Linux, sappia come usare la shell e, soprattutto, che ospiti il tuo sito sul tuo VPS. L'installazione è abbastanza semplice e presuppone che tu sono in esecuzione nell'account root, in caso contrario potrebbe essere necessario aggiungere 'sudo ' ai comandi per ottenere i privilegi di root. Ti mostrerò passo passo l'installazione di OwnCloud su Ubuntu 14.04.
Installa OwnCloud 8 su Ubuntu 14.04
Passaggio 1. Prima di tutto, accedi al tuo server come root e assicurati che tutti i pacchetti siano aggiornati.
apt-get update apt-get upgrade
Passaggio 2. Installa il server web Apache sul tuo VPS Ubuntu 14.04 se non è già installato.
apt-get install apache2
Passaggio 3. Quindi, installa PHP sul tuo server.
Esegui il seguente comando per installare il pacchetto PHP:
apt-get install php5 php5-mysql
Una volta completata l'installazione, aggiungi i seguenti moduli PHP richiesti da OwnCloud:
apt-get install php5-gd php5-json php5-curl php5-intl php5-mcrypt php5-imagick
Passaggio 4. Installa il server di database MySQL.
Esegui il seguente comando per installare MySQL:
apt-get install mysql-server
Per impostazione predefinita, MySQL non è protetto. Puoi proteggere MySQL usando mysql_secure_installation sceneggiatura. dovresti leggere attentamente e sotto ogni passaggio che imposterà una password di root, rimuoverà gli utenti anonimi, non consentirà l'accesso root remoto e rimuoverà il database di test e l'accesso per proteggere MySQL.
mysql_secure_installation
Passaggio 5. Crea un nuovo database MySQL per OwnCloud utilizzando i seguenti comandi.
#mysql -u root -p Enter password: mysql> CREATE USER 'ownclouduser'@'localhost' IDENTIFIED BY 'YOURPASSWORD'; mysql> CREATE DATABASE ownclouddb; mysql> GRANT ALL ON ownclouddb.* TO 'ownclouduser'@'localhost'; mysql> FLUSH PRIVILEGES; mysql> exit
Passaggio 6. Installazione di Owncloud 8 sul sistema Ubuntu.
Per prima cosa, dovremo scaricare l'ultima versione stabile di OwnCloud sul tuo server (all'epoca versione 8.0.0).
wget https://download.owncloud.org/community/owncloud-8.0.0.tar.bz2 tar -xvf owncloud-8.0.0.tar.bz2 -C /var/www/html/
Imposta i permessi della directory:
chown www-data:www-data -R /var/www/html/owncloud/
Passaggio 7. Configurazione di Apache per OwnCloud.
Durante la configurazione del server Web Apache, si consiglia di abilitare .htaccess per ottenere funzionalità di sicurezza avanzate, per impostazione predefinita .htaccess è disabilitato nel server Apache. Per abilitare esso, apri il file dell'host virtuale e imposta AllowOverride su All. Ad esempio, qui ho usato un file di configurazione esterno invece di modificare il file principale.
### nano /etc/apache2/sites-available/owncloud.conf <IfModule mod_alias.c> Alias /owncloud /var/www/html/owncloud </IfModule> <Directory “/var/www/html/owncloud”> Options Indexes FollowSymLinks AllowOverride All Order allow,deny allow from all </Directory>
Ricordati di riavviare tutti i servizi relativi al server Apache.
service apache2 restart
Passaggio 8. Accedi all'applicazione OwnCloud.
Vai a http://your-domain.com/ e segui le semplici istruzioni. Immettere il nome utente e la password per l'account utente amministratore, fare clic sul collegamento ipertestuale "Opzioni avanzate" e accedere alla directory dei dati (o lasciare l'impostazione predefinita), quindi immettere il nome utente del database, la password del database, il nome del database, l'host (localhost) e fare clic su ' Termina la configurazione'.
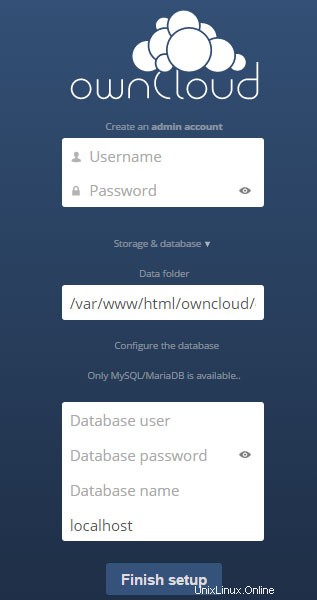
Congratulazioni! Hai installato correttamente OwnCloud. Grazie per aver utilizzato questo tutorial per installare OwnCloud sul tuo sistema Ubuntu 14.04 LTS Focal Fossa. Per ulteriore aiuto o informazioni utili, ti consigliamo di controllare il sito Web ufficiale di OwnCloud .