Le comunicazioni giocano un ruolo fondamentale nella vita degli esseri umani e grazie a Internet questo è migliorato fino a raggiungere limiti incredibili. Le comunicazioni su Internet influiscono su tutta la nostra vita, da quella professionale a quella meno importante. Ecco perché oggi ti mostreremo come installare TeamSpeak Server in Ubuntu 20.04 per avere un server di comunicazione voice over IP.
Come breve introduzione, possiamo dire che TeamSpeak è un'applicazione di chat Voice over IP generica, sebbene sia ampiamente utilizzata nei giochi. Ha un potente client che può essere installato su quasi tutti i sistemi operativi attuali, ma possiamo anche implementare il nostro server privato.
Con la nostra istanza, possiamo gestire il server TeamSpeak come desideriamo. Iniziamo.
Preparazione del sistema
Prima di iniziare, devo avvisarti che eseguirò i comandi come root.
Innanzitutto, aggiorna completamente il server
apt update
apt upgradeDopodiché installa alcuni pacchetti necessari
apt install unzip wget nanoQuindi, crea un nuovo utente diverso da root dedicato a TeamSpeak.
adduser --disabled-login teamspeakInserisci le informazioni dell'utente come preferisci.
Ora possiamo continuare.
Scarica e installa TeamSpeak su Ubuntu 20.04
Accedi all'utente che abbiamo appena creato per iniziare il download da lì.
su - teamspeak
Ora usa wget per eseguire il download di TeamSpeak.
wget https://files.teamspeak-services.com/releases/server/3.13.6/teamspeak3-server_linux_amd64-3.13.6.tar.bz2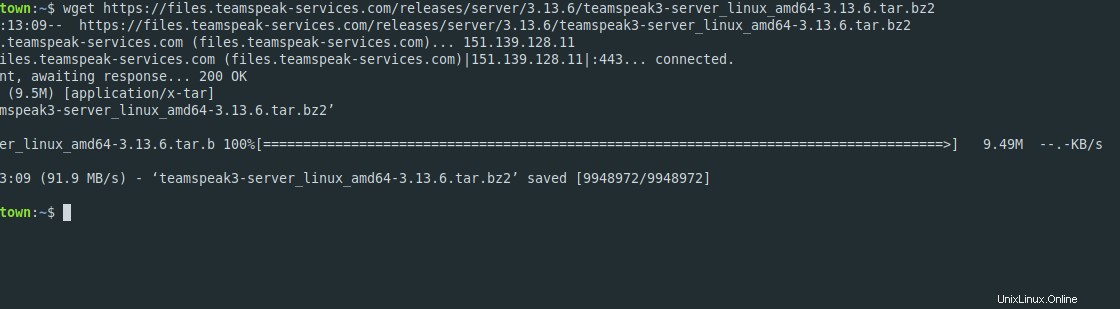
Al momento della stesura di questo post, l'ultima versione stabile è 3.13.6 per verificare di quale si tratta, visita questo link e modifica il comando.
Decomprimi il file
tar xvfj teamspeak3-server_linux_amd64-3.13.6.tar.bz2Copia l'intero contenuto nella home directory dell'utente.
cp teamspeak3-server_linux_amd64/* -R /home/teamspeak/Ora puoi eliminare il file .tar scaricato.
rm -r teamspeak3-server_linux_amd64-3.13.6.tar.bz2
Accetta i termini della licenza creando un file vuoto denominato .ts3server_license_accepted .
touch .ts3server_license_acceptedEsci e diventa di nuovo root.
exitIl modo migliore per gestire e controllare TeamSpeak è attraverso un servizio systemd. Per ottenere ciò, crea un nuovo file di configurazione..
nano /lib/systemd/system/ts3server.serviceQuindi, aggiungi il seguente contenuto
[Unit]
Description=Teamspeak Service
Wants=network.target
[Service]
WorkingDirectory=/home/teamspeak
User=teamspeak
ExecStart=/home/teamspeak/ts3server_minimal_runscript.sh
ExecStop=/home/teamspeak/ts3server_startscript.sh stop
ExecReload=/home/teamspeak/ts3server_startscript.sh restart
Restart=always
RestartSec=15
[Install]
WantedBy=multi-user.targetSalva le modifiche e chiudi l'editor.
Per applicare le modifiche e la nuova configurazione del servizio, aggiorna l'elenco dei servizi.
systemctl daemon-reloadOra inizializza
systemctl start ts3serverFallo iniziare all'avvio.
systemctl enable ts3serverUscita:
Created symlink /etc/systemd/system/multi-user.target.wants/ts3server.service → /lib/systemd/system/ts3server.service.E controlla lo stato del servizio.
systemctl status ts3server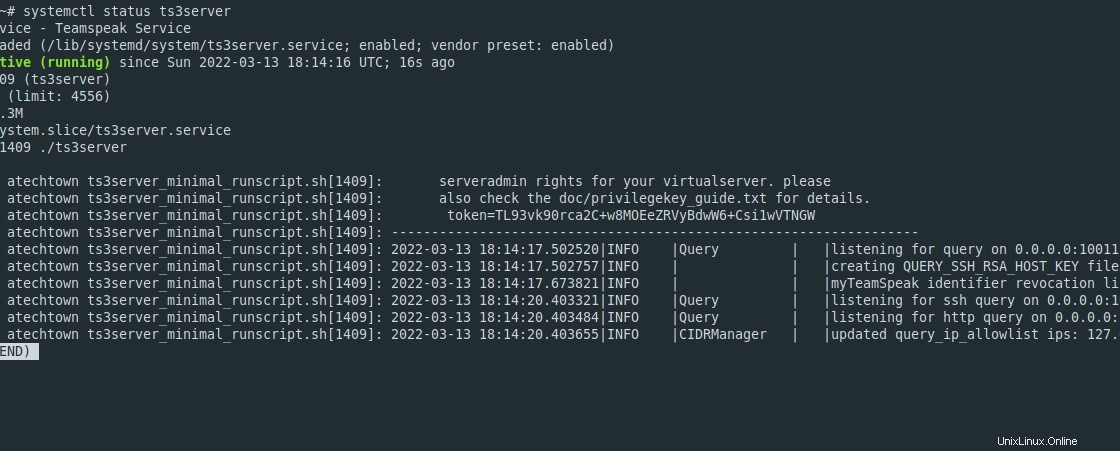
Fin qui tutto bene.
Definisci una password per l'accesso al server TeamSpeak
La cosa più sicura da fare è impostare una password di accesso per l'utente amministratore. Ciò proteggerà l'istanza dagli estranei.
Per ottenere ciò, arresta il server
systemctl stop ts3server
Accedi nuovamente a teamspeak utente.
su - teamspeakEd esegui lo script di avvio ma specifica la password in questo modo
./ts3server_startscript.sh start serveradmin_password=pss
Ovviamente, sostituisci pss con una password più sicura.
Al termine, arresta nuovamente il server.
./ts3server_startscript.sh stopOra la password è impostata. Esci e torna alla sessione utente root.
exitOra puoi riavviare il server
systemctl start ts3serverInstallazione di un front-end per il server TeamSpeak su Ubuntu 20.04
Per eseguire attività amministrative sul server, è meglio disporre di un'interfaccia grafica. A tale scopo, abbiamo a disposizione un'interfaccia che possiamo installare.
Innanzitutto, installa Apache e PHP.
apt install apache2 php libapache2-mod-phpQuindi, accedi alla directory principale di Apache.
cd /var/www/htmlE da qui, scarica lo strumento
wget https://www.bennetrichter.de/downloads/ts3wi.zipDecomprimi il file
unzip ts3wi.zipRendi Apache il proprietario della cartella.
chown -R www-data:www-data /var/www/html/ts3wiSuccessivamente, è necessario specificare l'elenco di indirizzi IP che verranno abilitati per l'accesso. Lo facciamo creando un file di testo.
nano /home/teamspeak/query_ip_allowlist.txtE aggiungi quanto segue
your-server-ip
your-client-ipSalva le modifiche e chiudi l'editor.
Riavvia i servizi Apache e TeamSpeak per applicare le modifiche.
systemctl restart apache2
systemctl restart ts3serverAccedi all'interfaccia web di TeamSpeak.
Apri un browser web e visita http://yourserver/ts3wi per accedere alla schermata di accesso.
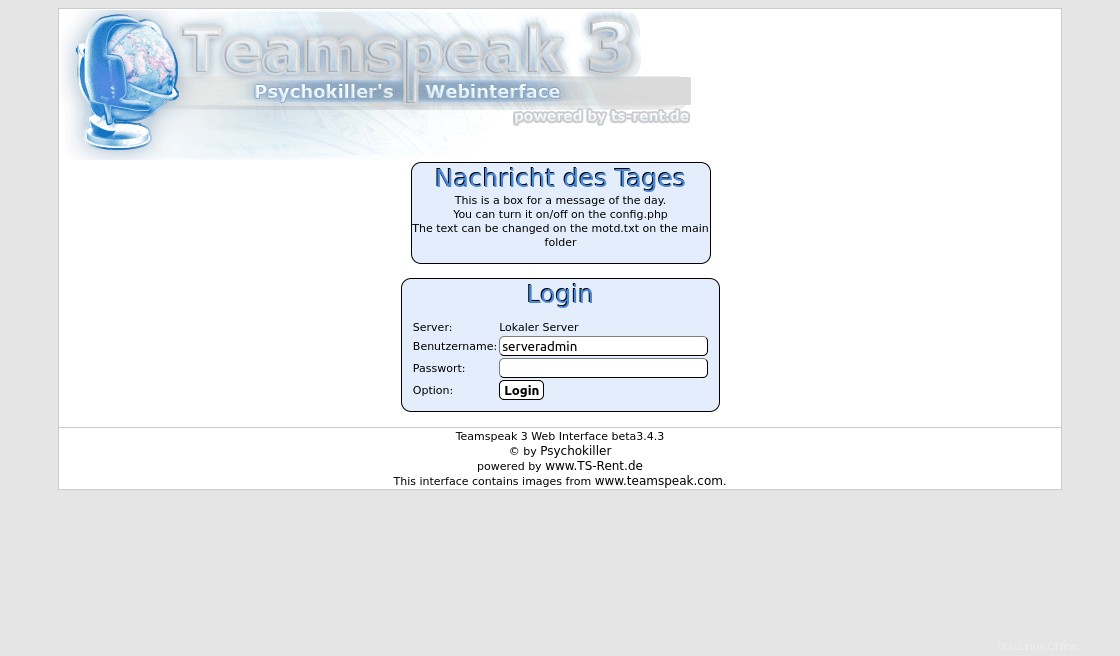
Inserisci la password che hai creato in precedenza e vedrai il pannello di controllo.
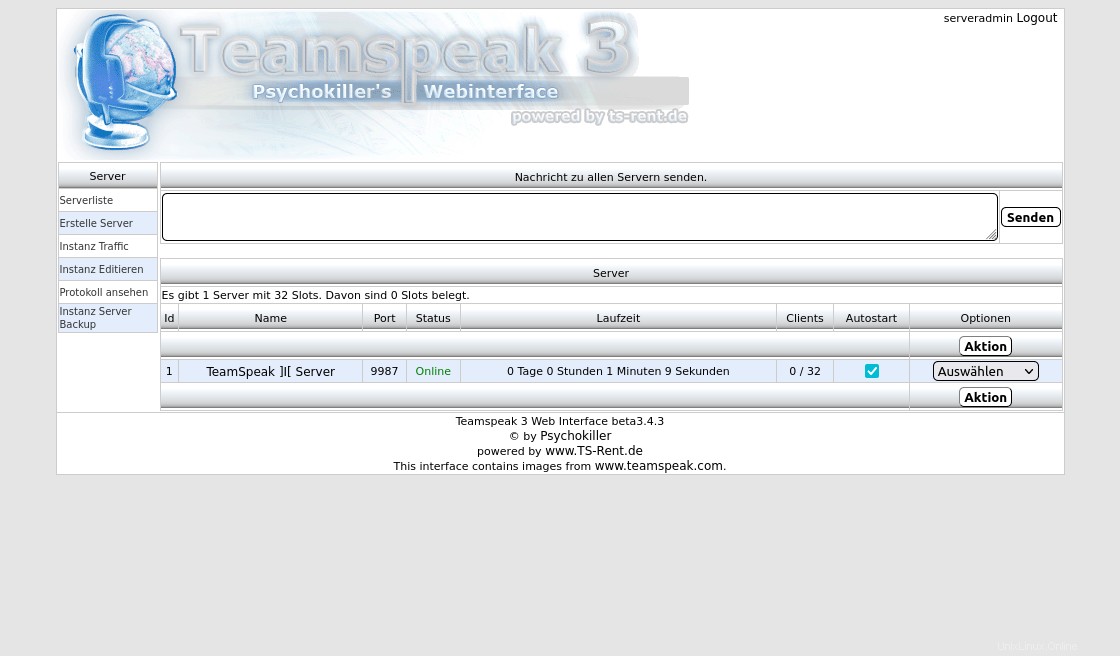
Ciò indica che l'installazione è andata a buon fine.
Conclusione
Grazie a questo post, hai imparato come installare il server TeamSpeak per avere un'istanza in cui puoi comunicare con il tuo team di lavoro o ricreativo tramite Voice over IP.
Spero che ti sia piaciuto e condividi questo post per aiutarci.