Multipass è una piattaforma sviluppata da Canonical per avviare ed eseguire macchine virtuali Ubuntu offrendo a un utente la possibilità di configurarle con cloud-init come un cloud pubblico. Qui impariamo come installare Multipass su Ubuntu 20.04 Linux e utilizzare lo stesso per avviare l'istanza della macchina virtuale.
Anche se quando si tratta di avviare immagini di macchine virtuali pre-costruite leggere con un semplice comando, viene in mente Docker, tuttavia, Multipass potrebbe essere un'altra opzione per coloro che amano lavorare su Ubuntu Server. Sì, se desideri avviare istantaneamente le VM del server della riga di comando di Ubuntu Linux su Windows, Linux e macOS quindi Multipass multipiattaforma è una delle buone opzioni da considerare.
Passaggi per installare e utilizzare Multipass su Ubuntu 20.04
I seguenti passaggi possono essere utilizzati per Ubuntu 18.04/21.04 inclusi Linux Mint, MX Linux, sistema operativo elementare, sistema operativo Zorin e Debian.
1. Esegui l'aggiornamento del sistema
Solo per aggiornare i pacchetti esistenti e per ricostruire la cache dei repository, nel terminale esegui il comando di aggiornamento del sistema:
sudo apt update
2. Installa Multipass su Ubuntu 20.04 LTS
Multipass è disponibile tramite pacchetti SNAP, quindi per installarlo dovremmo avere Snapd sul nostro sistema. La cosa buona è che tutte le ultime versioni di Ubuntu vengono fornite con SNAP installato immediatamente, quindi esegui semplicemente il comando seguente:
sudo snap install multipass
3. Trova Ubuntu VM su Multipass
Esistono più versioni di Ubuntu Linux incluse alcune comuni applicazioni Web da installare e avviare come macchina virtuale su Multipass.
Possiamo vedere tutte le immagini delle istanze VM disponibili usando un comando:
multipass find
Durante la stesura di questo articolo erano disponibili le seguenti immagini da utilizzare:
Image Aliases Version Description snapcraft:core18 20201111 Snapcraft builder for Core 18 snapcraft:core20 20201111 Snapcraft builder for Core 20 snapcraft:core 20210208 Snapcraft builder for Core 16 core core16 20200818 Ubuntu Core 16 core18 20200812 Ubuntu Core 18 16.04 xenial 20210128 Ubuntu 16.04 LTS 18.04 bionic 20210129 Ubuntu 18.04 LTS 20.04 focal,lts 20210223 Ubuntu 20.04 LTS 20.10 groovy 20210209 Ubuntu 20.10 daily:21.04 devel,hirsute 20210223 Ubuntu 21.04 appliance:adguard-home 20200812 Ubuntu AdGuard Home Appliance appliance:mosquitto 20200812 Ubuntu Mosquitto Appliance appliance:nextcloud 20200812 Ubuntu Nextcloud Appliance appliance:openhab 20200812 Ubuntu openHAB Home Appliance appliance:plexmediaserver 20200812 Ubuntu Plex Media Server Appliance
4. Avvia le immagini dell'istanza
Una volta che hai deciso quale versione di Ubuntu o Appliance vuoi installare come macchine virtuali, usa il comando Launch di multipass, ad esempio-
multipass launch --name vm-name "Image Aliases"
Nella sintassi sopra, sostituisci VM-name con qualche etichetta o nome che vuoi dare alla tua macchina virtuale e al posto di “Image ” digita l'immagine VM che desideri utilizzare.
Ad esempio – vogliamo creare una macchina virtuale su multipass di Core Ubuntu 18.04 e per identificarlo gli daremo un'etichetta h2slinux. L'ID immagine puoi trovare nel passaggio precedente di questo articolo.
multipass launch --name h2slinus "core18"
5. Controlla la versione della VM
Una volta completata l'installazione, possiamo verificarne la versione senza collegarla effettivamente, per sapere esattamente quale versione di Image è stata installata:
multipass exec vm-name -- lsb_release -a
o
multipass info vm-name
Sostituisci nome-vm con l'etichetta della macchina fornita
Esempio :multipass exec h2slinus -- lsb_release -a
5. Esegui la shell dell'istanza VM installata Multipass
Bene, abbiamo creato e installato l'istanza VM di Core Ubuntu 18, ora è il momento di connettersi e aprire un prompt della shell su un'istanza. Per questo noi nel tuo tipo di terminale di comando
multipass shell VM-name
Sostituisci il nome VM nella sintassi sopra con l'etichetta che hai assegnato durante la creazione di una macchina virtuale.
Ad esempio nel nostro caso è h2slinus, quindi il comando sarà:
multiplass shell h2slinus
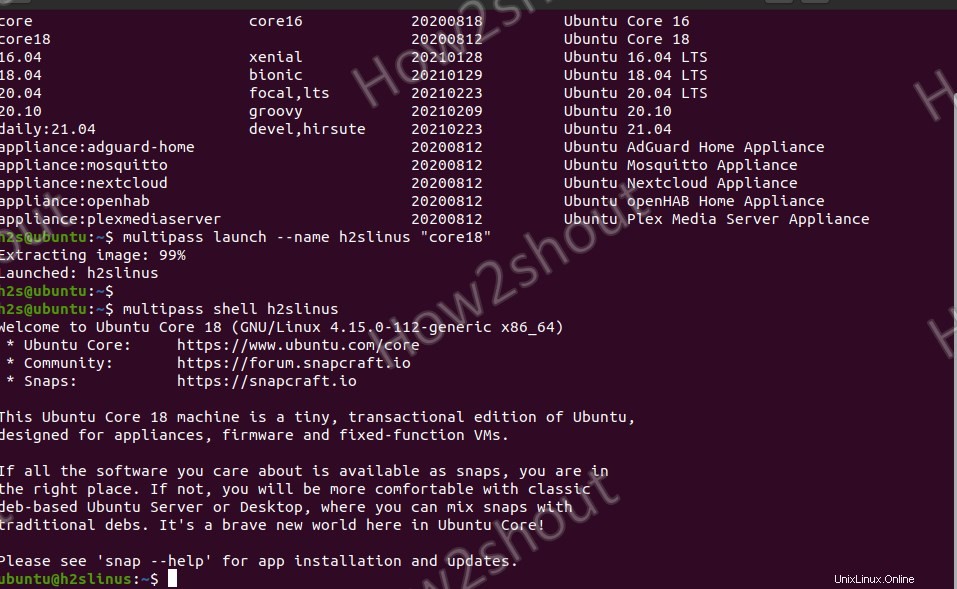
6. Arresta e avvia VM
Se è necessario avviare e arrestare una delle VM installate, possiamo utilizzare i seguenti comandi:
multipass stop vm-name
multipass start vm-name
7. Elimina le macchine virtuali
Quando il motivo alla base della creazione delle VM Multipass è completato, possiamo eliminare qualsiasi di quelle installate per liberare spazio:
multipass delete vm-name
Per pulire
multipass purge
8. Per vedere tutte le macchine virtuali installate
Elenca tutte le macchine virtuali usando questa sintassi:
multipass list
9. Monta Multipass VM sull'host per condividere i dati
Se desideri trasferire alcuni dati dalla macchina host alla VM guest creata su Multiplass, possiamo farlo facilmente montandolo sul sistema host.
multipass mount $HOMEvm-name
Esempio :Vogliamo montare la nostra VM chiamata home directory di h2slinus sul nostro host, ad esempio Ubuntu 20.04 qui, quindi il comando sarà:
multipass mount $HOME h2slinus
È anche possibile montare la directory home della macchina virtuale su un percorso di cartella particolare. Come
multipass mount $HOME h2slinus:/folder/path
Sostituisci h2slinus con il nome dell'istanza e /folder/path dove vuoi montarlo.
Dopo aver eseguito il comando precedente sul terminale host, la directory home sarà comune sia per il guest che per l'host. Qualunque sia il file o la cartella che salviamo in /home la directory è accessibile anche dalla VM guest Multipass.
Puoi verificarlo digitando:
multiplass info vm-name