Lighttpd è un popolare server web noto per la sua velocità e leggerezza. Proprio come Apache2, è anche molto facile da installare e utilizzare con PHP per eseguire varie applicazioni Web e sistemi di gestione dei contenuti come WordPress.
Qui oggi mostreremo il processo di installazione di WordPress su Lighttpd insieme a MySQL e PHP. Pertanto, segui i passaggi seguenti per iniziare.
Passaggi per installare e configurare WordPress sul server web Lighttpd
Non importa se sei su un server locale o su un cloud hosting, il processo sarà lo stesso per entrambi. Qui stiamo usando Ubuntu 20.04, tuttavia, è possibile eseguirlo su server LTS Ubuntu 18.04 e altri sistemi operativi simili come Linux Mint, MX Linux e Debian.
Esegui il comando di aggiornamento del sistema
Consenti al sistema di installare i pacchetti per raggiungere il loro stato più recente eseguendo i comandi update e upgrade:
sudo apt update
sudo apt upgrade
Installa Lighttpd per WordPress e altre app Web
Poiché stiamo usando Ubuntu Linux qui, quindi non è necessario aggiungere alcun repository di terze parti per l'installazione del server Web Lighttpd. Tutto è lì nel repository ufficiale di questo Linux, basta eseguire il comando seguente:
sudo apt install lighttpd
Abilita e verifica lo stato di Lighttpd
Per assicurarci che il server web venga dichiarato automaticamente con l'avvio del sistema, ogni volta è necessario abilitarlo. Quindi, esegui il comando seguente:
sudo systemctl enable lighttpd
Controlla lo stato:
sudo systemctl status lighttpd
Ora apri il browser di sistema o su qualsiasi PC disponibile nella tua rete e digita l'indirizzo IP del server su cui hai installato il Lighttpd:http://ip-address
Installa PHP
Il comando seguente non solo installa il PHP, ma anche le estensioni di cui avremmo bisogno durante l'utilizzo di WordPress. Tuttavia, durante l'installazione dello stesso, apache2 verrà installato automaticamente, quindi lo ignoriamo.
sudo apt-get install php php-cgi php-cli php-fpm php-curl php-gd php-mysql php-mbstring zip unzip apache2-
Abilita i moduli FastCGI e FastCGI-PHP
Ora, tutto è fatto, solo un'altra cosa prima di confermare che il nostro PHP funziona perfettamente con il server Web Lighttpd che sta abilitando le estensioni FastCGI.
sudo lighty-enable-mod fastcgi fastcgi-php
Ricarica il servizio per rendere effettive le modifiche
sudo service lighttpd force-reload
Scarica e installa MySQL
Se hai già il database MySQL o MariaDB, puoi saltare questo passaggio, altrimenti installarlo utilizzando il comando seguente:
sudo apt install mysql-server
Per impostazione predefinita su Ubuntu 20.04 LTS, la versione 8 di Mysql sarà disponibile per l'installazione.
Installazione sicura di MySQL
Per assicurarti che il nostro server di database sia sicuro e non venga compromesso facilmente, esegui il comando MySQL secure. Ciò rimuoverà gli utenti e i database demo, disabiliterà l'accesso root remoto e ti consentirà di impostare una password per l'utente root di MySQL.
sudo mysql_secure_installation
Crea database per Wordpres
Una volta che hai finito di proteggere MySQL, esegui i seguenti comandi per creare un database che useremo con la nostra istanza di WordPress:
sudo mysql
Crea un database che utilizziamo per archiviare i dati del nostro sito Web basato su Wordpres CMS in esecuzione su Lighttpd. Qui nel comando sottostante light_word è il nome del nostro database. Puoi cambiarlo con quello che vuoi.
create database `light_word` character set = 'utf8';
Ora, crea un utente da utilizzare con il database sopra creato
create user 'demoh2s'@'localhost' identified by 'password';
I demoh2s è il nome utente nel comando precedente creato sul nostro sistema per accedere al database. Modifica la "password ' con la password, vuoi assegnare al tuo utente del database MySQL.
Infine, concedi tutte le autorizzazioni all'utente per leggere, scrivere, modificare ed eliminare i dati nel database. Quindi, per quella corsa:
GRANT ALL PRIVILEGES ON `light_word`.* to `demoh2s`@localhost;
Esci dalla riga di comando di MySQL:
exit
Scarica WordPress
Ora, dobbiamo procurarci i file WordPress open source di cui abbiamo bisogno per configurare questo CMS su Lighttpd.
cd /tmp
wget https://wordpress.org/latest.zip
Crea una cartella nella directory webroot di Lighttpd
sudo mkdir /var/www/html/h2s
Nota :puoi modificare h2s nella sintassi sopra con il nome del sito web per il quale installi WordPress.
Estrai i file di WordPress e poi spostali nella cartella sopra creata:
sudo unzip /tmp/latest.zip
sudo mv /tmp/wordpress/* /var/www/html/h2s
Ora abbiamo una directory all'interno della webroot con un nome h2s e tutti i file di cui abbiamo bisogno per usare Wordpres al suo interno.
Inoltre, dai al tuo utente web tutto l'accesso alla cartella creata:
sudo chown -R www-data:www-data /var/www/html/h2s
Configura WordPress su Lighttpd
Infine, vai di nuovo al tuo browser e digita indirizzo IP del server con il nome della directory in cui hai estratto il file WordPress. Se eseguiamo i passaggi precedenti, il nome della directory nel nostro caso è h2s . Quindi, sarà così:http://server-ip-address/h2s
Ecco lo screenshot per avere un'idea:
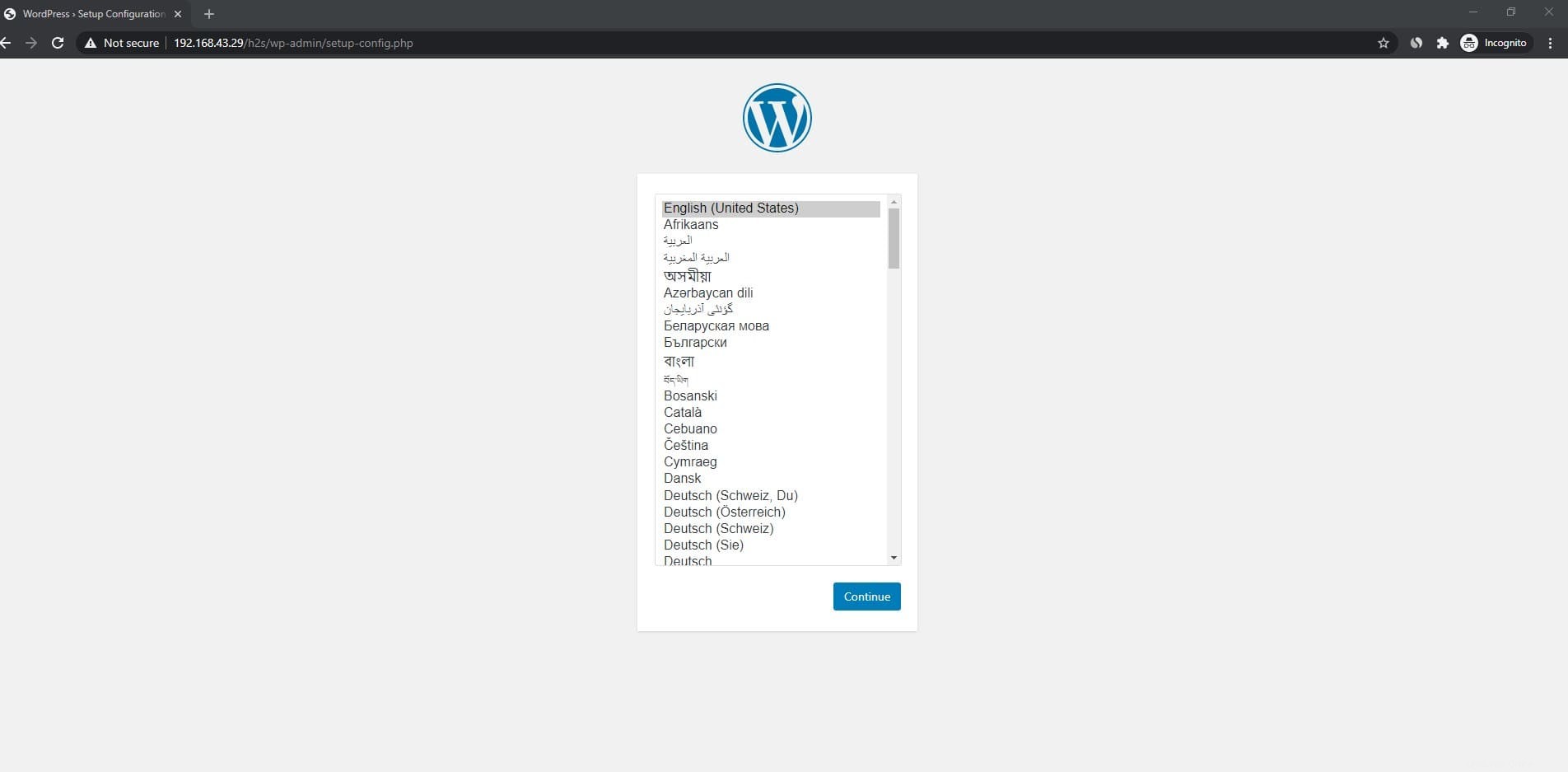
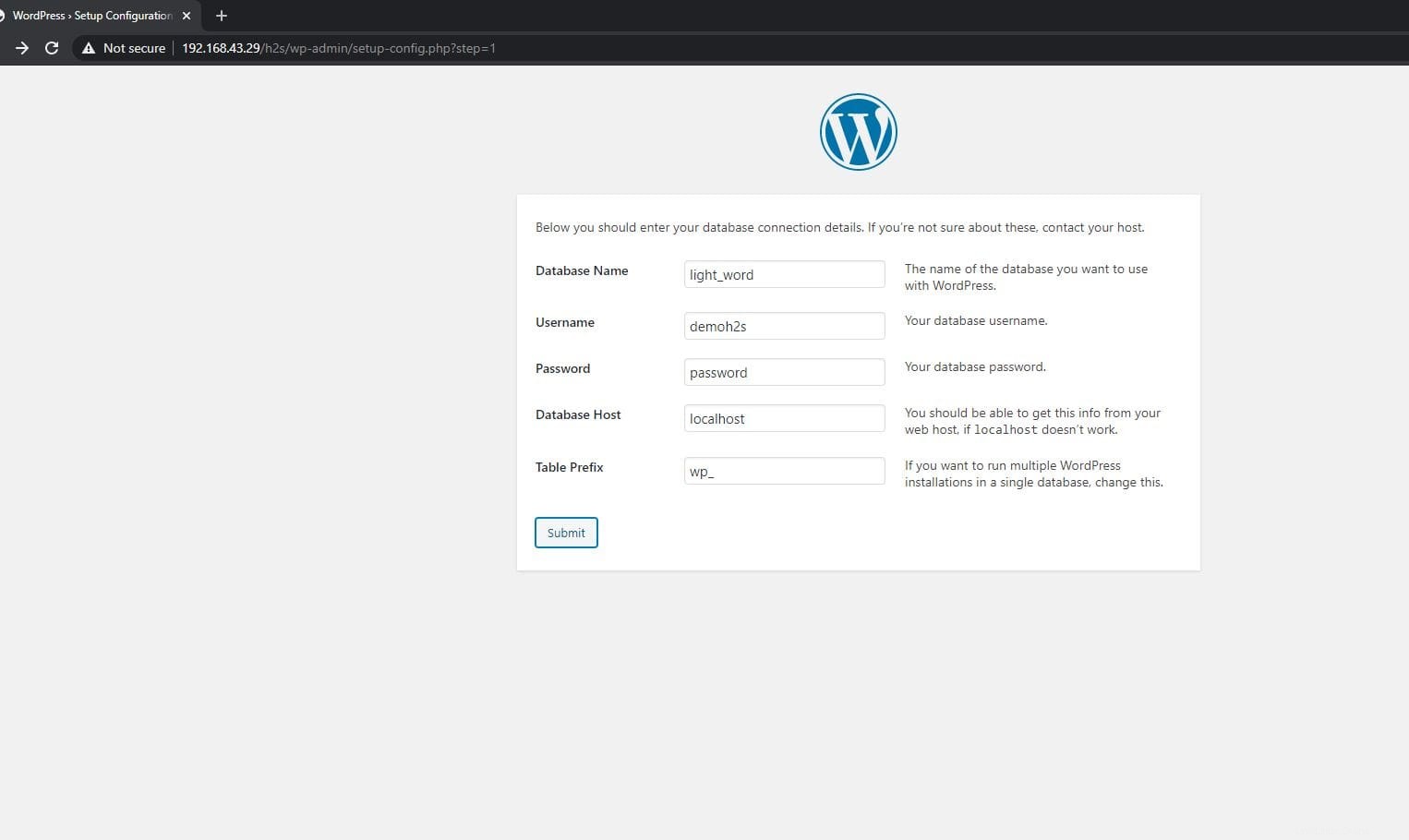
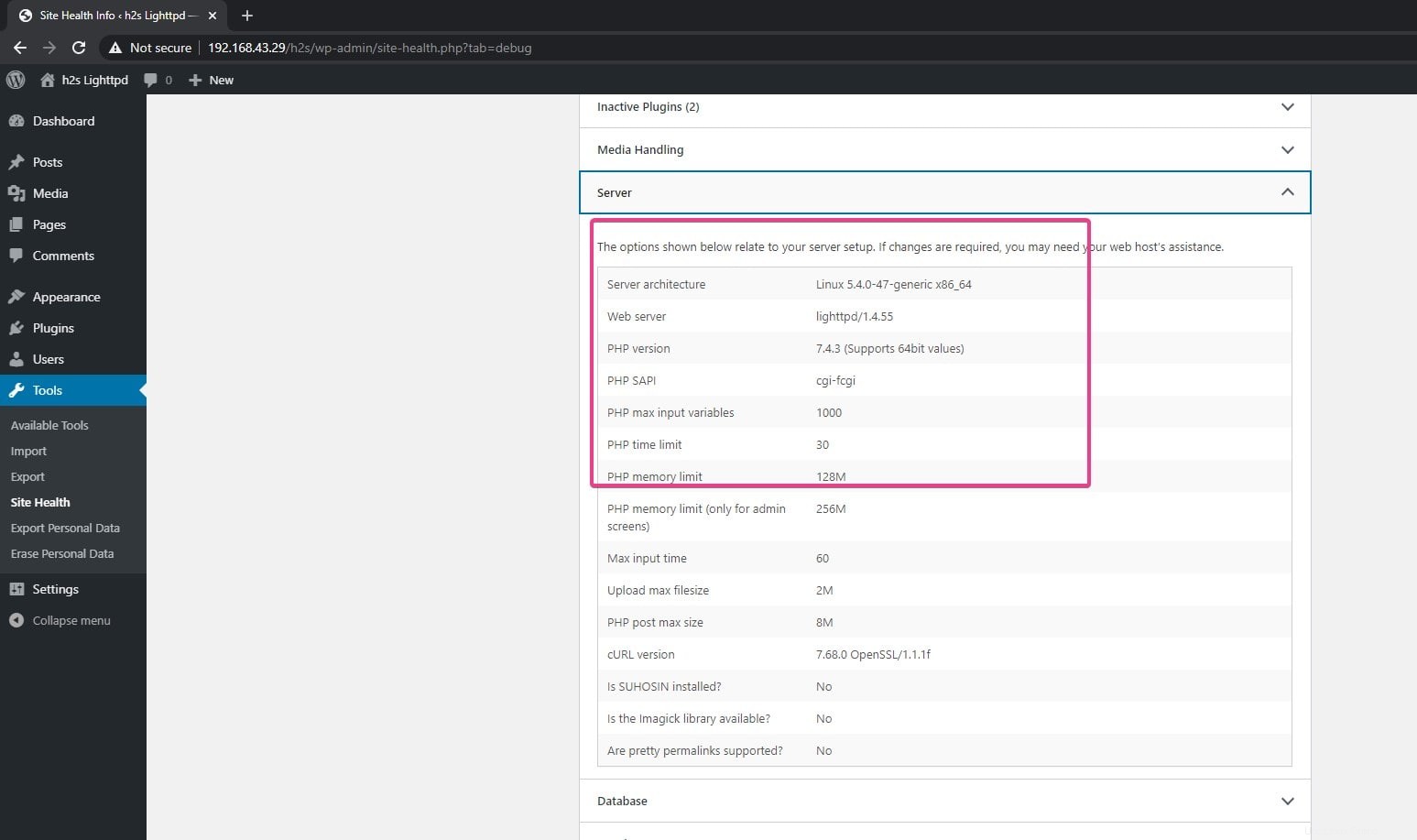
Configura host virtuale su Lighttpd
Ora, nel caso in cui lo stai installando su un server di hosting o su un cloud e desideri utilizzare un dominio o un sottodominio con Lighttpd, dobbiamo creare un file di configurazione dell'host virtuale per loro. Quindi, supponiamo di voler utilizzare example.com per l'istanza WordPress sopra creata.
Nota :sostituisci example.com con il tuo nome di dominio.
Quindi crea un file di configurazione per quello
sudo nano /etc/lighttpd/example.com.conf
Aggiungi le seguenti righe.
$HTTP["host"] =~ "example\.com" {
server.document-root = "/var/www/html/h2s"
accesslog.filename = "/var/www/html/h2s/logs/access.log">
}
Nelle righe precedenti, sostituisci l'esempio con il tuo nome di dominio e .com con il TLD che hai come .com, .in, .org, ecc. Successivamente per /var/www/html/h2s – digita il percorso della cartella in cui hai i file di WordPress. Se stiamo seguendo il nostro tutorial, gli h2s è la cartella in cui abbiamo estratto i nostri file nella webroot.
Adesso salvalo.
Allo stesso modo, possiamo creare un file di configurazione del sottodominio . Una volta creato tutto questo, è il momento di aggiungerli nel file di configurazione principale di Lighttpd per dirgli che, ehi, "ecco i file per il nome di dominio specifico e devi servirli solo".
Apri il file di configurazione di Lighttpd:
sudo nano /etc/lighttpd/lighttpd.conf
Aggiungi l'indirizzo IP pubblico del tuo server web.
36.0.1.106 è solo, ad esempio, sostituirlo con il tuo.
server.bind = "36.0.1.106"
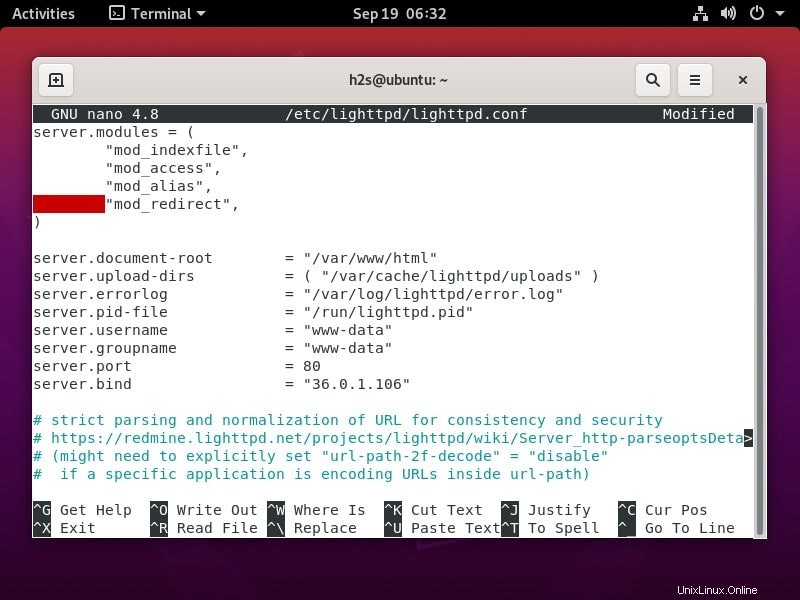
Inoltre, includi il file di configurazione del tuo dominio:
include "example.com.conf"
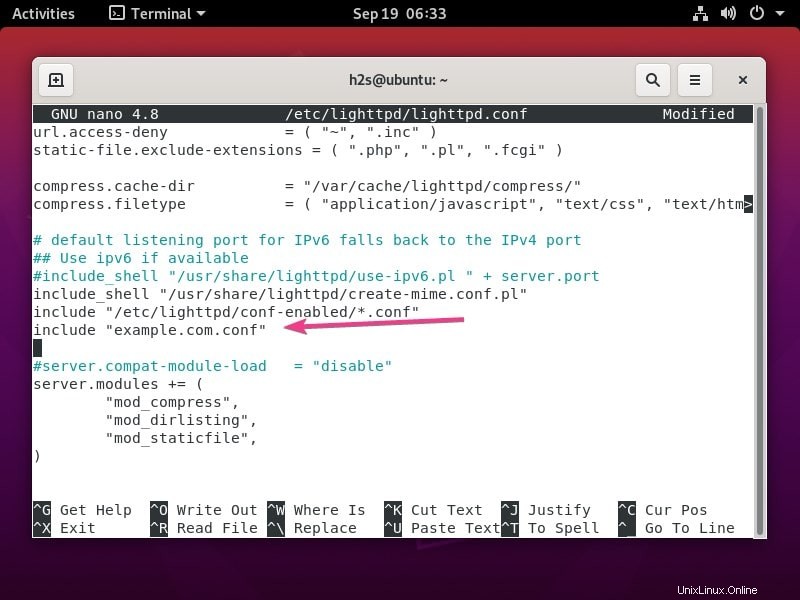
Dopo le modifiche, salva il file ed esci. Ctrl+X , premi Y, e poi premi Invio chiave.
Riavvia Lighttpd:
sudo systemctl restart lighttpd
In questo modo, possiamo utilizzare più domini per recuperare file ospitati su un server distribuito tramite il server Web Lighttpd. Puoi saperne di più sulla configurazione dell'host virtuale Lighttpd da questa pagina web