Questo tutorial esiste per queste versioni del sistema operativo
- Ubuntu 20.04 (Fossa Focale)
- Ubuntu 18.04 (castoro bionico)
- Ubuntu 16.04 (Xenial Xerus)
In questa pagina
- Prerequisito
Jenkins è un server di automazione derivato dal progetto Hudson. Jenkins è un'applicazione basata su server in esecuzione in un contenitore servlet Java, supporta molti sistemi software SCM (Source Control Management) tra cui Git, SVN e Mercurial. Jenkins fornisce centinaia di plugin per automatizzare il tuo progetto. Jenkins creato da Kohsuke Kawaguchi, rilasciato per la prima volta nel 2011 con licenza MIT, ed è un software gratuito.
In questo tutorial, ti mostrerò come installare l'ultima versione di Jenkins su Ubuntu Server 16.04. Eseguiremo Jenkins sul nostro nome di dominio e installeremo e configureremo Jenkins per l'esecuzione sotto il server Web Apache con il proxy inverso per Jenkins.
Prerequisito
- Ubuntu Server 16.04 - 64 bit
- privilegi radice
Passaggio 1 - Installa Java OpenJDK 7
Jenkins è basato su Java, quindi è necessario installare Java OpenJDK versione 7 sul server. In questo passaggio, installeremo Java 7 da un repository PPA che aggiungeremo per primo.
Per impostazione predefinita, Ubuntu 16.04 viene fornito senza il pacchetto python-software-properties per la gestione dei repository PPA, quindi dobbiamo prima installare questo pacchetto. Installa python-software-properties con il comando apt.
apt-get install python-software-properties
Quindi, aggiungi il repository Java PPA al server.
add-apt-repository ppa:openjdk-r/ppa
Just Press ENTER
Aggiorna il repository di Ubuntu e installa Java OpenJDK con il comando apt.
apt-get update
apt-get install openjdk-7-jdk
Verifica l'installazione digitando il comando seguente:
java -version
e otterrai la versione Java installata sul server.
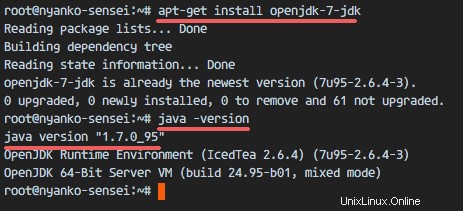
Passaggio 2:installa Jenkins
Jenkins fornisce un repository Ubuntu per i pacchetti di installazione e installeremo Jenkins da questo repository.
Aggiungi la chiave e il repository Jenkins al sistema con il comando seguente.
wget -q -O - https://pkg.jenkins.io/debian-stable/jenkins.io.key | sudo apt-key add -
echo 'deb https://pkg.jenkins.io/debian-stable binary/' | tee -a /etc/apt/sources.list
Aggiorna il repository e installa Jenkins.
apt-get update
apt-get install jenkins
Al termine dell'installazione, avvia Jenkins con questo comando systemctl.
systemctl start jenkins
Verificare che Jenkins sia in esecuzione controllando la porta predefinita utilizzata da Jenkins (porta 8080). Lo verificherò con il comando netstat di seguito:
netstat -plntu
Jenkins è installato e in esecuzione sulla porta 8080.
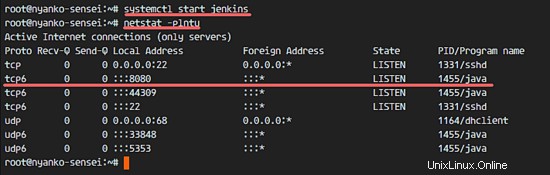
Passaggio 3:installare e configurare Apache come proxy inverso per Jenkins
In questo tutorial eseguiremo Jenkins dietro un server Web Apache, configureremo Apache come proxy inverso per Jenkins. Per prima cosa installerò Apache e abiliterò alcuni moduli require, quindi creerò il file host virtuale con il nome di dominio my.jenkins.id per Jenkins. Utilizza qui il tuo nome di dominio e sostituiscilo in tutti i file di configurazione ovunque appaia.
Installa il server web apache2 dal repository di Ubuntu.
apt-get install apache2
Al termine dell'installazione, abilita i moduli proxy e proxy_http in modo da poter configurare Apache come server frontend/proxy inverso per Jenkins.
a2enmod proxy
a2enmod proxy_http
Quindi, crea un nuovo file host virtuale nella directory dei siti disponibili.
cd /etc/apache2/sites-available/
vim jenkins.conf
Incolla la configurazione dell'host virtuale di seguito.
<Virtualhost *:80>
ServerName my.jenkins.id
ProxyRequests Off
ProxyPreserveHost On
AllowEncodedSlashes NoDecode
<Proxy http://localhost:8080/*>
Order deny,allow
Allow from all
</Proxy>
ProxyPass / http://localhost:8080/ nocanon
ProxyPassReverse / http://localhost:8080/
ProxyPassReverse / http://my.jenkins.id/
</Virtualhost>
Salva il file. Quindi attiva l'host virtuale Jenkins con il comando a2ensite.
a2ensite jenkins
Riavvia Apache e Jenkins.
systemctl restart apache2
systemctl restart jenkins
Verifica che le porte 80 e 8000 siano utilizzate da Jenkins e Apache.
netstat -plntu
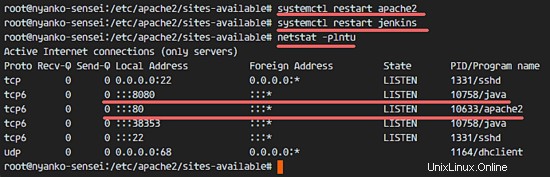
Passaggio 4 - Configura Jenkins
Jenkins è in esecuzione sul nome di dominio "my.jenkins.id". Apri il tuo browser web e digita l'URL. Verrà visualizzata la schermata che richiede di inserire la password amministratore iniziale. Una password è già stata generata da Jenkins, quindi dobbiamo solo mostrare e copiare i risultati nella casella della password.
Mostra la password amministratore iniziale Jenkins con il comando cat.
cat /var/lib/jenkins/secrets/initialAdminPassword
a1789d1561bf413c938122c599cf65c9

Incolla i risultati sullo schermo e fai clic su "Continua '.
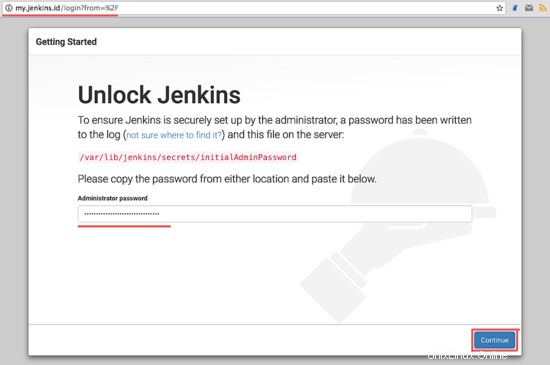
Ora dovremmo installare alcuni plugin in Jenkins per ottenere una buona base per un uso successivo. Scegli 'Installa plug-in suggeriti ', cliccaci sopra.
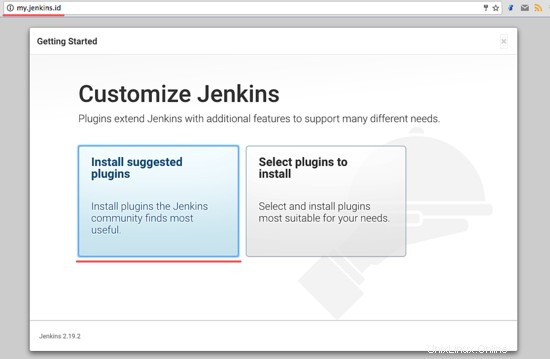
Installazioni dei plugin Jenkins in corso.
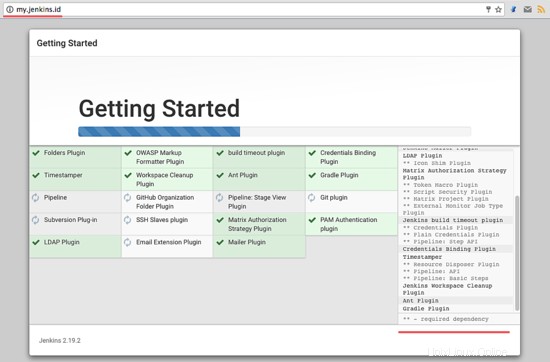
Dopo l'installazione del plugin, dobbiamo creare una nuova password di amministratore. Digita il nome utente, la password, l'e-mail ecc. dell'amministratore e fai clic su "Salva e termina '.
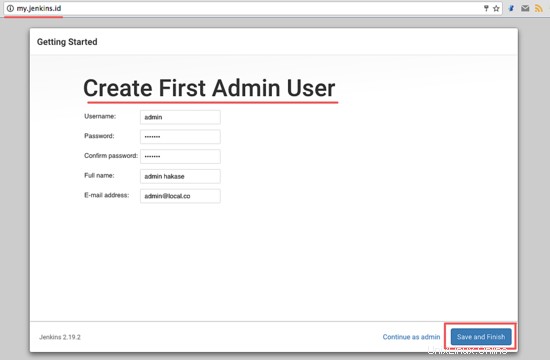
Fai clic su Start e inizia a utilizzare Jenkins. Verrai reindirizzato alla dashboard dell'amministratore Jenkins.
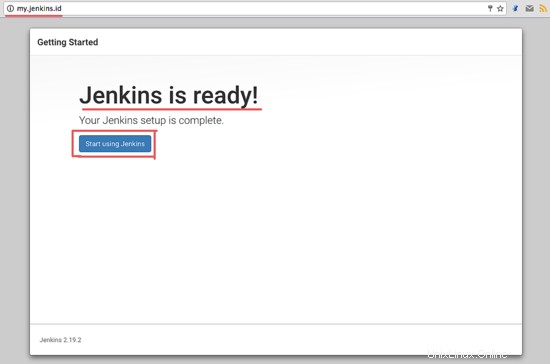
L'installazione e la configurazione di Jenkins sono terminate correttamente
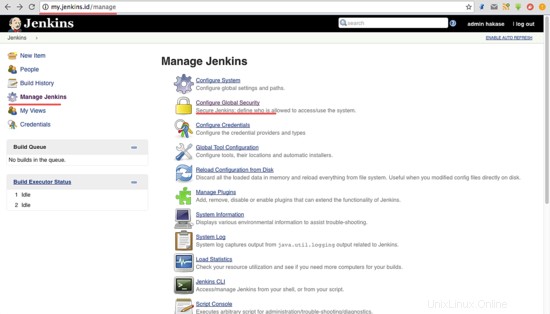
Passaggio 5 - Sicurezza Jenkins
Dalla dashboard dell'amministratore Jenkins, dobbiamo configurare le impostazioni di sicurezza standard per Jenkins, fare clic su "Gestisci Jenkins ' e poi 'Configura sicurezza globale '.
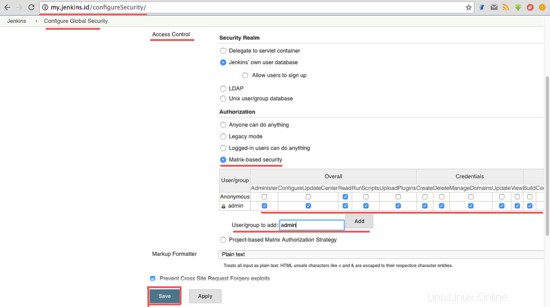
Jenkins fornisce diversi metodi di autorizzazione nel 'Controllo di accesso ' sezione. Seleziono 'Sicurezza basata su matrice ' per poter controllare tutti i privilegi dell'utente. Abilita l'utente amministratore nella casella 'Utente/Gruppo ' e fai clic su aggiungi . Assegna all'amministratore tutti i privilegi selezionando tutte le opzioni e concedi all'anonimo i permessi di lettura. Ora fai clic su 'Salva '.
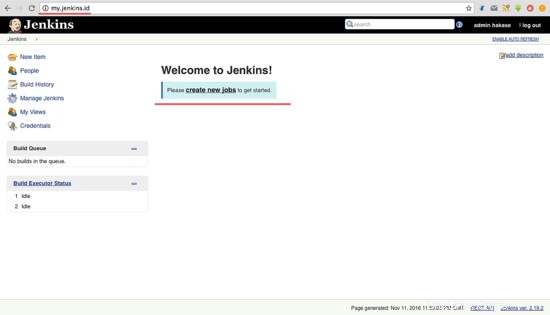
Verrai reindirizzato alla dashboard e, se è disponibile l'opzione di accesso, digita semplicemente l'utente e la password amministratore.
Fase 6 - Testare un semplice processo di automazione
In questa sezione, voglio solo testare un semplice lavoro per il server Jenkins. Creerò un semplice lavoro per testare Jenkins e per scoprire il carico del server con il comando in alto.
Dalla dashboard dell'amministratore Jenkins, fai clic su "Crea nuovo lavoro '.

Inserisci il nome del lavoro, userò 'Sistema di verifica' qui, seleziona 'Progetto Freestyle ' e fai clic su 'OK '.
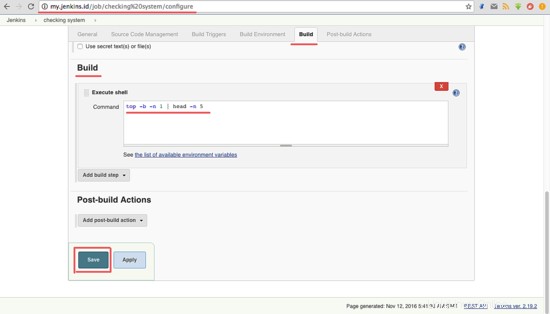
Vai a 'Crea ' scheda. Nel "passaggio Aggiungi build ', seleziona l'opzione 'Esegui shell '.
Digita il comando qui sotto nella casella.
top -b -n 1 | head -n 5
Fai clic su 'Salva '.
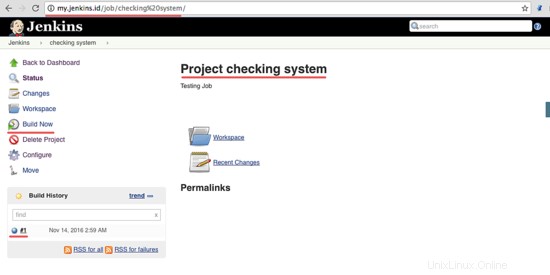
Ora sei nella pagina del lavoro del lavoro 'Sistema di verifica del progetto'. Fai clic su "Crea ora ' per eseguire il lavoro 'controllo del sistema'.
Dopo che il lavoro è stato eseguito, vedrai la "Cronologia build ', fai clic sul primo lavoro per vedere i risultati.
Ecco i risultati del lavoro eseguito da Jenkins.
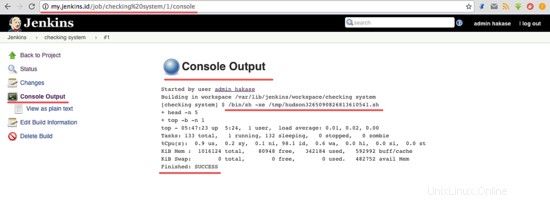
Installazione di Jenkins con il server web Apache su Ubuntu 16.04 completata con successo.