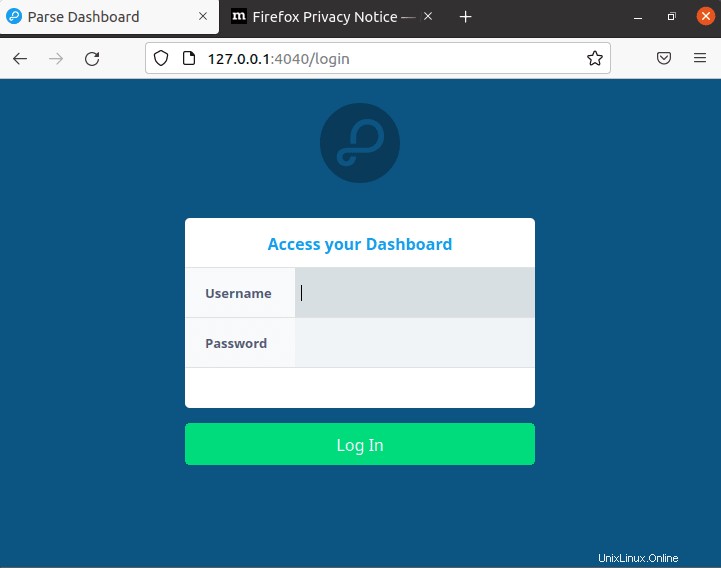Utilizza i comandi del tutorial per installare Parse Server e Dashboard su Ubuntu 20.04 Focal Fossa utilizzando il terminale.
Cos'è il server di analisi?
Parse Server è una piattaforma BAAS (Backend As A Service) open source che può essere distribuita a qualsiasi infrastruttura in grado di eseguire Node.js. Utilizza MongoDB o PostgreSQL come database per sviluppare e testare la tua app localmente usando Node. Considerando che per gestire graficamente il backend del server Parse utilizzando l'interfaccia web, gli sviluppatori di questa piattaforma offrono anche Parse Dashboard. Ciò fornisce un unico dashboard GUI per aggiungere e gestire più di un server di analisi.
Qui in questo tutorial impareremo i semplici comandi per installare e utilizzare il server di analisi e le applicazioni dashboard sul sistema Ubuntu 20.04.
Passaggi per installare Parse Server e dashboard su Ubuntu 20.04
1. Requisiti
Per eseguire questo tutorial abbiamo bisogno delle seguenti cose:
• Server Ubuntu
• Nodo 8 o successivo
• MongoDB versione 3.6
• Python 2. x
• Un utente non root con diritti sudo
• Accesso al terminale
2. Installazione di Node.js
Parse Server sviluppato nel linguaggio NodeJs, quindi, abbiamo bisogno che sia prima sul nostro sistema. Quindi segui i comandi forniti per configurare l'ultima versione disponibile di Node sul tuo Linux.
sudo apt install curl -y
curl -fsSL https://deb.nodesource.com/setup_17.x | sudo -E bash -
sudo apt-get install -y nodejs
Insieme a questo ottieni anche lo Yarn che ci è stato richiesto per installare le dipendenze richieste dai moduli del nodo.
sudo npm install -g yarn
3. Usa MongoDB come database
Il server di analisi supporta MongoDB e database PostgreSQL per archiviare i dati. Qui stiamo andando per MongoDB, quindi, usa semplicemente il comando dato nel tuo sistema usando il gestore di pacchetti APT per ottenerlo.
sudo apt install mongodb-server
4. Installa Parse Server su Ubuntu 20.04 LTS
Ora, il nostro sistema ha tutte le cose di cui abbiamo bisogno per l'installazione del server Parse su Ubuntu 20.04. Pertanto, usa il gestore di pacchetti Yarn perché Parse è disponibile come modulo Nodejs.
sudo yarn global add parse-server
Al termine dell'installazione, creare il file di configurazione:
nano config.json
Aggiungi le seguenti righe:
{
"appName": "ParseServer",
"databaseURI": "mongodb://localhost:27017/parsedb",
"appId": "any-random-number-of-strings",
"masterKey": "any-random-number-of-strings",
"serverURL": "https://localhost:1337/parse",
"publicServerURL": "https://0.0.0.0:1337/parse",
"port": 1337
} Avvia il server di analisi:
nohup parse-server config.json &
5. Configura dashboard di analisi
Per ottenere un'interfaccia utente grafica per il server Parse, possiamo utilizzare il dashboard basato sul Web disponibile per esso.
sudo yarn global add parse-dashboard
Una volta completata l'installazione, crea un file di configurazione:
nano parse-darshboard-config.json
Ora aggiungi le righe date. Non dimenticare di impostare gli stessi valori appID e masterkey utilizzati durante la configurazione del server di analisi.
{
"apps": [
{
"serverURL": "http://192.168.17.131:1337/parse",
"appId": "same-string-used-in-server",
"masterKey": "same-string-used-in-server",
"allowInsecureHTTP": "true",
"appName": "MyApp1"
}
],
"users": [
{
"user":"admin",
"pass":"password"
}
],
"iconsFolder": "icons"
} Salva il file premendo Ctrl+O , premi Invio tasto, quindi esci utilizzando Ctrl+X .
Nota :sostituisci 192.168.17.131 nel codice sopra con il tuo attuale indirizzo IP del server di analisi in cui lo hai installato. Inoltre, non dimenticare di modificare l'utente e passare i valori per impostare nome utente e password per accedere a Parse Dashboard.
Avvia la dashboard di analisi in background:
nohup parse-dashboard --dev --config parse-darshboard-config.json &
6. Consenti le porte nel firewall utilizzate da Parse
Il server di analisi utilizza il numero di porta 1337 mentre la dashboard web funziona su 4040 , per accedervi al di fuori del tuo sistema locale utilizzando qualsiasi altro sistema, dobbiamo aprirli. Ecco i comandi da seguire:
sudo ufw allow 1337 sudo ufw allow 4040
7. accedi alla dashboard di analisi
Una volta che hai finito con tutti i comandi, il server di analisi e il dashboard verranno eseguiti in background. Per accedere alla Web UI apri il tuo browser di sistema che può accedere all'indirizzo IP del server dove li hai installati. E puntalo nel modo seguente:
http://server-ip-address:4040/parse
Nota :Sostituisci indirizzo-ip-server con il tuo indirizzo effettivo.