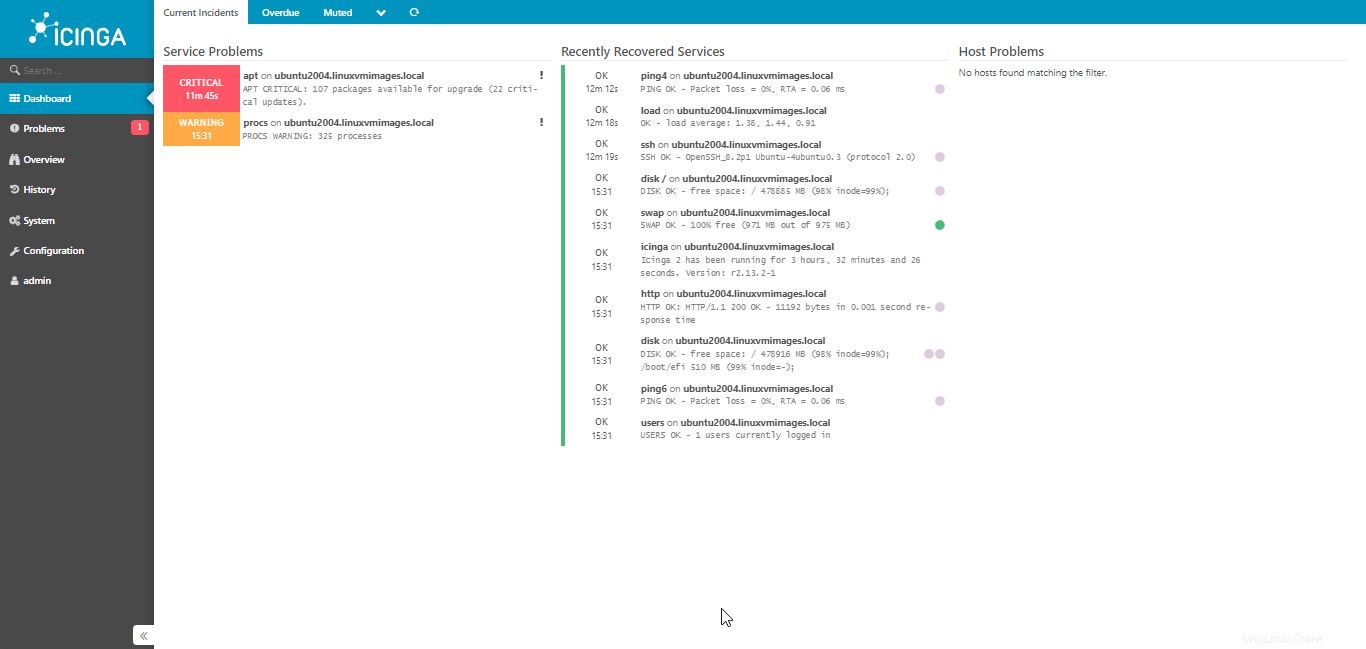In questo tutorial, scopri i passaggi per installare la soluzione di monitoraggio Icinga su desktop o server Ubuntu 20.04 LTS Focal Fossa utilizzando il terminale di comando.
Cos'è Icinga?
Icinga è una piattaforma software di monitoraggio open source disponibile come soluzione standalone originariamente rilasciata come variante di Nagios. A differenza di Nagios, Icinga ha un'architettura modulare e un design multi-thread.
L'interfaccia web è disponibile in diverse varianti, il che rende Icinga particolarmente adattabile. Simile a Nagios, il software può essere ampliato. Tuttavia, si differenzia per il fatto che la configurazione avviene tramite l'interfaccia web e non tramite i file di configurazione.
Icinga si caratterizza principalmente per la sua flessibilità ed è adatta ad ambienti ampi e diversificati. La soluzione viene utilizzata su server fisici o virtuali e nel cloud.
Passaggi per installare Icinga2 su Ubuntu 20.04 Focal LTS Linux
1. Requisiti
Per eseguire questo tutorial abbiamo richiesto queste cose chiave sul nostro sistema per impostarlo.
• Ubuntu 20.04 Linux
• Server LAMP
• Un utente non root con sudo diritti
2. Aggiungi Icinga2 Repository su Ubuntu 20.04
I pacchetti necessari per installare la soluzione di monitoraggio Icinga non sono disponibili nel repository predefinito di Ubuntu 20.04 LTS. Quindi, dobbiamo aggiungere quello fornito ufficialmente dagli sviluppatori di Icinga.
Aggiungi chiave GPG
sudo apt install wget -y
wget -O - https://packages.icinga.com/icinga.key | sudo gpg --dearmor -o /usr/share/keyrings/icinga-archive-keyring.gpg
Aggiungi repository
sudo nano /etc/apt/sources.list.d/icinga.list
Copia e incolla le seguenti righe:
deb [signed-by=/usr/share/keyrings/icinga-archive-keyring.gpg] https://packages.icinga.com/ubuntu icinga-focal main deb-src [signed-by=/usr/share/keyrings/icinga-archive-keyring.gpg] https://packages.icinga.com/ubuntu icinga-focal main
Salva il file, premi Ctrl+O , Premi Invio tasto, quindi esci da CTRL+X .
3. Esegui il comando di aggiornamento del sistema
Dopo aver aggiunto il repository, esegui il comando di aggiornamento del sistema per assicurarti che tutto sia aggiornato. E questo aggiornerà anche la cache del repository per garantire che il sistema possa riconoscere i pacchetti disponibili tramite il nostro repository Icinga appena aggiunto.
sudo apt update -y
4. Installa Apache, PHP e MySQL
Abbiamo bisogno di un server LAMP o LEMP per eseguire la piattaforma di monitoraggio Icinga, qui stiamo andando per LAMP:Linux, Apache, MySQL e stack PHP. Sebbene tu possa installarli uno per uno, invece di quello qui utilizziamo Tasksel per installarli tutti facilmente usando un singolo comando.
sudo apt install tasksel -y
sudo tasksel install lamp-server
5. Installa Icinga2 e i plugin di monitoraggio
Bene, abbiamo aggiunto il sorgente del pacchetto per questa piattaforma open-source, ora possiamo usare il gestore di pacchetti APT per installare Icinga.
sudo apt install icinga2 monitoring-plugins
6. Installa il modulo Icinga MySQL
Una volta installato il server LAMP, mettiamo in sicurezza e creiamo un database da utilizzare con Icinga per archiviare i dati da esso generati.
Server database sicuro:
sudo mysql_secure_installation
Segui la procedura guidata testuale per impostare la password di root per il server del database, quindi seguila ulteriormente per rimuovere l'utente anonimo, la tabella e limitare l'accesso remoto.
Press y|Y for Yes, any other key for No: Please set the password for root here. New password: Re-enter new password: Remove anonymous users? (Press y|Y for Yes, any other key for No) : Y Disallow root login remotely? (Press y|Y for Yes, any other key for No) : Y Remove test database and access to it? (Press y|Y for Yes, any other key for No) : Y Reload privilege tables now? (Press y|Y for Yes, any other key for No) : Y
Crea DB
Eseguire il comando fornito per ottenere il modulo IDO (Intelligent Data Object) richiesto da Icinga per interagire con i dati nel database. Questo creerà anche il database, quando chiederà la password per impostarlo, quindi inserirne una forte.
sudo apt install icinga2-ido-mysql
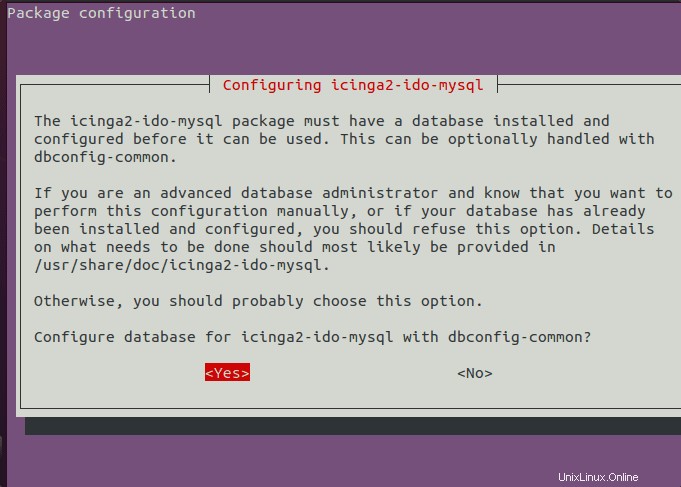
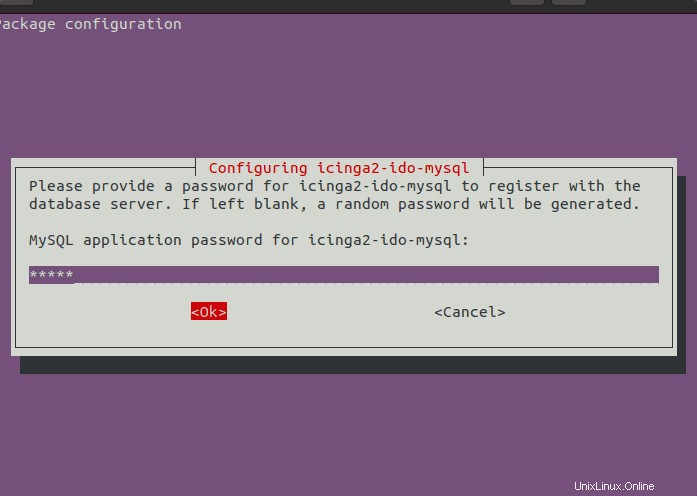
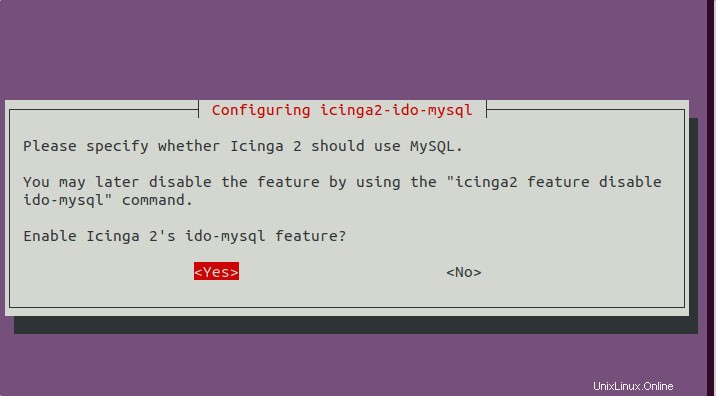
Accedi a MySQL
sudo mysql -u root -p
Corri
ALTER USER [email protected] IDENTIFIED WITH mysql_native_password BY ' your-password';
Nota: Sostituisci "la tua password ” con quello che hai utilizzato durante la configurazione di icinga2-ido-mysql modulo.
flush privileges;
exit;
7. Attiva la funzionalità del modulo icinga2 e riavvia il servizio
sudo icinga2 feature enable ido-mysql
Verifica se il modulo è attivato o meno:
sudo icinga2 feature list
Riavvia il servizio iga2
sudo systemctl restart icinga2
8. Installa icingaweb2 icingacli su Ubuntu 20.04
Per monitorare i nostri server utilizzando Icinage possiamo utilizzare l'interfaccia web grafica e il suo strumento a riga di comando, per eseguire facilmente il monitoraggio.
sudo apt install icingaweb2 icingacli
9. Crea un utente del database per ingaweb2
Creiamo un altro database per memorizzare i dati di icingaweb2. Accedi a MySQL
sudo mysql -u root -p
Crea DB e utente:
create database icingaweb2;
create user [email protected] identified with mysql_native_password by "your-password";
grant all privileges on icingaweb2.* to [email protected] with grant option;
flush privileges;
exit;
10. Genera token
Dopo l'impostazione, la prima pagina che appare sul tuo browser web ti chiederà un Token, generandolo quindi prima di andare oltre.
sudo icingacli setup token create
Copia il token e vai al passaggio successivo.
11. Accedi all'interfaccia web
Apri il browser sul tuo sistema locale in cui hai installato Icinga, se questo non ha la GUI, apri in qualsiasi altro sistema che può accedere all'indirizzo IP del server su cui lo hai installato.
http://server-ip-address/icingaweb2/setup
Nota: Sostituisci indirizzo IP del server con l'indirizzo IP effettivo
Incolla o digita il token che hai generato nel Passaggio 9 di questo articolo. Dopodiché, fai clic su Avanti.
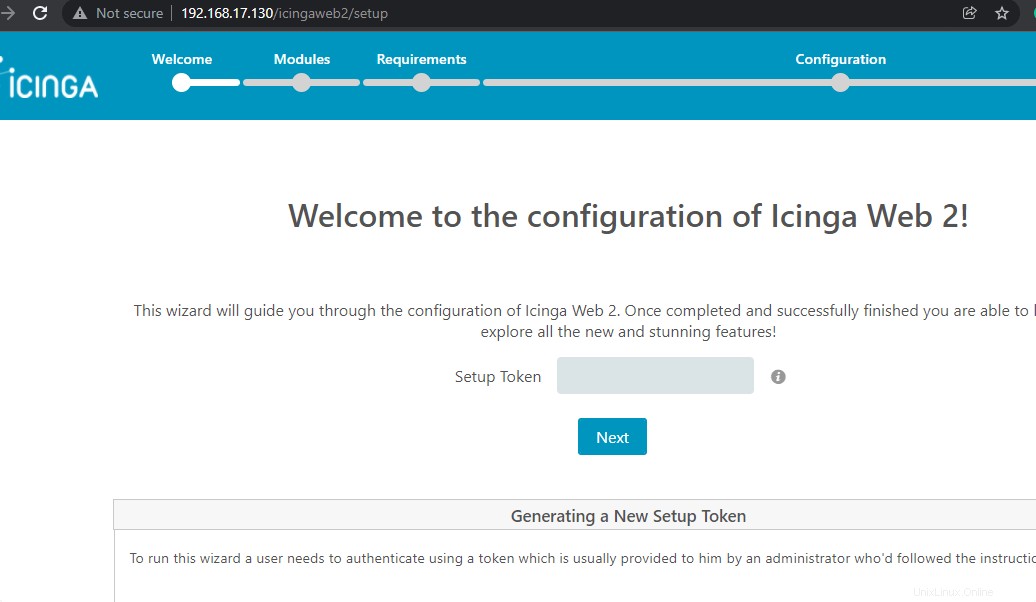
Seleziona o Abilita i moduli che desideri installare:
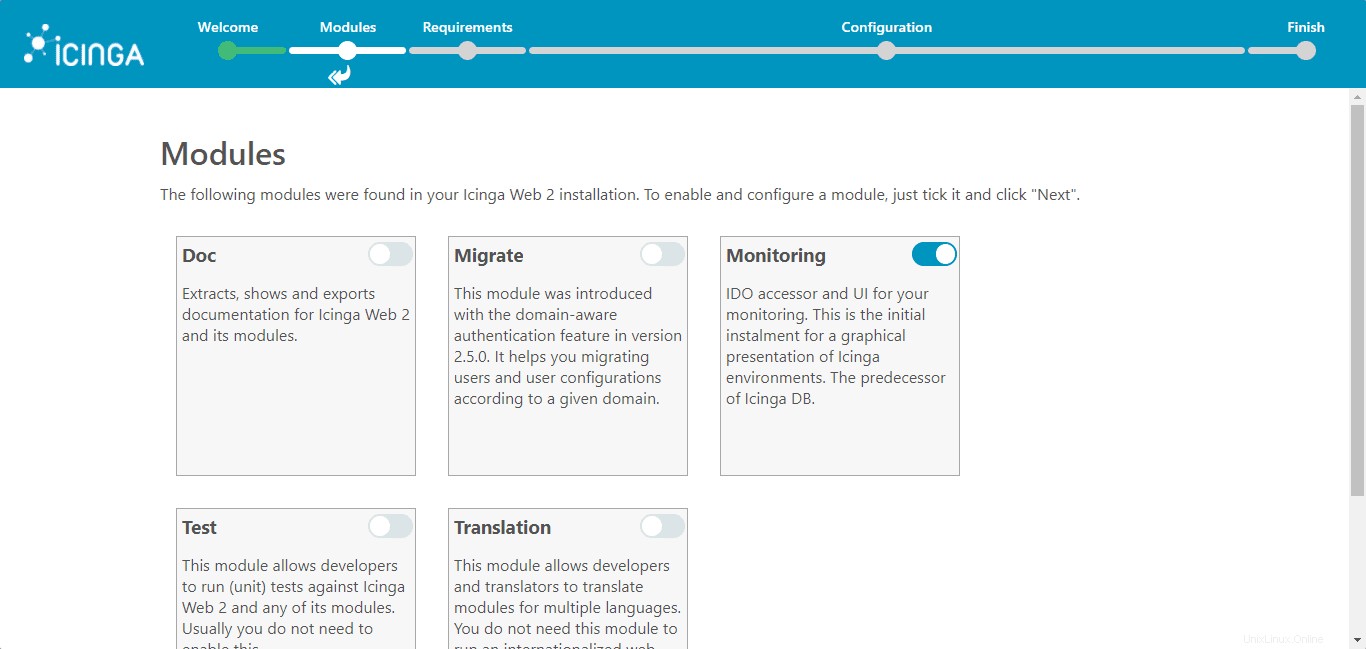
Il sistema verificherà che le cose richieste siano a posto o meno. Basta fare clic sul pulsante Avanti.
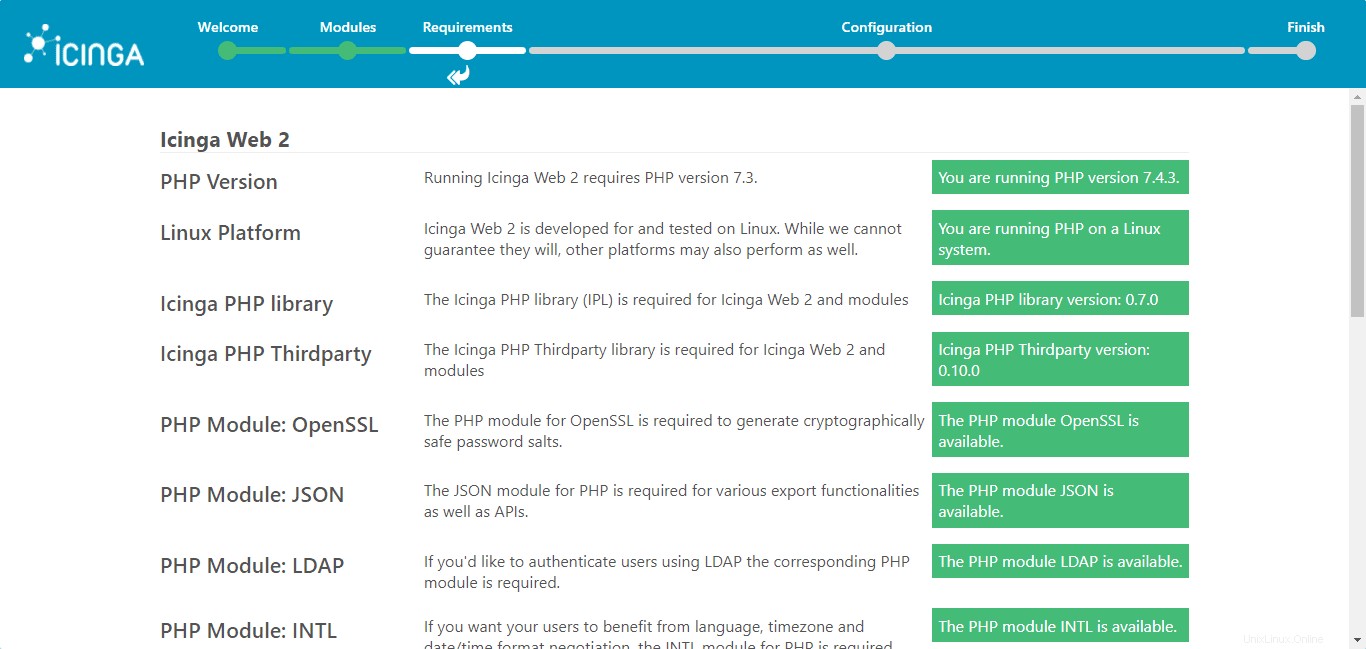
Seleziona Tipo di autenticazione - Database per accedere a Icinga Web 2.
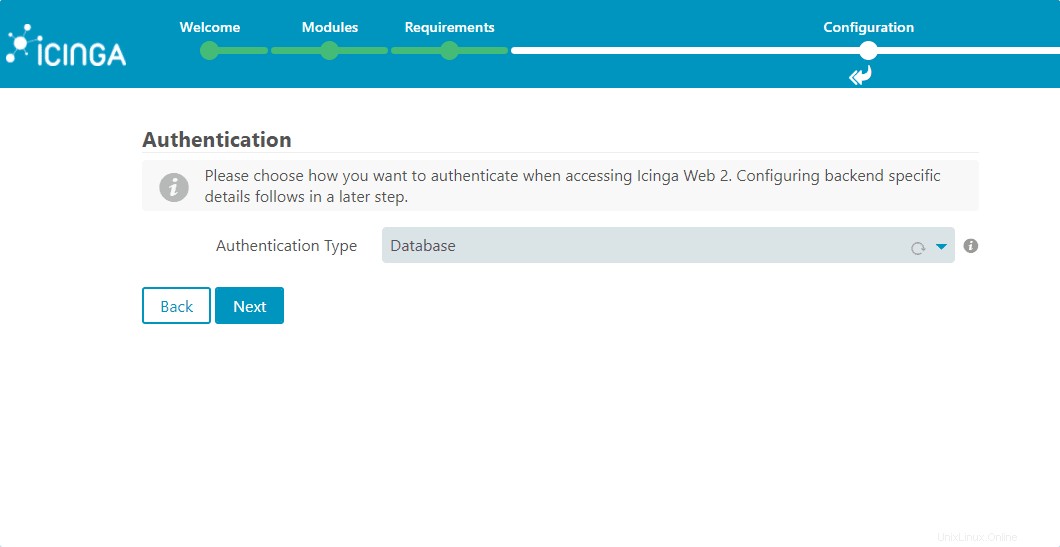
12. Configura database per Icinga Web 2
Abbiamo già creato un database dedicato e un utente per memorizzare i dati dell'interfaccia Web di Icinga, basta inserire le informazioni di quello qui, come mostrato nello screenshot.
Per confermare che le voci sono valide, fai clic su Convalida configurazione .
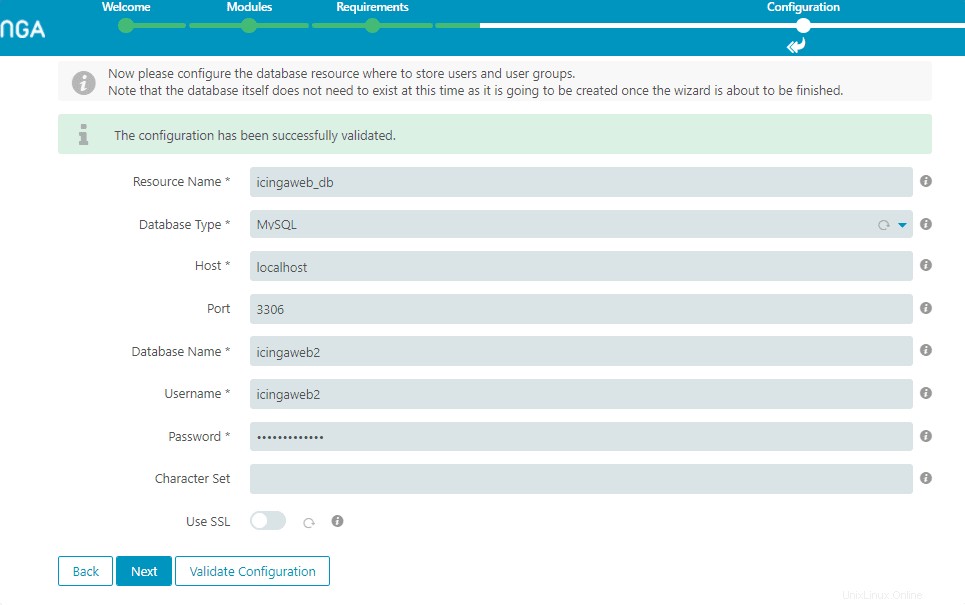
Crea un account utente amministratore
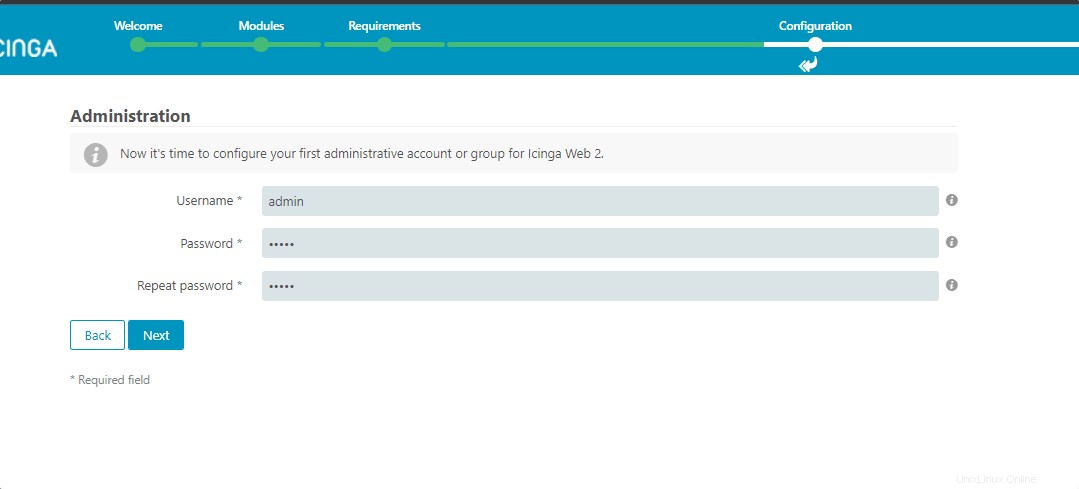
Lascia la configurazione predefinita così com'è e vai oltre.
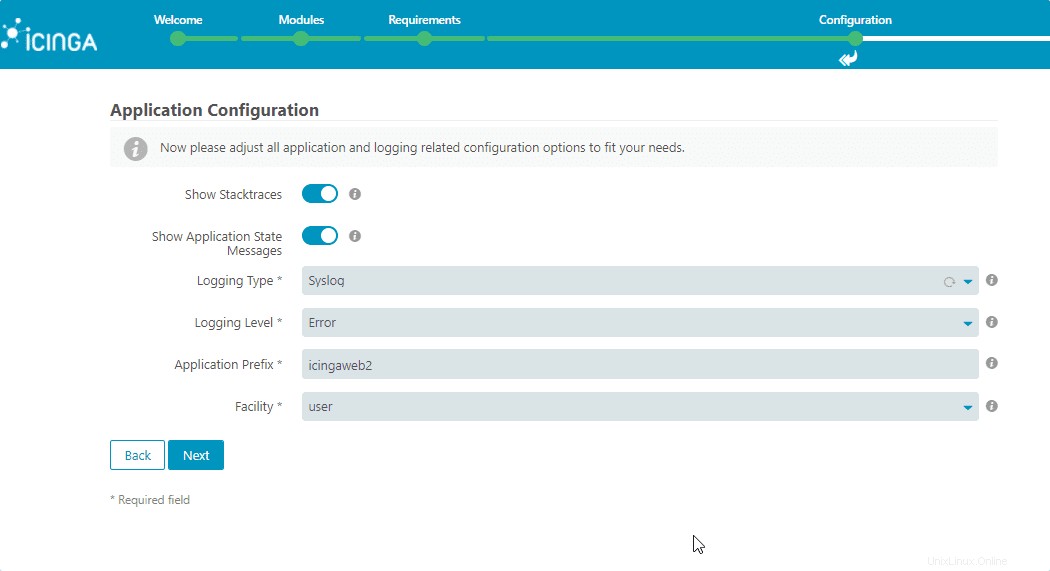
13. Configura il database Icinga IDO
Abbiamo configurato il modulo Icinga IDO nel Passaggio 6 di questo articolo. Aggiungi i dettagli di quel database e utente, qui. Per verificare i dettagli, premi di nuovo prima il pulsante "Convalida configurazione" e successivamente Avanti .
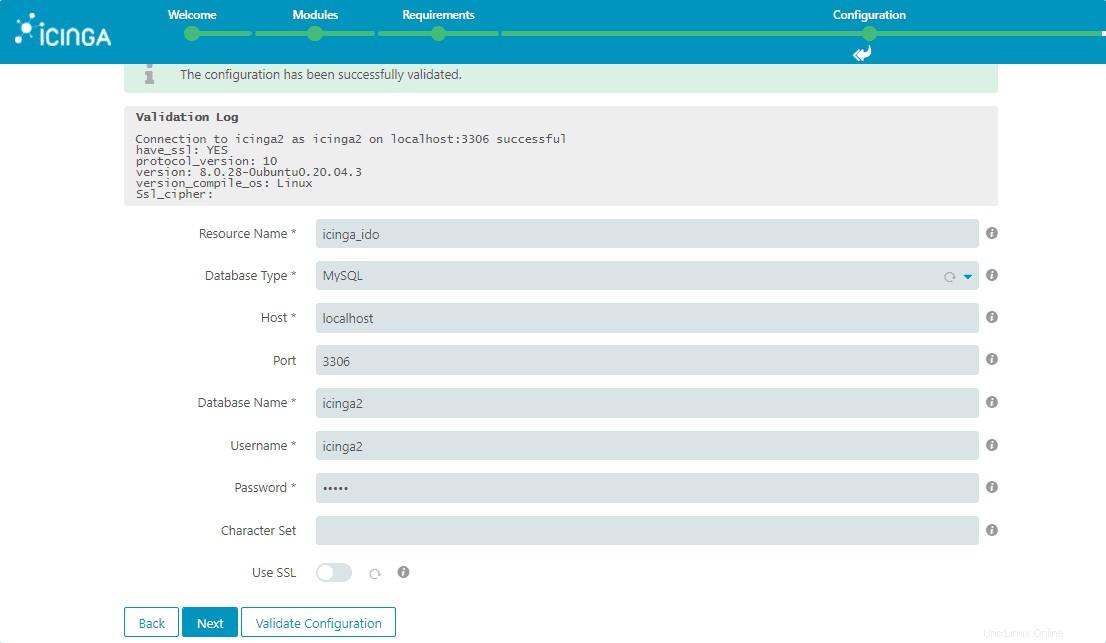
Seleziona il tipo di trasporto- File di comando locale
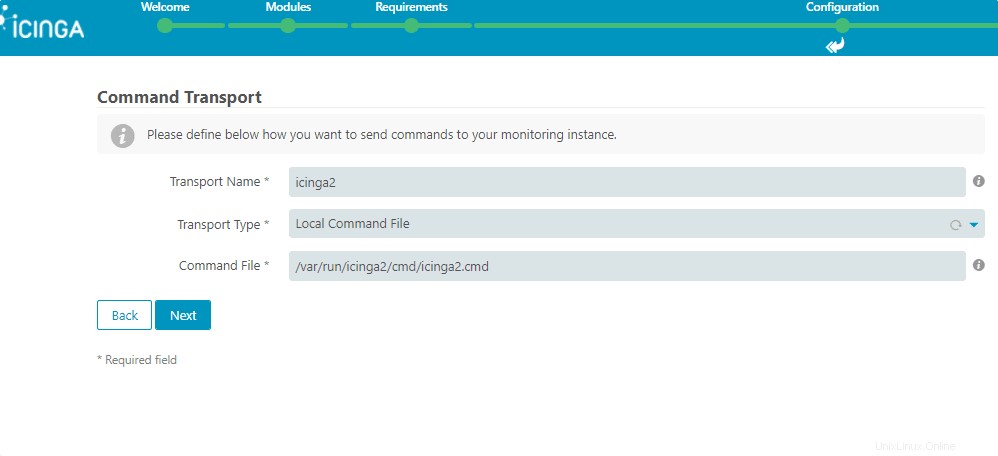
14. Monitoraggio della sicurezza
Lascia le impostazioni così come sono.
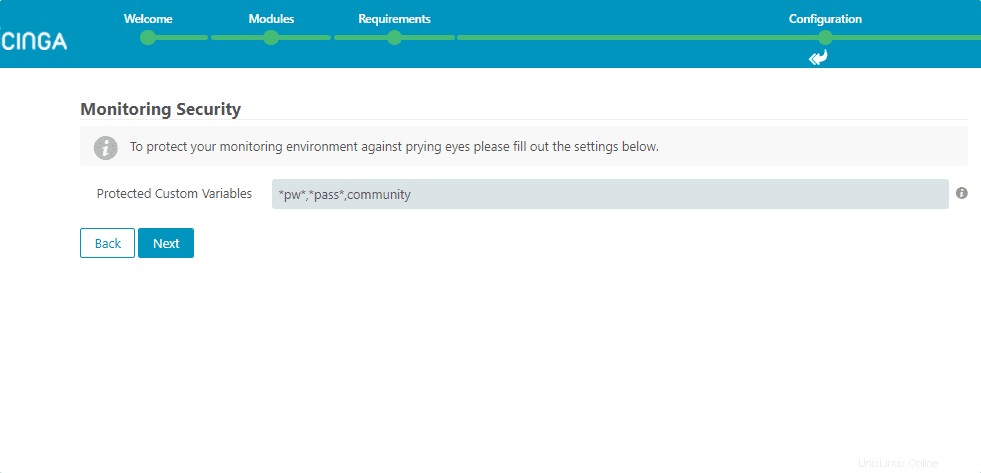
15. Accedi al back-end amministrativo
Inserisci i dettagli di accesso che hai creato per l'utente amministratore.
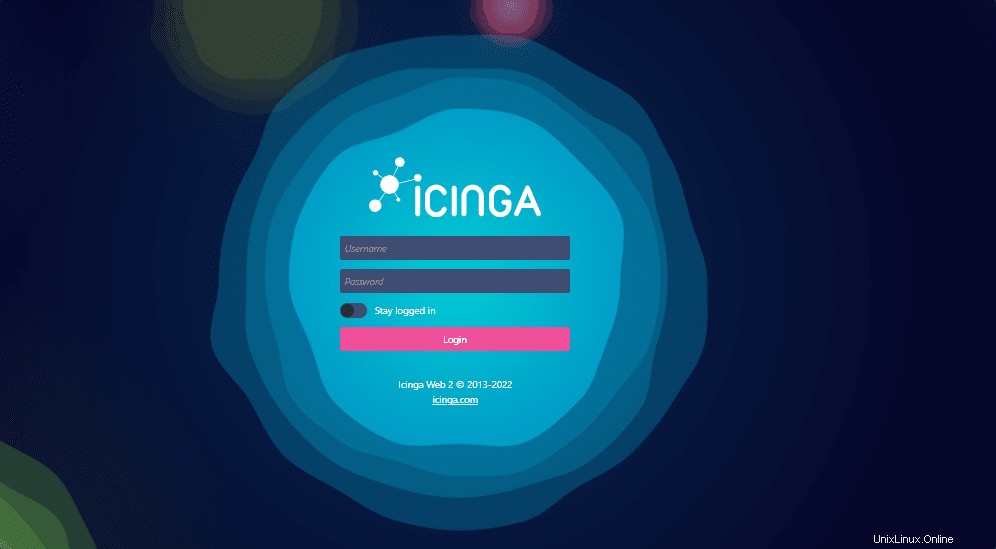
16. Cruscotto Icinga
Infine, l'installazione è stata eseguita correttamente. Puoi iniziare a monitorare la tua infrastruttura. Per ulteriori informazioni, puoi consultare la documentazione ufficiale .