Remmina è un software disponibile per Linux per ottenere l'accesso a sistemi di computer remoti su una rete. Qui impariamo i passaggi ei comandi per installare Remmina sull'ultimo Linux Mint 20.1| 20.2 o versione precedente utilizzando il terminale.
A differenza di Windows, Linux Mint non dispone di alcun software per facilitare il servizio di desktop remoti. Pertanto, l'utente deve scegliere una soluzione di terze parti come Teamviewer. Bene, cosa succede se non si desidera utilizzare Internet per connettere un sistema locale in un'organizzazione. Esistono alcune soluzioni come i protocolli RDP e VNC. Oggi in questo articolo parleremo di Remmina, un client desktop remoto per Linux che dispone di diversi protocolli per il controllo remoto dei computer.
È un software di manutenzione remota che supporta i protocolli VNC, NX, RDP, XDMCP e SFTP. Inoltre, è possibile instradare una connessione attraverso un tunnel SSH, il che lo rende utile se normalmente si desidera utilizzare protocolli non crittografati come VNC su Internet.
RDP (Remote Desktop Protocol): Possiamo connetterci in remoto ad altri computer e personalizzare la profondità del colore, la cartella condivisa, la qualità, il suono e molti altri parametri.
VNC: Possiamo configurare il colore, la qualità, la porta di monitoraggio, autenticarci con nome utente e password, disabilitare o abilitare la crittografia dei dati e molte altre proprietà.
SSH e SFTP :Possiamo controllare un server o un computer remoto tramite SSH. È incluso anche un client SFTP, con il quale i dati possono essere crittografati e autenticati.
Remmina è una delle principali alternative al software desktop remoto per il nostro sistema operativo Linux. Come qualsiasi altro software di questa categoria, consente anche di controllare un computer remoto tramite tastiera e mouse.
Come installare Remmina su Linux mint 20
Metodo n. 1 utilizzando il repository:
1. Aggiungi Remmina Repository su Linux Mint
Remmina non è disponibile su Linux Mint utilizzando il repository di base, quindi è necessario aggiungere quello fornito dai suoi sviluppatori, ovvero PPA. Sì, Remmina è disponibile tramite il PPA che può essere aggiunto utilizzando i comandi riportati di seguito.
Aggiungi repository PPA:
I pacchetti per installarlo non sono disponibili tramite il repository di base, aggiungi il PPA dedicato fornito disponibile per questo software
sudo apt-add-repository ppa:remmina-ppa-team/remmina-next
Esegui l'aggiornamento del sistema per integrare correttamente il repository:
sudo apt update
3. Comando per installare Remmina su Linux Mint
Dopo aver aggiunto correttamente il repository, esegui il comando fornito per installare tutti i pacchetti necessari di cui abbiamo bisogno per accedere correttamente al computer remoto.
sudo apt install remmina remmina-plugin-rdp remmina-plugin-secret
4. Come eseguire e utilizzare Remmina su Mint
Dopo aver ottenuto questo desktop remoto sulla tua zecca Linux, possiamo iniziare a usarlo. Per quello vai su Avvio applicazioni e cerca questa app.
Fai clic sull'icona +
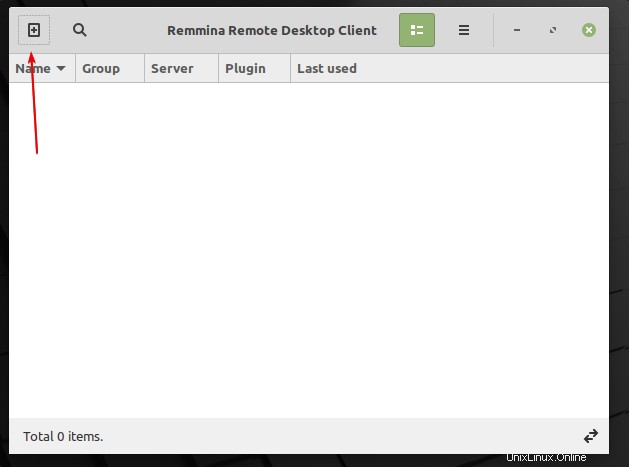
Seleziona il protocollo che desideri utilizzare, ad esempio RDP per accedere a Windows.
Inserisci l'indirizzo IP del computer remoto come Windows e poi nome utente e password di quel sistema. dopodiché premi il pulsante Connetti pulsante. Accetta il certificato e avrai lo schermo del desktop remoto da controllare.
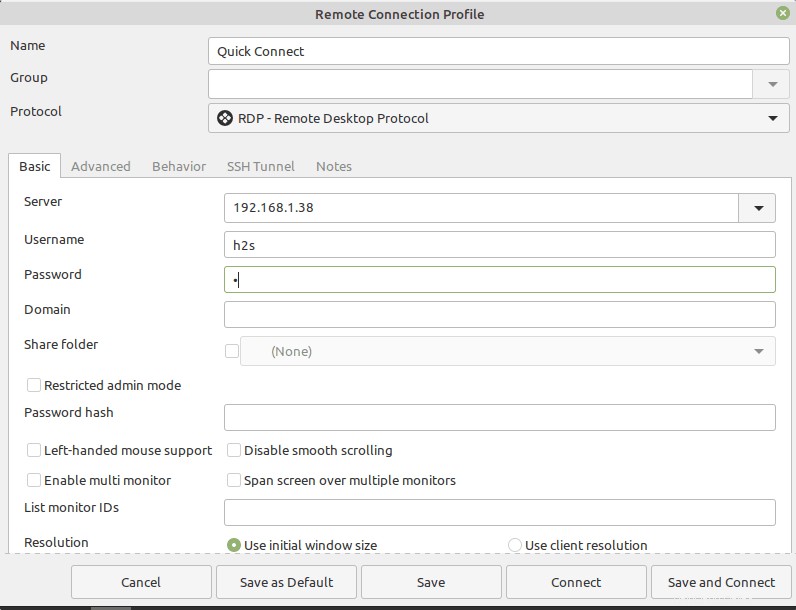
5. Come rimuovere o disinstallare
Se non ti è piaciuto, rimuovi sia PPA che Remmina.
sudo killall remmina sudo apt-add-repository --remove ppa:remmina-ppa-team/remmina-next sudo apt remove remmina remmina-plugin-rdp remmina-plugin-secret
Metodo n. 2 utilizzando Flatpak:
6. Abilita FlatPak
Coloro che non vogliono aggiungere PPA possono scegliere FlatPak. Tuttavia, FlatPak non è disponibile anche su Linux Mint per impostazione predefinita, quindi devi prima installarlo anche tu.
Aggiungi repository Flatpak per il tuo attuale utente:
flatpak remote-add --user --if-not-exists flathub https://flathub.org/repo/flathub.flatpakrepo
Installa Flatpak e codec H.264
flatpak install org.freedesktop.Platform flatpak install org.freedesktop.Platform.openh264
7. Installa Remmina tramite Flatpak su Linux Mint
Infine, prendi il pacchetto di Remmina e installalo per il tuo uso attuale:
flatpak install --user flathub org.remmina.Remmina flatpak run --user org.remmina.Remmina
#3° Metodo Usa Snap:
8. Installa Snapd
Linux Mint ha disabilitato lo Snap per essere installato per impostazione predefinita utilizzando il gestore di pacchetti APT. Pertanto, per prima cosa, dobbiamo rimuovere il file che ci impedisce di installare SNAP su Mint.
sudo rm /etc/apt/preferences.d/nosnap.pref sudo apt update
Dopodiché usa il gestore di pacchetti APT per installare Snapd
sudo apt install snapd
Assicurati che il suo servizio sia in esecuzione;
sudo systemctl enable --now snapd
Controlla lo stato :
sudo systemctl status snapd
9. Configura Remmina usando Snap
Una volta completati tutti i passaggi sopra indicati, possiamo facilmente installare anche questo desktop remoto open source utilizzando il singolo comando indicato di seguito:
sudo snap install remmina
10. Disinstalla
Per rimuovere, l'utente deve solo sostituire "installa ' con 'rimuovi ' nel comando sopra indicato:
sudo snap remove remmina
Conclusione:
Finora, in questo tutorial, abbiamo appreso i molteplici passaggi o comandi per installare e utilizzare lo strumento desktop Remmina Remote su Linux Mint. Il processo per configurare questo strumento è piuttosto semplice e offre anche un'interfaccia utente piuttosto semplice che qualsiasi principiante può facilmente comprendere per accedere a desktop Windows o Linux remoti.