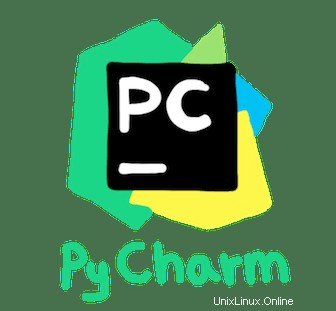
In questo tutorial, ti mostreremo come installare PyCharm su Linux Mint 19. Per quelli di voi che non lo sapessero, PyCharm è un IDE intelligente e completo per Python sviluppato da JetBrains. Fornisce inoltre supporto per Javascript, Typescript, CSS, ecc. Puoi anche estendere le funzionalità di PyCharm utilizzando i plug-in. Utilizzando i plug-in PyCharm puoi anche ottenere supporto per framework come Django e Flask. Possiamo anche usare PyCharm per altra programmazione linguaggi come HTML, SQL, Javascript, CSS e altri.
Questo articolo presuppone che tu abbia almeno una conoscenza di base di Linux, sappia come usare la shell e, soprattutto, che ospiti il tuo sito sul tuo VPS. L'installazione è abbastanza semplice e presuppone che tu sono in esecuzione nell'account root, in caso contrario potrebbe essere necessario aggiungere 'sudo ' ai comandi per ottenere i privilegi di root. Ti mostrerò l'installazione passo passo di PyCharm su un server Linux Mint 19 (Tricia).
Prerequisiti
- Un server che esegue uno dei seguenti sistemi operativi:server Linux Mint 19 (Tricia).
- Si consiglia di utilizzare una nuova installazione del sistema operativo per prevenire potenziali problemi.
- Accesso SSH al server (o semplicemente apri Terminal se sei su un desktop).
- Un
non-root sudo usero accedere all'root user. Ti consigliamo di agire comenon-root sudo user, tuttavia, poiché puoi danneggiare il tuo sistema se non stai attento quando agisci come root.
Installa PyCharm su Linux Mint 19
Passaggio 1. Prima di eseguire il tutorial di seguito, è importante assicurarsi che il sistema sia aggiornato eseguendo il seguente apt comandi nel terminale:
sudo apt update
Passaggio 2. Installazione di PyCharm su Linux Mint 19.
Puoi installare PyCharm dallo Snap Store con il seguente comando:
sudo snap install pycharm-community --classic
Passaggio 3. Accesso a PyCharm.
Dopo aver eseguito correttamente l'installazione per avviare PyCharm tramite terminale, eseguire il comando seguente:
pycharm-community
Oppure puoi avviare PyCharm da Applicazioni -> PyCharm:
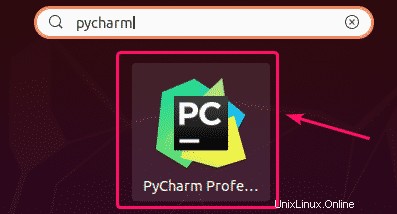
Congratulazioni! Hai installato con successo PyCharm. Grazie per aver utilizzato questo tutorial per installare l'ultima versione di PyCharm sul sistema Linux Mint. Per ulteriore aiuto o informazioni utili, ti consigliamo di controllare il Sito Web PyCharm.