Webmin è un pannello di controllo web open source che ti consente di amministrare il tuo sistema Linux tramite un browser web. Con pochi clic puoi gestire i tuoi utenti, configurare il DNS o modificare il tuo server web. Per coloro che non sono grandi fan della riga di comando, questo strumento renderà l'amministrazione del tuo server fluida e facilmente gestibile.
In questo articolo installerai e configurerai Webmin sul tuo server e proteggerai l'accesso all'interfaccia con un certificato valido di Let's Encrypt. Utilizzerai quindi Webmin per aggiungere nuovi account utente e aggiornare tutti i pacchetti sul tuo server dalla dashboard.
Innanzitutto, aggiorna l'indice del pacchetto del tuo server se non l'hai fatto di recente:
apt install software-properties-common apt-transport-https wget
apt update
apt upgradeIn secondo luogo, aggiungeremo il repository Webmin in Ubuntu. Lo scopo dell'aggiunta è che possiamo installare e aggiornare utilizzando questo repository/gestore di pacchetti.
Apri il seguente file usando nano / vim editor, come preferisci.
nano /etc/apt/sources.listAggiungi la seguente riga nel file:
deb http://download.webmin.com/download/repository sarge contribsalva ed esci dal file.
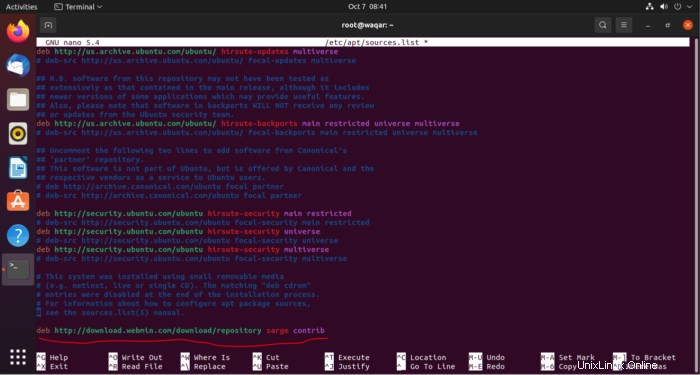
Scarica la chiave Webmin PGP con wget e aggiungila all'elenco delle chiavi del tuo sistema utilizzando il seguente comando:
wget -q -O- http://www.webmin.com/jcameron-key.asc | sudo apt-key add
apt-get update

Installa Webmin:
Ora installa Webmin usando il seguente comando:
apt-get install webmin
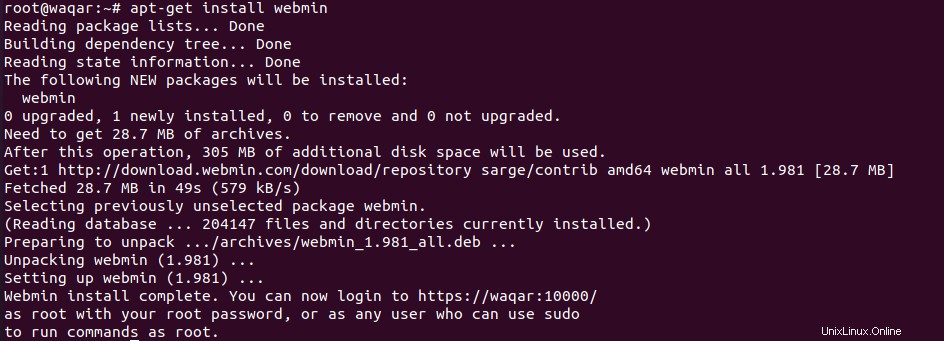
Consenti la porta 10000 tramite Firewall utilizzando il comando seguente:
ufw allow 10000
ufw reloadApri https://your_IP:10000 nel tuo browser Web, quindi fai clic su "Avanzate" e quindi fai clic su "Accetto il rischio e continua". Fornisci il nome utente e la password dell'account root da inserire.
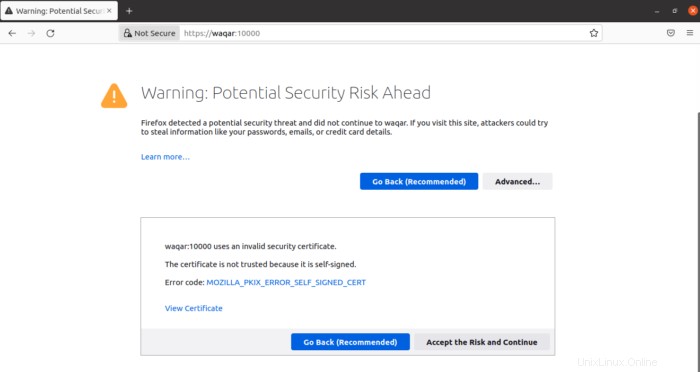
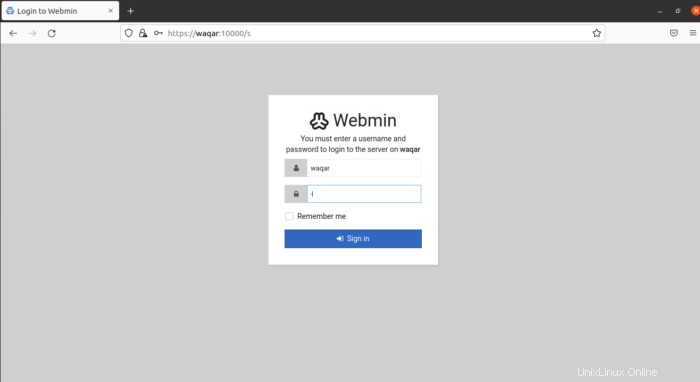
Aggiunta di un certificato valido con Let's Encrypt:
Devi installare Apache2 per usare Lets Encrypt. Puoi installare e configurare Apache2 dal nostro articolo https://unixcop.com/how-to-install-mantis-bt-on-ubuntu-21/
Vai alla sezione "Installa Apache2 HTTP Server su Ubuntu" e "Configura Apache2".
Dopo aver effettuato l'accesso, la prima schermata che vedrai è Webmin Dashboard. Prima di poter applicare un certificato valido, devi impostare il nome host del server. Cerca il campo Nome host di sistema e fai clic sul collegamento a destra, come mostrato nella figura seguente:
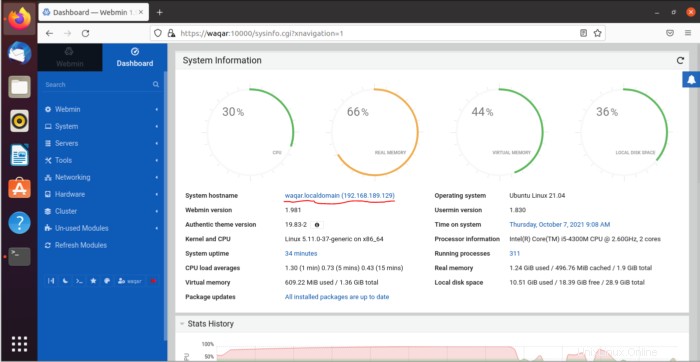
Questo ti porterà al Nome host e client DNS pagina. Individua il Nome host campo e inserisci il tuo nome di dominio completo nel campo. Quindi fai clic su Salva pulsante nella parte inferiore della pagina per applicare l'impostazione.
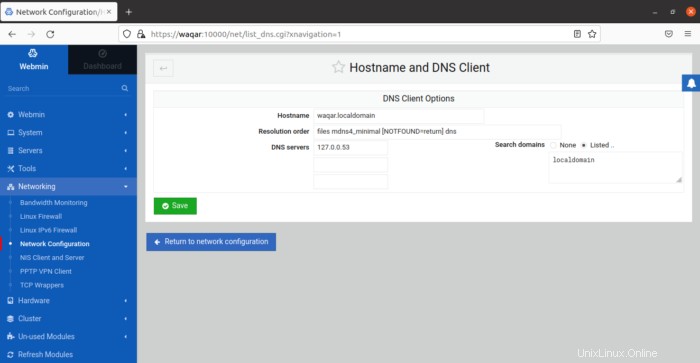
Dopo aver impostato il nome host, fai clic su Webmin menu a discesa nella barra di navigazione a sinistra, quindi fai clic su Configurazione Webmin .
Dalla Configurazione Webmin pagina, seleziona Crittografia SSL dall'elenco delle icone.
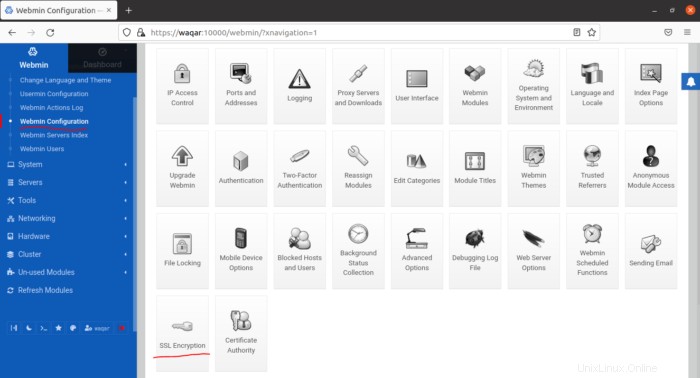
Fai clic su Let's Encrypt scheda come mostrato nella figura seguente:
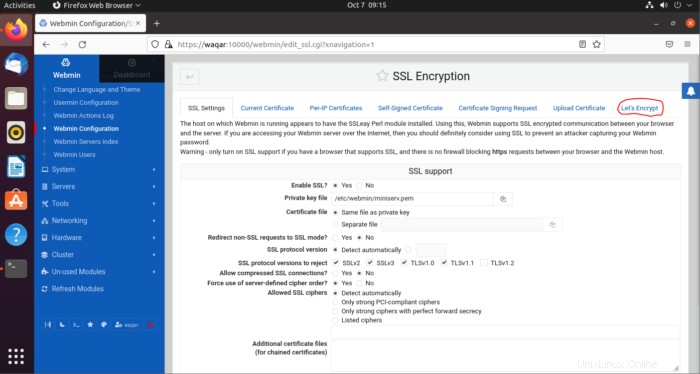
Dopo aver cliccato su Let's Encrypt vedrai la seguente schermata.
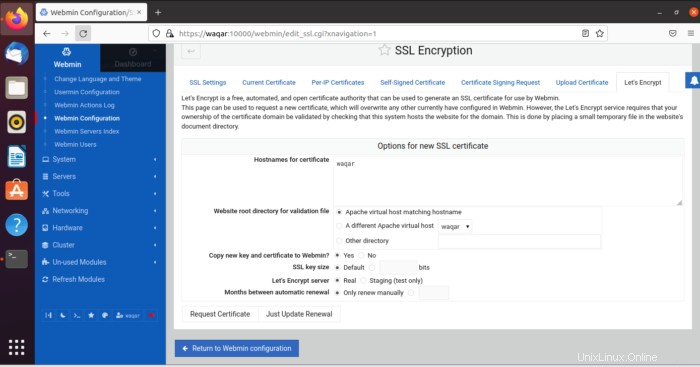
Impostazione Let's Encrypt:
Dirai a Webmin come ottenere e rinnovare il tuo certificato. I certificati Let's Encrypt scadono dopo 3 mesi, ma puoi indicare a Webmin di tentare automaticamente di rinnovare il certificato Let's Encrypt ogni mese. Let's Encrypt cerca un file di verifica sul server, quindi configureremo Webmin per posizionare il file di verifica all'interno della cartella /var/www/tuo dominio nel mio caso sarà /var/www/waqar che è la cartella che il Il server Web Apache che hai configurato nei prerequisiti utilizza. Segui questi passaggi per configurare il tuo certificato:
- Compila Nomi host per il certificato con il tuo FQDN.
- Per directory principale del sito Web per il file di convalida , seleziona Altra directory e inserisci la radice del documento del tuo sito web, questa sarà /var/www/il tuo dominio.
- Per la sezione Mesi tra il rinnovo automatico, deseleziona l'opzione Rinnovo solo manualmente digitando 1 nella casella di immissione e seleziona il pulsante di opzione a sinistra della casella di immissione.
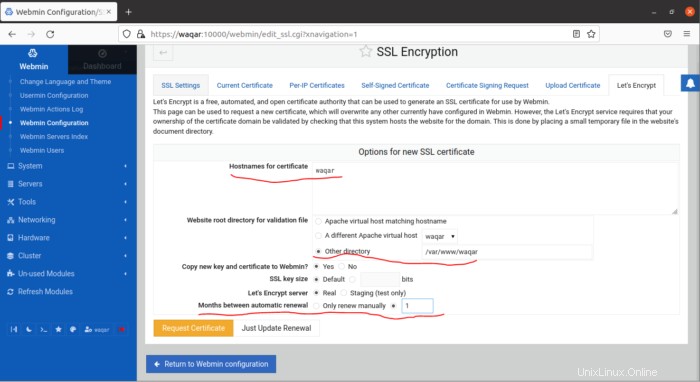
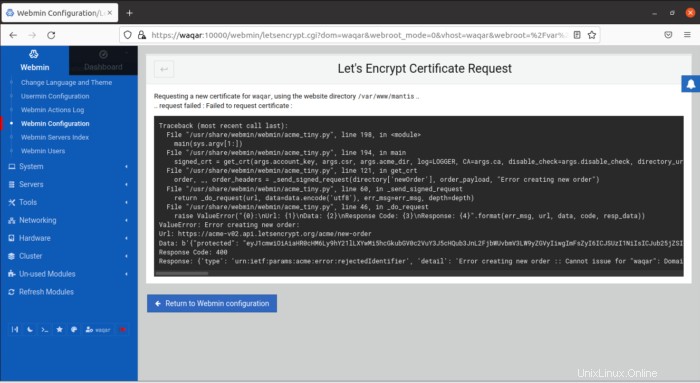
Per utilizzare il nuovo certificato, fai clic su Ritorna alla configurazione di Webmin pulsante nella schermata di conferma. Da quella pagina, scorri verso il basso e fai clic su Riavvia Webmin pulsante. Attendi circa 30 secondi, quindi ricarica la pagina e accedi di nuovo. Il tuo browser dovrebbe ora indicare che il certificato è valido.
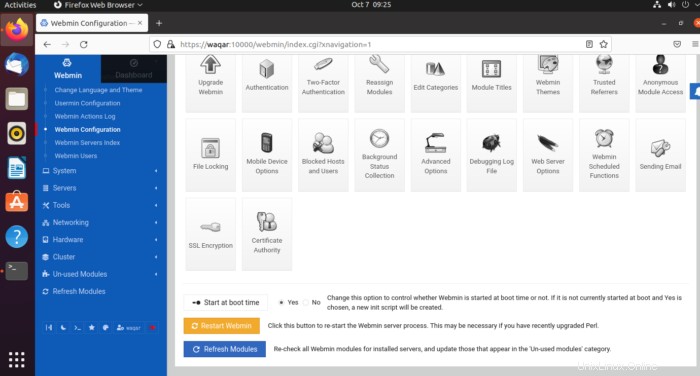
Ora puoi utilizzare Webmin per svolgere le tue attività di amministratore di sistema in modo semplice ed efficace.