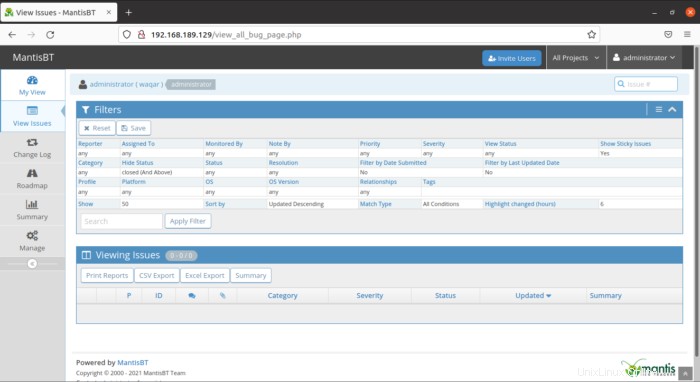MantisBT è una piattaforma di rilevamento dei problemi open source progettata per essere flessibile e facile da usare e fornisce uno strumento che ti aiuta a collaborare con diversi team per risolvere bug e problemi nel modo più rapido e professionale possibile.
Mantis ha anche moduli integrati che ne estendono le funzionalità e la piattaforma è attivamente in fase di sviluppo. Mantis Bug Tracker consente al team di segnalare errori e organizzare chi può prendersene cura. Gli utenti possono iniziare in pochi minuti e iniziare a gestire i propri progetti mentre collaborano efficacemente con i propri compagni di squadra e clienti.
Questo tutorial ti guiderà su come installare Mantis BT su Ubuntu 21.
Installa Apache2 HTTP Server su Ubuntu:
Mantis BT avrà bisogno del server web Apache2 quindi per installarlo usa i seguenti comandi:
apt update
apt install apache2Ora, avvia e abilita Apache2 in modo che si avvii automaticamente all'avvio.
systemctl start apache2.service
systemctl enable apache2.service
systemctl status apache2.service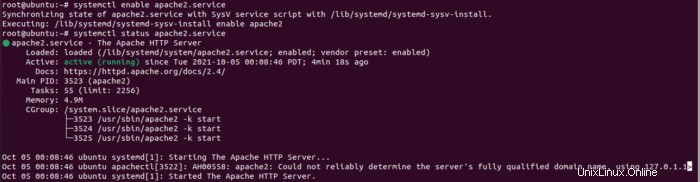
Per controllare Apache2, apri il browser e cerca l'indirizzo IP del server (http://192.168.189.129) e dovresti vedere la pagina di test predefinita di Apache2 come mostrato di seguito. Quando lo vedi, Apache2 funziona come previsto.
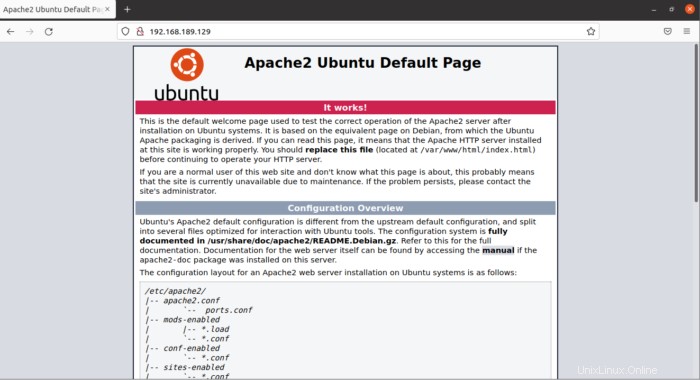
Installa il server database MariaDB:
Mantis ha bisogno di un server di database per archiviare il suo contenuto. MariaDB è un database open source, lo useremo per Mantis BT.
Per installare MariaDB inserisci i seguenti comandi:
apt-get install mariadb-server mariadb-clientAvvia e abilita il servizio MariaDB in modo che possa avviarsi automaticamente all'avvio.
systemctl start mariadb.service
systemctl enable mariadb.service
systemctl status mariadb.service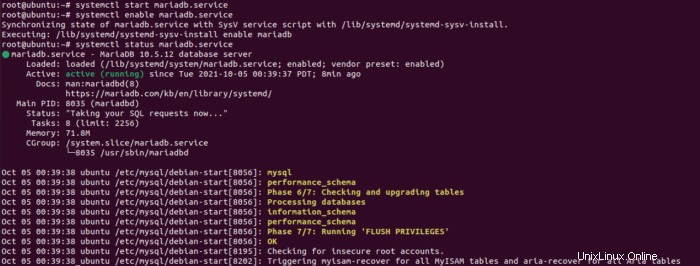
Successivamente, esegui i comandi seguenti per proteggere il server MariaDB creando una password di root e impedendo l'accesso root remoto.
mysql_secure_installationQuando richiesto, rispondi alle domande seguenti seguendo la guida.
- Inserisci la password corrente per root (inserisci per none):premi semplicemente Invio
- Imposta la password di root? [S/n]:S
- Nuova password:inserisci la password desiderata
- Reinserire la nuova password:ripeti la password impostata nel passaggio precedente
- Rimuovere utenti anonimi? [S/n]:S
- Non consentire l'accesso root in remoto? [S/n]:S
- Rimuovere il database dei test e accedervi? [S/n]:S
- Ricaricare ora le tabelle dei privilegi? [S/n]:S
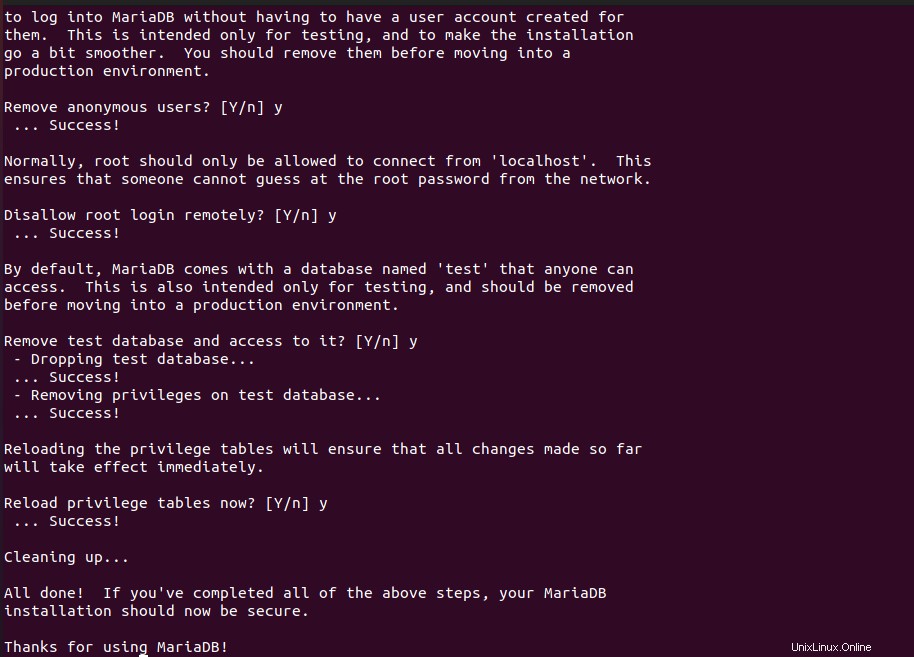
MariaDB è stato installato correttamente. Effettua il login per controllare MariaDB usando il seguente comando:
mysql -u root -pInserisci la password che hai impostato.
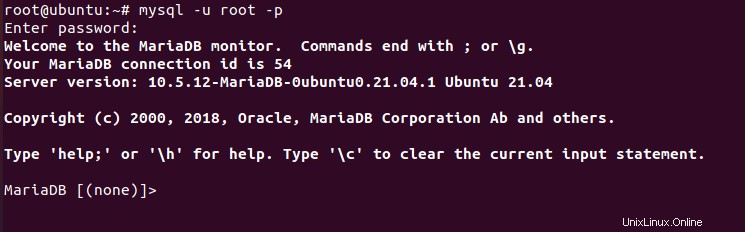
Installa PHP e moduli correlati:
Esegui il seguente comando per installare PHP:
apt-get install software-properties-common
add-apt-repository ppa:ondrej/php
apt update
apt upgrade
apt install php8.0 libapache2-mod-php8.0 php8.0-common php8.0-gmp php8.0-curl php8.0-intl php8.0-mbstring php8.0-xmlrpc php8.0-mysql php8.0-gd php8.0-xml php8.0-cli php8.0-zipApri il file di configurazione predefinito di PHP per Apache2.
nano /etc/php/8.0/apache2/php.iniApporta le modifiche alle righe seguenti nel file e salva. I valori seguenti sono ottime impostazioni da applicare in questi ambienti. Se vuoi puoi modificarli in base alle tue esigenze.
file_uploads = On
allow_url_fopen = On
short_open_tag = On
memory_limit = 256M
upload_max_filesize = 100M
max_execution_time = 360
max_input_vars = 1500
date.timezone = America/Chicagosalva ed esci dal file.
Configurazione:
Hai installato tutti i pacchetti, continua di seguito per iniziare a configurare i server. Per prima cosa crea un database Mantis.
Usa i seguenti comandi per creare il database mantis.
mysql -u root -pInserisci la password che hai impostato durante l'installazione di MariaDB.
Ora crea database.
CREATE DATABASE mantis;
CREATE USER 'mantisuser'@'localhost' IDENTIFIED BY 'new_password_here';
GRANT ALL ON mantis.* TO 'mantisuser'@'localhost' WITH GRANT OPTION;
flush privileges;
exitRiavvia MariaDB per applicare le impostazioni di cui sopra.
systemctl restart mariadb.serviceDopo l'installazione di PHP e dei relativi moduli, riavviare Apache2.
systemctl restart apache2.serviceConfigura PHP:
Per testare le impostazioni PHP con Apache2, crea un phpinfo.php file nella directory principale di Apache2 eseguendo i comandi seguenti:
nano /var/www/html/phpinfo.phpdigita il contenuto qui sotto e salva il file.
<?php phpinfo( ); ?>cerca l'IP del tuo server seguito da /phpinfo.php . come http://192.168.189.129/phpinfo.php.
Dovresti vedere la pagina PHP predefinita.
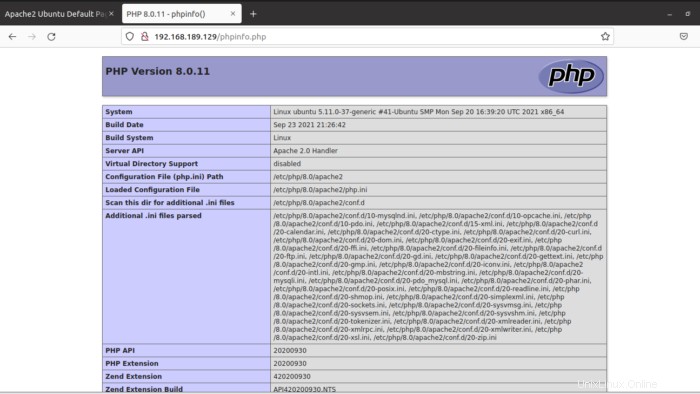
Per scaricare e installare Mantis sul server Ubuntu, esegui semplicemente i comandi seguenti per scaricarlo. quindi estrai il suo contenuto nella directory principale di Apache2..
cd /tmp
wget https://excellmedia.dl.sourceforge.net/project/mantisbt/mantis-stable/2.22.1/mantisbt-2.22.1.zip
unzip mantisbt-2.22.1.zip
mv mantisbt-2.22.1 /var/www/mantisPer impostare le autorizzazioni corrette per il funzionamento di Mantis, eseguire i seguenti comandi:
chown -R www-data:www-data /var/www/mantis/
chmod -R 755 /var/www/mantis/Configura Apache2:
Infine, configura il file di configurazione del sito Apahce2 per Mantis. Questo file controllerà il modo in cui gli utenti accedono al contenuto di Mantis. Esegui i comandi seguenti per creare un nuovo file di configurazione chiamato mantis.conf
nano /etc/apache2/sites-available/mantis.confQuindi copia e incolla il contenuto sottostante nel file e salvalo. Sostituisci la riga evidenziata con il tuo nome di dominio e la posizione principale della directory.
<VirtualHost *:80>
ServerAdmin [email protected]
DocumentRoot /var/www/mantis
ServerName example.com
ServerAlias www.example.com
<Directory /var/www/mantis/>
Options +FollowSymlinks
AllowOverride All
Require all granted
</Directory>
ErrorLog ${APACHE_LOG_DIR}/error.log
CustomLog ${APACHE_LOG_DIR}/access.log combined
</VirtualHost>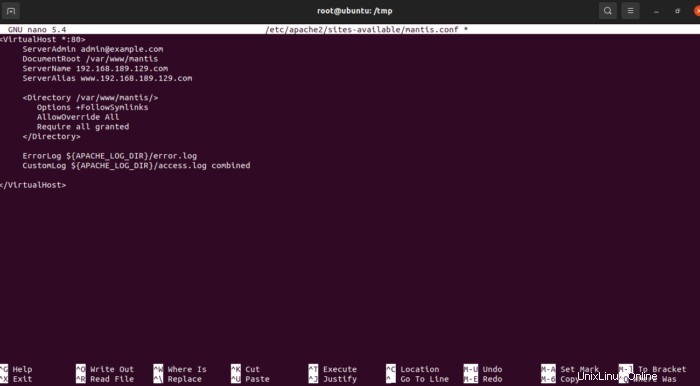
salva ed esci dal file.
Abilita il modulo Mantis e riscrivi:
Dopo aver configurato l'host virtuale sopra, abilitalo eseguendo i comandi seguenti:
a2ensite mantis.conf
a2enmod rewrite
a2dissite 000-default.conf
systemctl restart apache2.serviceQuindi apri il browser e cerca il nome di dominio del server. Dovresti vedere la procedura guidata di configurazione di Mantis.
http://192.168.189.129
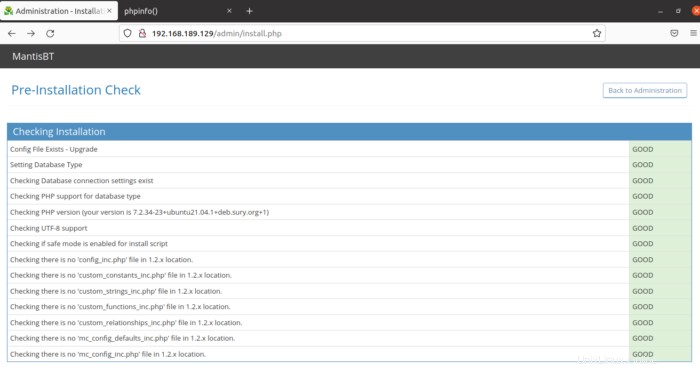
Digita nel database Username e password.
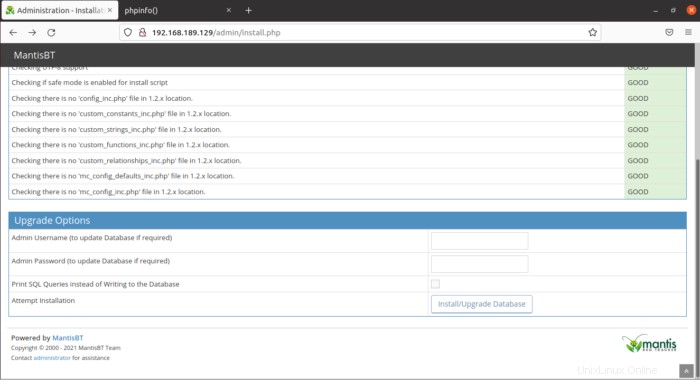
Dopodiché Mantis BT è pronto per l'uso.
Immettere il nome utente predefinito:admin e password:root.
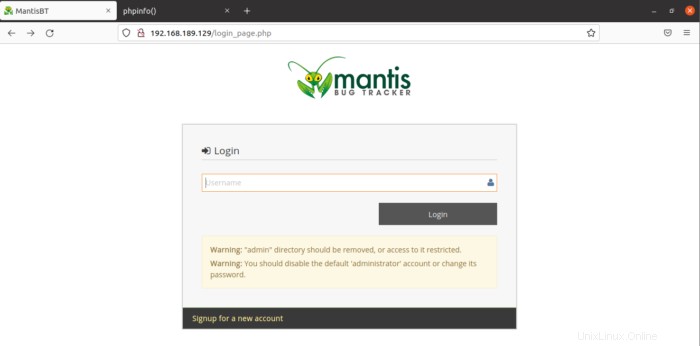
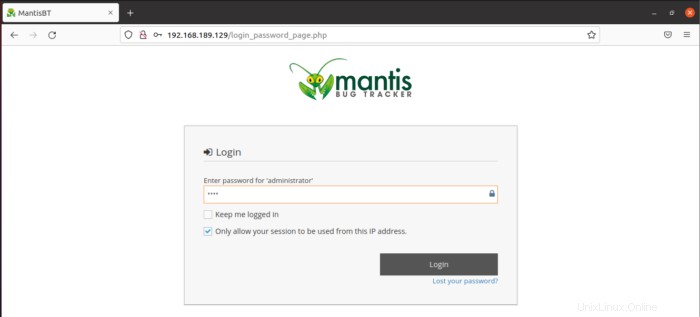
Infine, il sistema ti chiederà di cambiare la password per la password dell'amministratore.
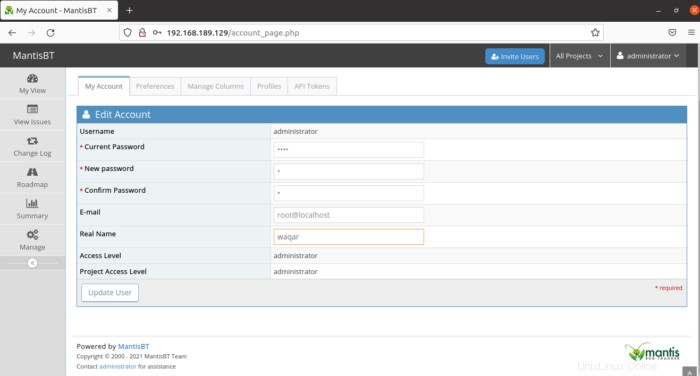
Infine puoi utilizzare Mantis Bug Tracker in base al tuo utilizzo.