L'uso di MariaDB solo da un'interfaccia di comando può essere complicato. Ecco perché i client grafici sono stati creati per aiutare con questo lavoro. Di tutti questi client PHPMyAdmin è forse il più popolare. Almeno nei progetti educativi. Quindi l'installazione di PHPMyAdmin su Ubuntu 18.04 è l'obiettivo principale di questo post come guida. Un client grafico per MariaDB / MySQL è un'applicazione che ci consente di eseguire attività di base e avanzate da un'interfaccia grafica. Ciò evita di dover utilizzare comandi o terminali complessi. PHPMyAdmin è diventato popolare perché combina un'ottima interfaccia grafica con la praticità di essere un'applicazione web . Cioè, probabilmente non dovrai installare alcun extra su un server.
Server Web Apache e PHP prima di installare PHPMyAdmin su Ubuntu
Trattandosi di un'applicazione web scritta in PHP, uno dei primi passi da compiere è installare un web server. Per questo tutorial useremo Apache. Affinché PHPMyAdmin possa essere eseguito sul server, è necessario installare il linguaggio PHP insieme ad alcuni moduli. Uno dei moduli necessari è quello che permette la connessione tra PHP e MariaDB/MySQL. Quindi, iniziamo. Come PHP, il server web apache è disponibile nei repository ufficiali di Ubuntu. Quindi, tutto ciò che devi fare è eseguire il seguente comando in un terminale:
:~$ sudo apt install apache2 php-tcpdf php-cgi php-mysqli php-pear php-mbstring php-gettext libapache2-mod-php php-common php-phpseclib php-mysql
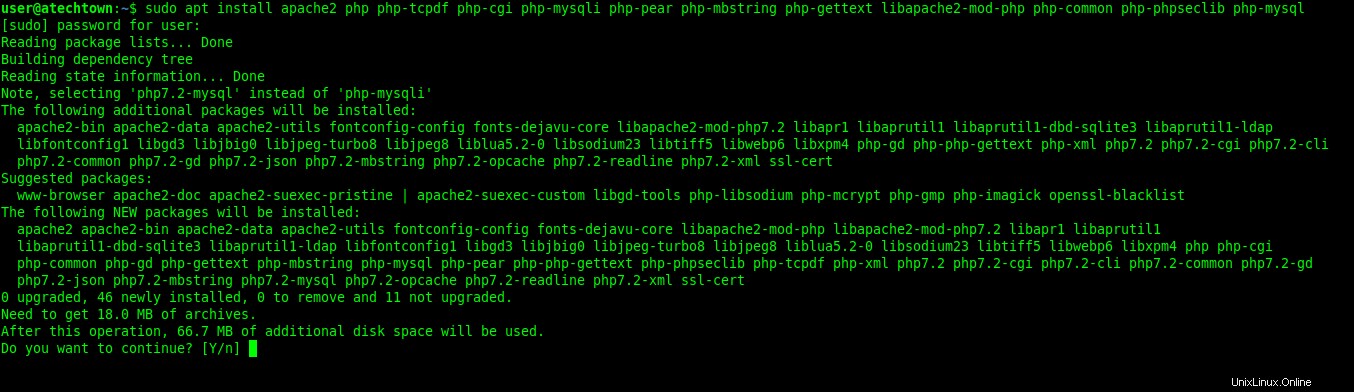
Una volta completato il processo di installazione, dovresti controllare che Apache e PHP funzionino correttamente. Il modo migliore per farlo è creare un file PHP e aprirlo dal browser. Quindi, crea il file:
:~$ sudo nano /var/www/html/test.php
Quindi, aggiungi del codice PHP. Ad esempio, il phpinfo il metodo è una buona opzione.
<?php phpinfo(); ?>
Salva le modifiche premendo CTRL + O ed esci dall'editor con CTRL + X .

Apri un browser web e vai al seguente indirizzo http://[domain]/test.php o utilizzando l'indirizzo IP del server http://[IP Address]/test.php Il risultato deve essere un'immagine simile a questa:
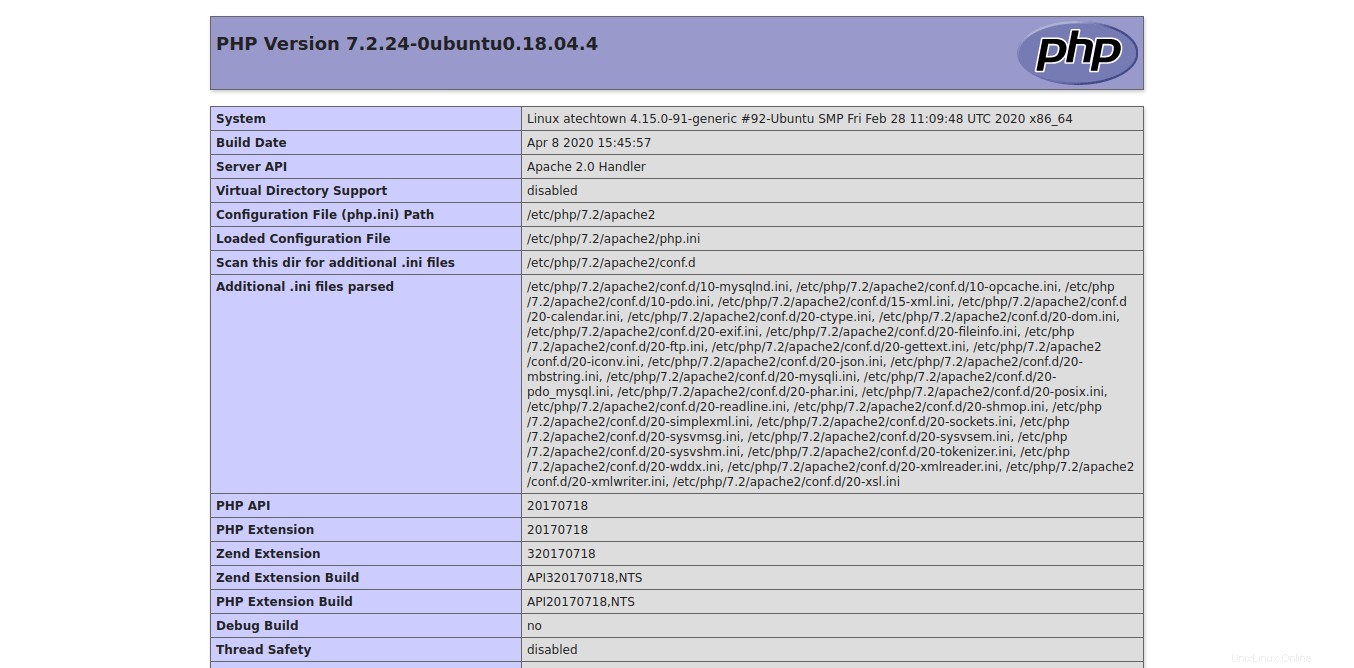
Quindi, continuiamo.
Installa MariaDB su Ubuntu
Quindi, hai già ciò che è necessario per la corretta esecuzione di PHPMyAdmin ma manca qualcos'altro di importante:cosa gestirà. Quindi se non hai installato MariaDB, devi farlo. Installare MariaDB in Ubuntu è questione di un comando:
:~$ sudo apt install mariadb-server

Per impostazione predefinita, l'installazione non include la definizione di una password di root. Pertanto, deve essere definito per motivi di sicurezza. A tale scopo, è necessario utilizzare mysql_secure_installation copione
:~$ sudo mysql_secure_installation
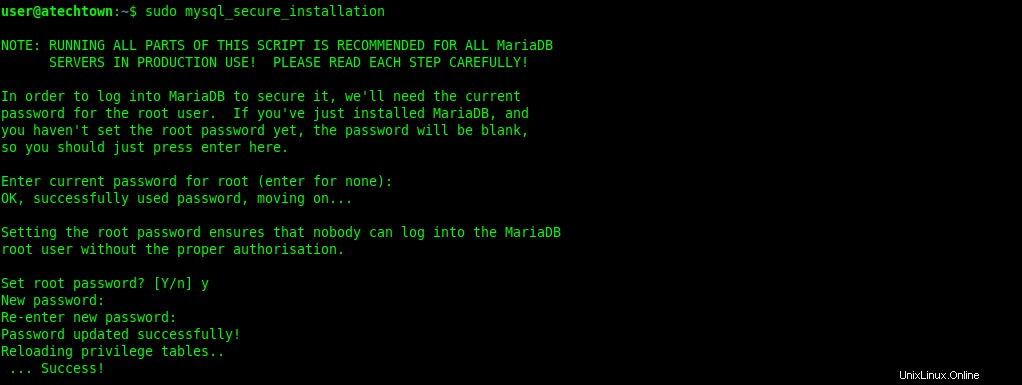
Inizialmente, ti verrà chiesto di inserire una password di root. Ricorda che non esiste ancora, quindi premi invio chiave. Quindi, puoi definire il tuo. Successivamente, vedrai alcune domande di configurazione. Se non vuoi problemi, puoi rispondere a tutti con il tasto "y". Per impostazione predefinita, MariaDB assegna un plug-in di autenticazione all'utente root. Ciò significa che non puoi utilizzare PHPMyAdmin con questo utente. Per risolvere questo problema, vai alla console MariaDB e modifica quel plugin.
:~$ sudo mysql -u root use mysql; update user set plugin='' where User='root'; flush privileges; exit
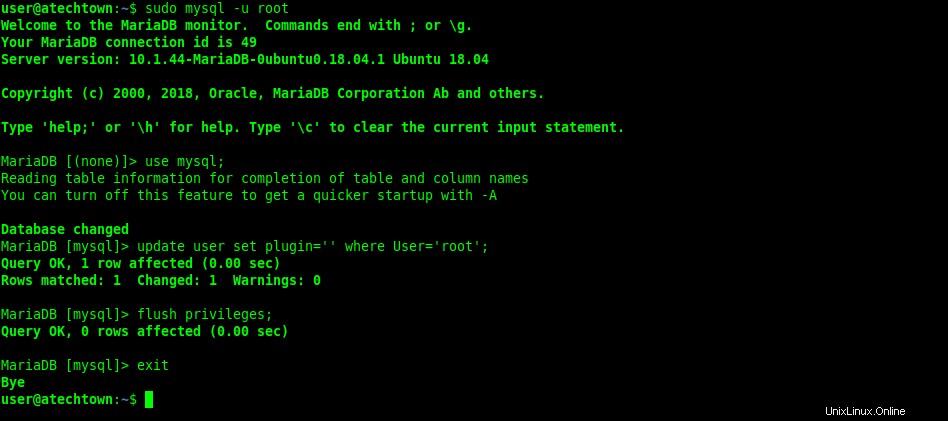
Come avrai notato, alla fine, devi aggiornare i privilegi dell'utente nel database.
Scarica PHPMyAdmin su Ubuntu
Sul sito Web PHPMyAdmin, puoi trovare la sezione download. In esso, puoi ottenere l'ultima versione stabile che finora è 5.0.2 Per scaricare dal terminale esegui questo comando:
:~$ cd /tmp/ :~$ wget https://files.phpmyadmin.net/phpMyAdmin/5.0.2/phpMyAdmin-5.0.2-all-languages.tar.gz
Al termine del download, decomprimilo in un'altra cartella come /usr/share/
:~$ sudo tar xvzf phpMyAdmin-5.0.2-all-languages.tar.gz -C /usr/share/
Per gestire al meglio la cartella, dovrebbe essere rinominata con un nome più semplice.
:~$ sudo mv /usr/share/phpMyAdmin-5.0.2-all-languages/ /usr/share/phpmyadmin
Quindi devi creare due cartelle di configurazione. Il primo conterrà i file PHPMyAdmin temporanei. E il secondo dove ci saranno alcune impostazioni.
:~$ sudo mkdir -p /var/lib/phpmyadmin/tmp :~$ sudo mkdir /etc/phpmyadmin/
Ora cambia i permessi della cartella temporanea in modo che Apache possa usarla senza problemi.
:~$ sudo chown -R www-data:www-data /var/lib/phpmyadmin
Quindi, copia la configurazione predefinita di PHPM e Admin e trasformala nella configurazione abilitata.
:~$ sudo cp /usr/share/phpmyadmin/config.sample.inc.php /usr/share/phpmyadmin/config.inc.php

Configurazione di PHPMyAdmin su Ubuntu
Nel file di configurazione principale di PHPMyAdmin, ci sono due cose da fare. Il primo è definire una passphrase segreta. Questo deve essere il più forte possibile e dovresti tenerlo. Poiché si tratta di un tutorial, ne abbiamo scelto uno non così forte. Quindi, apri il file:
:~$ sudo nano /usr/share/phpmyadmin/config.inc.php
E trova questa riga:
$cfg ['blowfish_secret']
E definisci la tua passphrase segreta:
$cfg['blowfish_secret'] = '[email protected]';
La seconda cosa che devi fare è indicare quale cartella saranno i file temporanei di PHPMyAdmin. Quindi aggiungi questa riga:
$cfg['TempDir'] = '/var/lib/phpmyadmin/tmp';

Ancora una volta, salva le modifiche e chiudi il file. Quindi, crea un file di configurazione di Apache per PHPMyAdmin. Questo conterrà regole di interpretazione come questa e altre cose.
:~$ sudo nano /etc/apache2/conf-enabled/phpmyadmin.conf
E nel file, aggiungi il seguente contenuto:
Alias /phpmyadmin /usr/share/phpmyadmin
<Directory /usr/share/phpmyadmin>
Options SymLinksIfOwnerMatch
DirectoryIndex index.php
<IfModule mod_php5.c>
<IfModule mod_mime.c>
AddType application/x-httpd-php .php
</IfModule>
<FilesMatch ".+\.php$">
SetHandler application/x-httpd-php
</FilesMatch>
php_value include_path .
php_admin_value upload_tmp_dir /var/lib/phpmyadmin/tmp
php_admin_value open_basedir /usr/share/phpmyadmin/:/etc/phpmyadmin/:/var/lib/phpmyadmin/:/usr/share/php/php-gettext/:/usr/share/php/php-php-gettext/:/usr/share/javascript/:/usr/share/php/tcpdf/:/usr/share/doc/phpmyadmin/:/usr/share/php/phpseclib/
php_admin_value mbstring.func_overload 0
</IfModule>
<IfModule mod_php.c>
<IfModule mod_mime.c>
AddType application/x-httpd-php .php
</IfModule>
<FilesMatch ".+\.php$">
SetHandler application/x-httpd-php
</FilesMatch>
php_value include_path .
php_admin_value upload_tmp_dir /var/lib/phpmyadmin/tmp
php_admin_value open_basedir /usr/share/phpmyadmin/:/etc/phpmyadmin/:/var/lib/phpmyadmin/:/usr/share/php/php-gettext/:/usr/share/php/php-php-gettext/:/usr/share/javascript/:/usr/share/php/tcpdf/:/usr/share/doc/phpmyadmin/:/usr/share/php/phpseclib/
php_admin_value mbstring.func_overload 0
</IfModule>
</Directory>
# Authorize for setup
<Directory /usr/share/phpmyadmin/setup>
<IfModule mod_authz_core.c>
<IfModule mod_authn_file.c>
AuthType Basic
AuthName "phpMyAdmin Setup"
AuthUserFile /etc/phpmyadmin/htpasswd.setup
</IfModule>
Require valid-user
</IfModule>
</Directory>
# Disallow web access to directories that don't need it
<Directory /usr/share/phpmyadmin/templates>
Require all denied
</Directory>
<Directory /usr/share/phpmyadmin/libraries>
Require all denied
</Directory>
<Directory /usr/share/phpmyadmin/setup/lib>
Require all denied
</Directory> 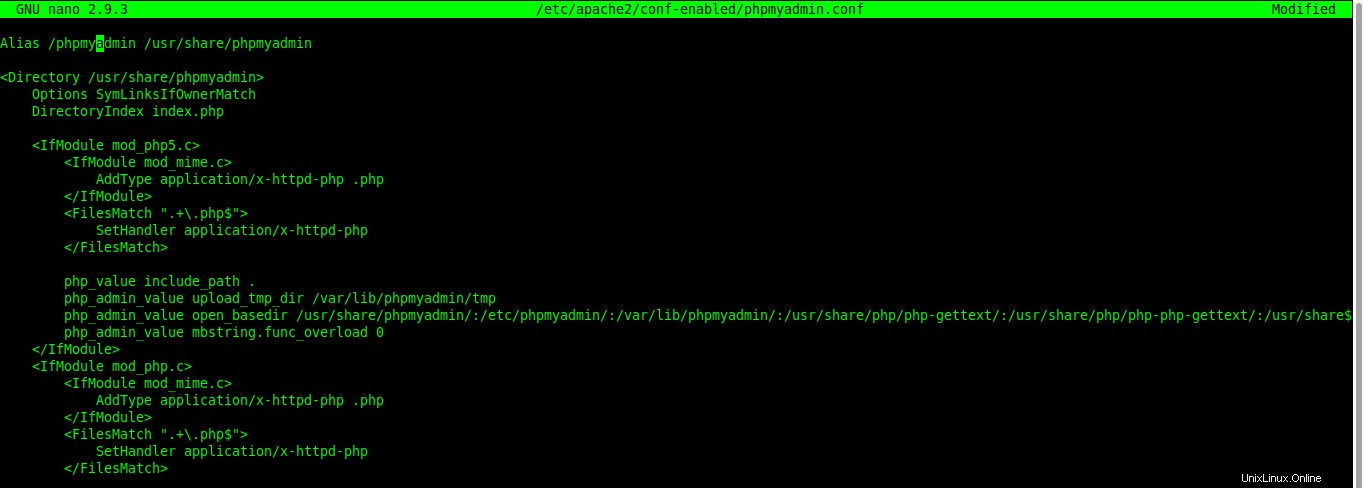
Ancora una volta, salva le modifiche e chiudi l'editor. Per applicare le modifiche, riavvia semplicemente il servizio Apache.
:~$ sudo systemctl restart apache2
Verifica l'installazione di PHPMyAdmin
Hai già terminato l'installazione, ma è inutile se i risultati non sono positivi. Per verificare se PHPMyAdmin è installato correttamente, apri un browser web e vai su http://ip-address/phpmyadmin o http://domain/phpmyadmin Se tutto è andato bene, dovrai vedere la schermata di accesso.
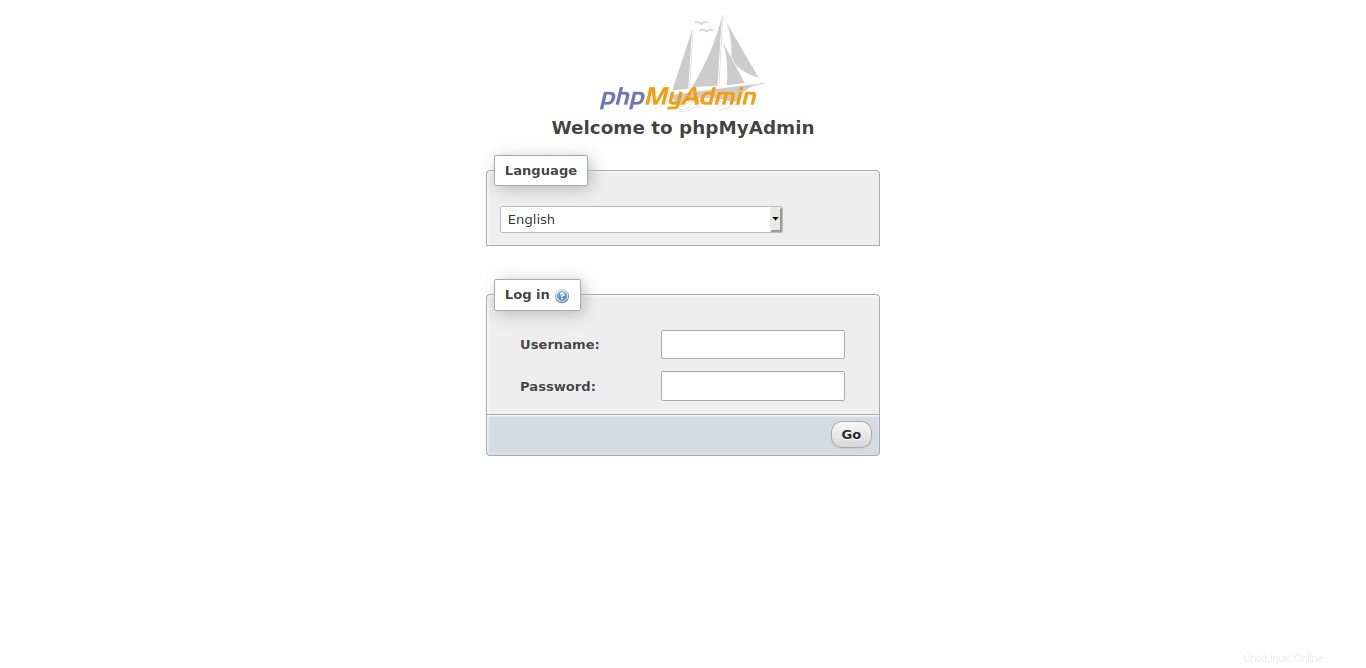
Accedi con il tuo account utente e puoi iniziare a utilizzare PHPMyAdmin.
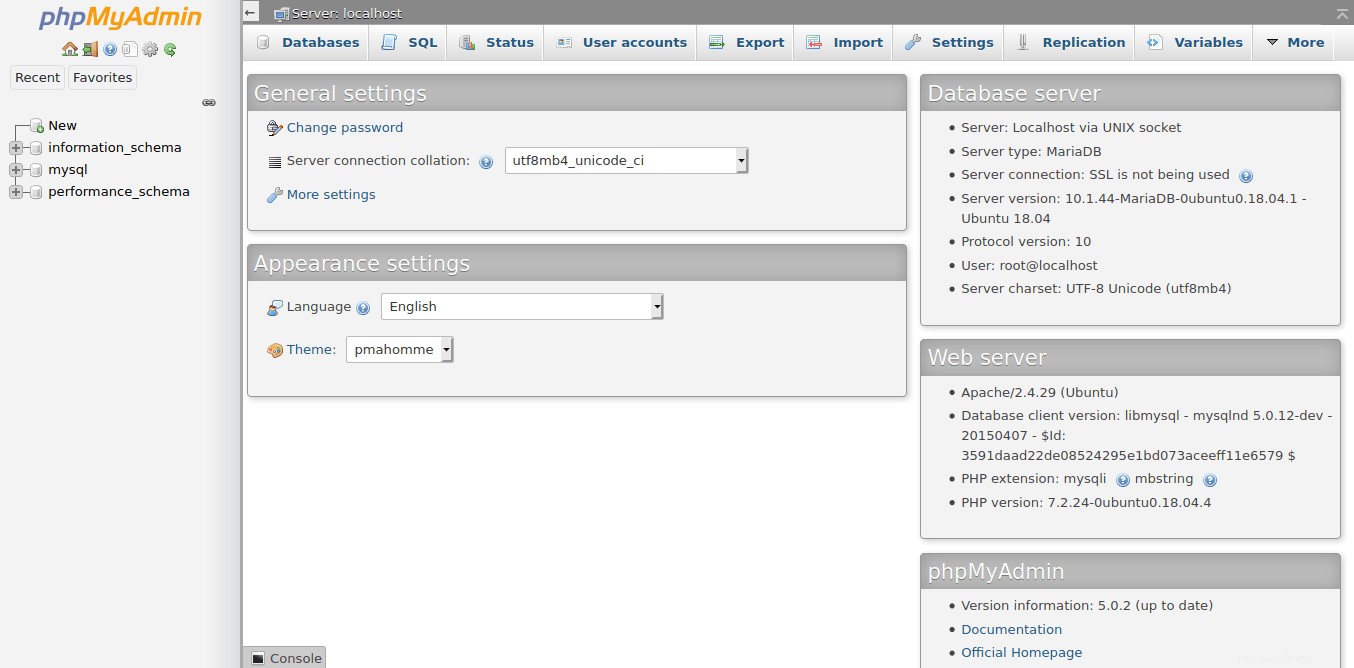
Abbiamo chiuso. Puoi goderti il tuo nuovo PHPMyAdmin ora.
Conclusione
Con PHPMyAdmin, puoi avere uno strumento molto utile per gestire un'istanza MariaDB o MySQL. Questo può essere molto utile se ci lavori frequentemente. D'altra parte, PHPMyAdmin è abbastanza facile da installare e richiede solo un server web PHP funzionante per essere eseguito. Questo rende molti server pronti per l'esecuzione di PHPMyAdmin. Vogliamo avere tue notizie, ti piace PHPMyAdmin? L'hai usato? Lo sapevi?