Introduzione
Ubuntu Make è un'utilità da riga di comando per l'installazione dell'ultima versione di strumenti per sviluppatori e IDE (ad esempio PHPStorm, WebStorm, PyCharm, Android Studio, Eclipse, NetBeans ecc.) sul tuo sistema operativo Ubuntu. Ubuntu Make installerà automaticamente anche tutti i pacchetti di dipendenze richiesti, se richiesto dallo strumento di sviluppo o dall'IDE desiderato. Questo rende l'installazione di strumenti per sviluppatori e IDE su Ubuntu davvero semplice.
In questo articolo, ti mostrerò come installare Ubuntu Make su Ubuntu e come installare l'ultima versione di strumenti per sviluppatori e IDE usando Ubuntu Make su Ubuntu. Userò Ubuntu 21.04 LTS per la dimostrazione in questo articolo. Ma le procedure mostrate in questo articolo dovrebbero funzionare anche su Ubuntu 19.10, Ubuntu 20.04 LTS e Ubuntu 20.10. Quindi, iniziamo.
Installazione di Ubuntu Make
Pacchetto Ubuntu Make (ubuntu-make ) è disponibile nell'universo ufficiale repository di pacchetti di Ubuntu. Quindi, devi avere l'universo ufficiale repository di pacchetti abilitato sulla tua macchina Ubuntu.
Puoi abilitare l'universo ufficiale repository di pacchetti su Ubuntu con il seguente comando:
$ sudo apt-add-repository universeL'universo ufficiale il repository dei pacchetti dovrebbe essere abilitato.
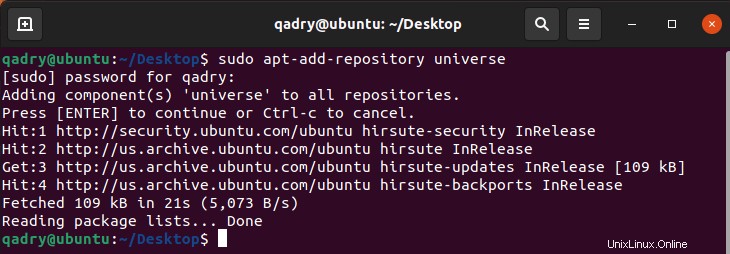
Ora, aggiorna la cache del repository dei pacchetti APT con il seguente comando:
$ sudo apt update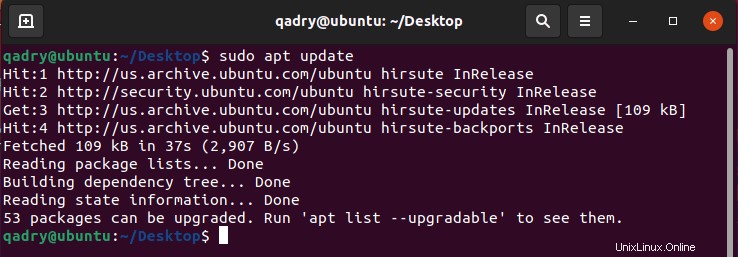
La cache del repository dei pacchetti APT dovrebbe essere aggiornata.
Ora installa Ubuntu Make con il seguente comando:
$ sudo apt install ubuntu-make
oppure puoi utilizzare l'installazione rapida con l'opzione –classic
$ sudo snap install ubuntu-make --classic

Quindi Ubuntu Make dovrebbe essere installato.
Per confermare che Ubuntu Make funzioni correttamente, esegui il seguente comando:
$ umake --version
Come puoi vedere, Ubuntu Make funziona correttamente.
Trovare il nome del gruppo di software disponibile e il nome del pacchetto:
Ubuntu Crea categorie tutti gli strumenti per sviluppatori e gli IDE in diversi gruppi. Per installare uno strumento per sviluppatori o IDE, devi conoscere il nome del gruppo e lo strumento per sviluppatori o il nome del pacchetto IDE. Fortunatamente, è molto facile scoprirlo.
Per scoprire i gruppi supportati e lo strumento per sviluppatori o il nome del pacchetto IDE che desideri installare, esegui il comando seguente:
$ umake --helpumake stamperà molte cose sulla console. Ma scorri verso l'alto e dovresti riuscire a trovare i gruppi come indicato nello screenshot qui sotto.
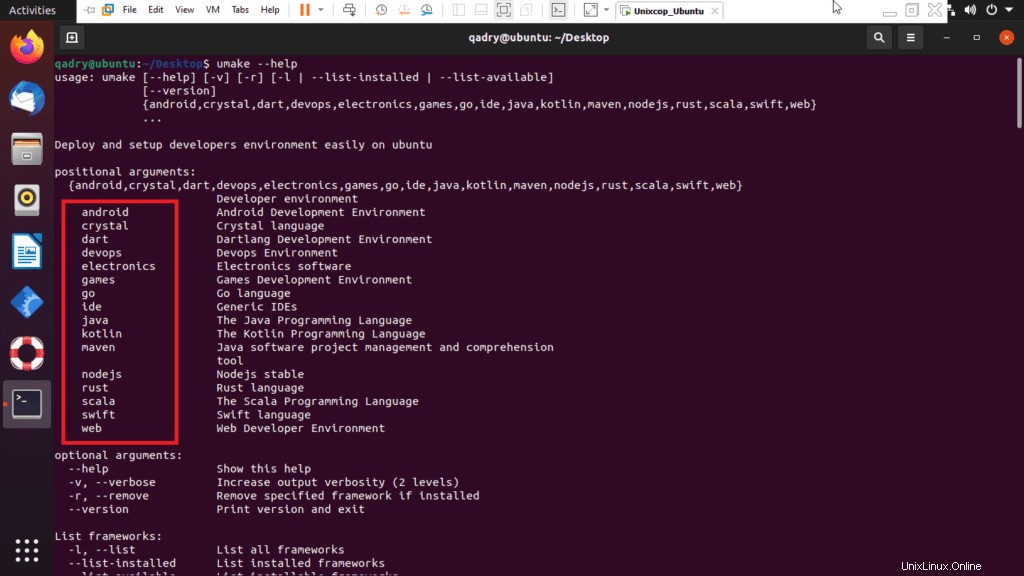
Al momento della stesura di questo articolo, i gruppi supportati da Ubuntu Make sono:android , dardo , giochi , vai , ide , kotlin , nodejs , ruggine , sacala , rapido , Web
Ciascuno dei gruppi ha il proprio set di software.
Se scorri un po' verso il basso nell'output di umake, dovresti essere in grado di trovare quali software sono disponibili nel gruppo desiderato.
Ad esempio, nell'ide gruppo, sono disponibili i seguenti software.
Al momento della stesura di questo documento, i nomi dei pacchetti software disponibili in ide gruppo sono:Arduino, atom, netbeans , clicca , datagrip , eclipse-cpp , eclipse-jee , eclissi , eclipse-php , idea , idea-ultima , tavolo luminoso , phpstorm , pycharm , pycharm-educativo , pycharm-professional , rubino , testo sublime , codice-visual-studio , webstorm .
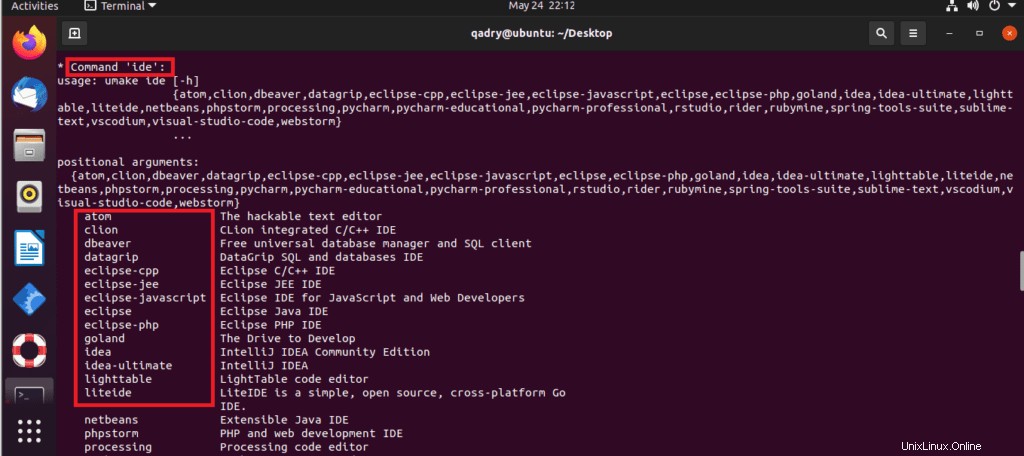
Se la ricerca nell'output lungo è difficile per te, puoi anche cercare i programmi software disponibili nel gruppo desiderato come segue:
$ umake <groupName> --help
Qui, cambia
Ad esempio, supponiamo che tu voglia vedere quali software sono disponibili nel Web gruppo. Per farlo, esegui il seguente comando:
$ umake web --help
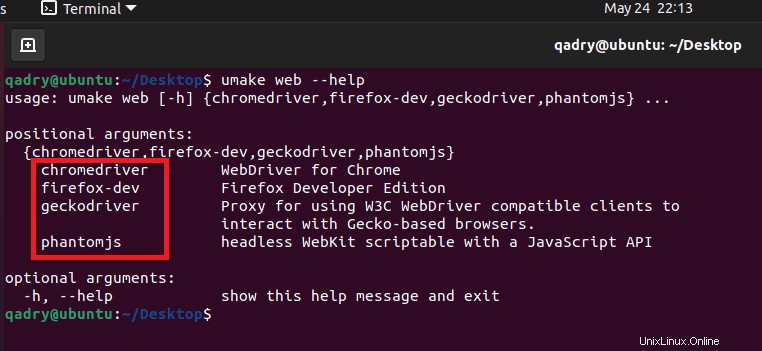
Al momento della stesura di questo documento, i software disponibili nel web gruppo sono: firefox-dev , chromedriver, phantomjs e geckodriver come puoi vedere nello screenshot.
Installazione di strumenti per sviluppatori e IDE:
Ora che sai come trovare il nome del gruppo e il nome del pacchetto dello strumento di sviluppo o dell'IDE che desideri installare, è ora di installarlo sulla tua macchina Ubuntu usando Ubuntu Make.
Diciamo che sei uno sviluppatore Python e desideri installare PyCharm Community Edition sulla tua macchina Ubuntu usando Ubuntu Make.
Quindi, il nome del gruppo sarà ide e il nome del pacchetto sarà pycharm .
Per installare pycharm dall'ide gruppo utilizzando Ubuntu Make, esegui umake comando come segue:
$ umake ide pycharm
Ubuntu Make ti chiederà un percorso di installazione. Puoi lasciare l'impostazione predefinita e premere

Ubuntu Make inizierà a scaricare e installare tutte le dipendenze PyCharm e PyCharm.

A questo punto, PyCharm dovrebbe essere installato.

Una volta installato PyCharm, puoi avviarlo dal menu dell'applicazione di Ubuntu.

Come puoi vedere, Ubuntu Make ha installato l'ultima versione di PyCharm Community IDE (che è 2021.1 nel momento in cui scrivo).
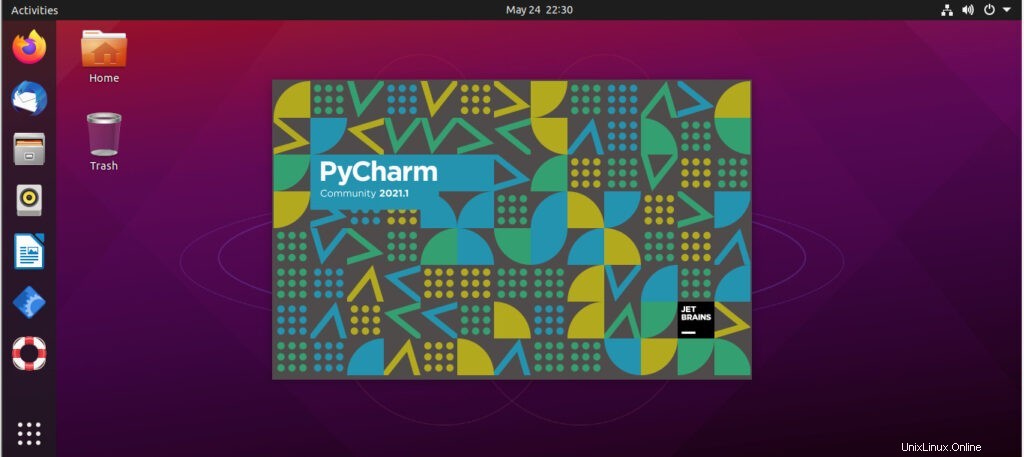
PyCharm Community IDE 2021.1.1 è in esecuzione su Ubuntu.
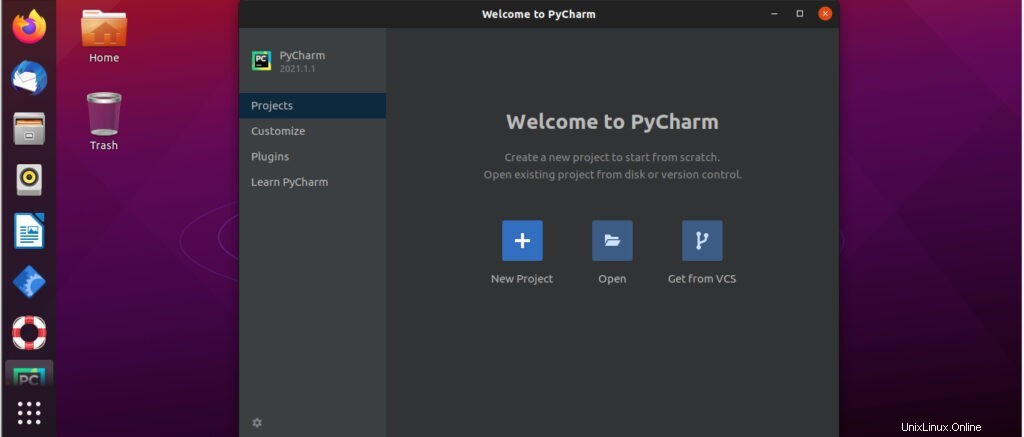
Rimozione di strumenti per sviluppatori e IDE utilizzando Ubuntu Make:
Se hai installato uno strumento per sviluppatori o un IDE utilizzando Ubuntu Make, puoi anche rimuoverlo facilmente.
Ad esempio, per rimuovere PyCharm Community IDE che abbiamo installato in precedenza, esegui umake con -r contrassegnare come segue:
$ umake -r ide pycharm

L'IDE della community PyCharm dovrebbe essere rimosso.
Aggiornare gli strumenti per sviluppatori e gli IDE utilizzando Ubuntu Make:
Ubuntu Make non può aggiornare gli strumenti per sviluppatori o gli IDE che hai già installato sulla tua macchina Ubuntu. Ma c'è un trucco per aggiornare gli strumenti per sviluppatori e gli IDE già installati usando Ubuntu Make.
Innanzitutto, rimuovi lo strumento per sviluppatori installato o l'IDE che desideri aggiornare come segue:
$ umake -r ide pycharm
Quindi, installa di nuovo lo strumento per sviluppatori o l'IDE con Ubuntu Make come segue:
$ umake ide pycharm
In questo modo potresti perdere lo strumento per sviluppatori o la configurazione IDE. Potrebbe essere necessario riconfigurare lo strumento per sviluppatori o l'IDE. Ma aggiornerà lo strumento per sviluppatori o l'IDE per te. Tieni a mente queste piccole informazioni.
Quindi, è così che usi Ubuntu Make per installare gli ultimi strumenti per sviluppatori e IDE su Ubuntu. Grazie per aver letto questo articolo.
Nel caso tu voglia compilare un programma dal codice sorgente , ognuno di loro ha delle dipendenze che devi soddisfare.
Al contrario, se hai intenzione di creare dei pacchetti, ne occorrono anche altri più specifici in base alla distribuzione.
Quindi, apri un terminale e installa il pacchetto build-essential.
$ sudo apt install build-essential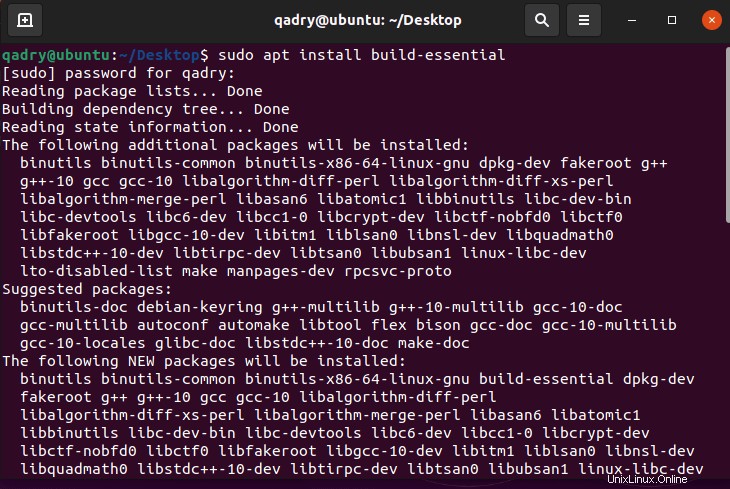
Come puoi vedere, questo pacchetto installa anche alcune dipendenze necessarie. Non preoccuparti, tutte queste dipendenze sono strumenti di sviluppo e build di pacchetti più basilari.
Alcuni di essi potrebbero essere già installati, quindi puoi scaricare il numero di pacchetti di cui hai bisogno.
Al termine del download e dell'installazione, puoi controllare le versioni di make, gcc e g++
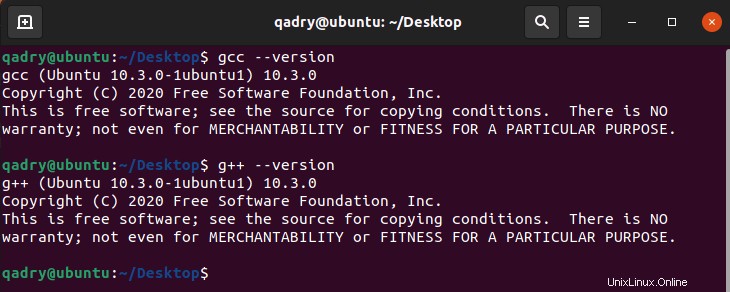
E quindi questi strumenti sono stati installati.
Conclusione
Gli strumenti di sviluppo e creazione di pacchetti sono molto importanti in Ubuntu 21.04. Poiché molti programmi che si trovano nei repository dipendono da loro e installarli può farci risparmiare tempo.
D'altra parte, diventano abbastanza necessari se siamo sviluppatori o packager di applicazioni.