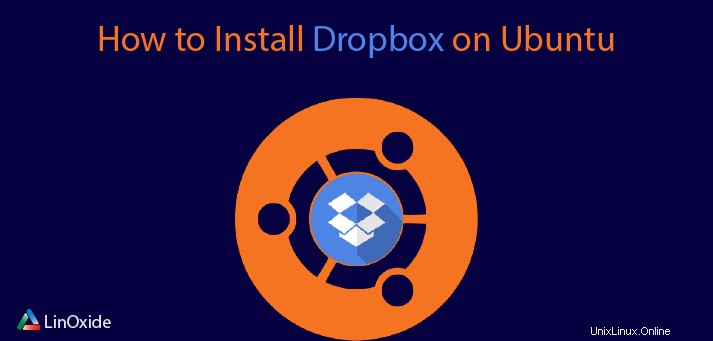
Lo spazio di archiviazione online Dropbox ci fornisce supporto per Ubuntu Linux. Ora installeremo Dropbox sul terminale server Ubuntu 18.04/20.04 LTS e anche dalla GUI.
Dropbox ci fornisce spazio di archiviazione online per archiviare o eseguire automaticamente il backup dei nostri dati. Usiamo Dropbox per eseguire il backup dei nostri contenuti con una certa sicurezza e tranquillità. In caso di crash dei nostri PC, i nostri dati verranno salvati e pronti per essere ripristinati sul server.
Dropbox offre sia servizi gratuiti che a pagamento, ciascuno con diverse opzioni. Il servizio gratuito ci fornisce 2 GB di spazio di archiviazione online gratuito, mentre in Pro puoi ottenere tutto ciò che vogliamo a seconda delle nostre esigenze.
Metodo 1) Installazione di Dropbox dalla riga di comando
Installeremo il wget pacchetto utilizzando apt comando.
$ sudo apt-get update
$ sudo apt-get install wget
La versione cli di Dropbox è disponibile per entrambe le versioni a 32 e 64 bit, scaricheremo Dropbox dopo la nostra versione.
32-bit
$ cd ~ && wget -O - "https://www.dropbox.com/download?plat=lnx.x86" | tar xzf -
64-bit
$ cd ~ && wget -O - "https://www.dropbox.com/download?plat=lnx.x86_64" | tar xzf -
Dopo aver eseguito questo comando, creerà una nuova cartella nascosta denominata .dropbox-dist nel nostro $HOME directory.
Esegui il comando seguente per avviare Dropbox da .dropbox-dist cartella.
$ ~/.dropbox-dist/dropboxdOutput
This computer isn't linked to any Dropbox account...
Please visit https://www.dropbox.com/cli_link_nonce?nonce=35ff549233f01a5d4e699826b0ab6ffb to link this device.
Ora apri il browser e vai al link sopra per connettere il sistema con il tuo account Dropbox.
Inserisci il nome utente e la password di Dropbox e fai clic su Accedi.
Il server è connesso al nostro account dropbox, dovremmo vedere un messaggio come di seguito.
This computer is now linked to Dropbox. Welcome Smart
Cartella denominata Dropbox verrà creato nella nostra home directory. conserva i dati in questa cartella per accedervi da qualsiasi dispositivo.
$ ls Dropbox/Output
'Get Started with Dropbox.pdf'
python3_tutorial.pdf
Screenshots
'Simply Raspberry Pi.pdf'
smart.zip
Congratulazioni! Il server Ubuntu è stato collegato al nostro account Dropbox. La casella personale continuerà a funzionare finché non la fermeremo premendo CTRL + C . Dovremmo avviarlo manualmente ogni volta
quando vogliamo usare Dropbox.
Metodo 2) Installazione della CLI di Dropbox
Per prima cosa installeremo Python usando il comando seguente.
sudo apt install python
Ora, scarica lo script python di dropbox e inseriscilo nel nostro PERCORSO, ad esempio /usr/local/bin/ .
$ sudo wget -O /usr/local/bin/dropbox "https://www.dropbox.com/download?dl=packages/dropbox.py"Rendilo eseguibile:
$ sudo chmod +x /usr/local/bin/dropboxOra possiamo iniziare a usare il dropbox cli. Per visualizzare la guida, esegui semplicemente:
$ dropboxOutput
Dropbox command-line interface
commands:
Note: use dropbox help <command> to view usage for a specific command.
status get current status of the dropboxd
throttle set bandwidth limits for Dropbox
help provide help
stop stop dropboxd
running return whether dropbox is running
start start dropboxd
filestatus get current sync status of one or more files
ls list directory contents with current sync status
autostart automatically start dropbox at login
exclude ignores/excludes a directory from syncing
lansync enables or disables LAN sync
sharelink get a shared link for a file in your dropbox
proxy set proxy settings for Dropbox
Per visualizzare l'utilizzo di un comando specifico, ad esempio running , esegui:
$ dropbox help runningoutput
dropbox running
Returns 1 if running 0 if not running.
Per vedere se il servizio Dropbox è in esecuzione o meno. Digita il comando qui sotto.
$ dropbox statusOutput
Dropbox isn't running!
Per avviare il servizio Dropbox. Digita il comando qui sotto.
$ dropbox startControlliamo di nuovo se è in esecuzione usando il comando.
$ dropbox statusOutput
Up to date
Continuerà a funzionare fino al riavvio del sistema.
Per interrompere il servizio Dropbox. Digita il comando qui sotto.
$ dropbox stopoutput
Dropbox daemon stopped.
Per ottenere lo stato di sincronizzazione corrente di un file, digita il comando di seguito.
$ dropbox filestatus Dropbox/smart.txtOutput
Dropbox/smart.txt: up to date
possiamo escludere una directory dalla sincronizzazione. Ad esempio, escluderemo dir1 cartella utilizzando il comando seguente.
$ dropbox exclude add dir1Possiamo aggiungere più directory con valori separati da spazio per escluderli dalla sincronizzazione come di seguito.
$ dropbox exclude add dir1 dir2Per visualizzare l'elenco delle directory attualmente escluse dalla sincronizzazione, digita il comando di seguito.
$ dropbox exclude listPer rimuovere una directory dall'elenco di esclusione, digitare il comando seguente.
$ dropbox exclude remove dir2Per ottenere un collegamento condiviso per un file, ad esempio smart.txt, nella nostra cartella dropbox, digita il comando di seguito.
$ dropbox sharelink Dropbox/smart.txtOutput
https://www.dropbox.com/s/rqteaol58c1zlkw/smart.txt?dl=0
Ora possiamo passare l'URL sopra a chiunque.
Per abilitare lansync, digita il comando di seguito.
$ dropbox lansync yPer disabilitare lansync, digita il comando di seguito.
$ dropbox lansync nAvvio automatico di Dropbox a ogni riavvio
Possiamo fare in modo che il servizio Dropbox si avvii automaticamente ad ogni riavvio. Crea un'unità di servizio systemd per Dropbox.
$ sudo nano /etc/systemd/system/dropbox.serviceAggiungi le seguenti righe:
[Unit]
Description=Dropbox Service
After=network.target
[Service]
ExecStart=/bin/sh -c '/usr/local/bin/dropbox start'
ExecStop=/bin/sh -c '/usr/local/bin/dropbox stop'
PIDFile=${HOME}/.dropbox/dropbox.pid
User=smart
Group=smart
Type=forking
Restart=on-failure
RestartSec=5
StartLimitInterval=60s
StartLimitBurst=3
[Install]
WantedBy=multi-user.target
Sostituisci User, Group e Dropbox cli path /usr/local/bin/ con i nostri stessi valori. Salva e riduci il file.
Ricarica il demone usando il comando seguente.
$ sudo systemctl daemon-reloadAbilita il servizio Dropbox utilizzando il comando seguente.
$ sudo systemctl enable dropboxAvvia il servizio Dropbox utilizzando il comando seguente.
$ sudo systemctl start dropboxOra il servizio Dropbox si avvierà automaticamente ad ogni riavvio.
Verifica l'esecuzione del servizio utilizzando il comando seguente.
$ sudo systemctl status dropboxMetodo 3) Installa Dropbox sulla GUI desktop di Ubuntu
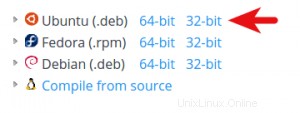
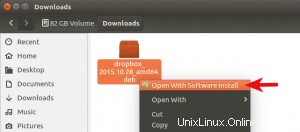
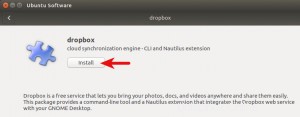
Innanzitutto, scarica il pacchetto deb di Ubuntu. Selezionare 64 bit o 32 bit in base all'architettura del sistema operativo.
Una volta scaricato, apri File Manager, vai alla cartella Download. Quindi fai clic con il pulsante destro del mouse sul pacchetto deb di Dropbox, seleziona Apri con installazione software.
Verrà aperto il software Ubuntu.
Fai clic sul pulsante Installa per installare la CLI di Dropbox e l'estensione Nautilus. È necessario inserire la password per installare il software. Una volta terminato questo passaggio, apparirà una finestra. Fai clic su Avvia Dropbox.
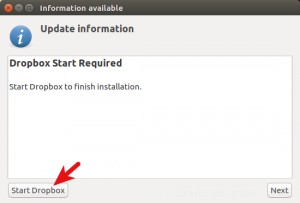
Quindi fai clic sul pulsante OK per scaricare e installare il demone Dropbox proprietario.
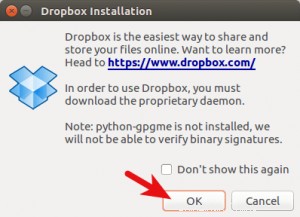
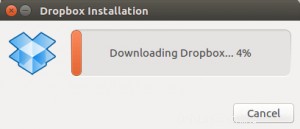
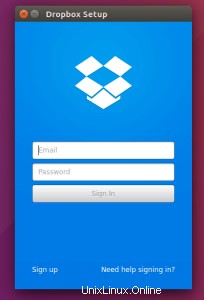
Una volta completata l'installazione, puoi accedere con il tuo account Dropbox e iniziare a utilizzare Dropbox per eseguire il backup o sincronizzare i tuoi file.
Possiamo vedere che Dropbox non sarà in grado di verificare le firme binarie se python-gpgme non è installato. Possiamo installare python-gpgme eseguendo il comando seguente.
$ sudo apt install python-gpgmeNota:il client Dropbox Linux supporta proxy HTTP, SOCKS4 e SOCKS5. Possiamo configurare il proxy in Preferenze Dropbox> Proxy. Ciò è utile se nel nostro Paese o nella nostra area è vietato l'accesso a Dropbox.
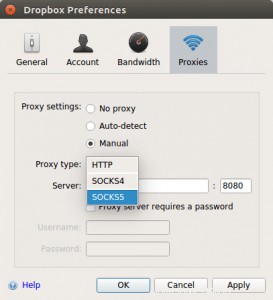
Metodo 4) Installazione di Dropbox dall'applicazione software
Passaggio 1:utilizzare il menu delle attività in alto a sinistra per aprire l'applicazione software
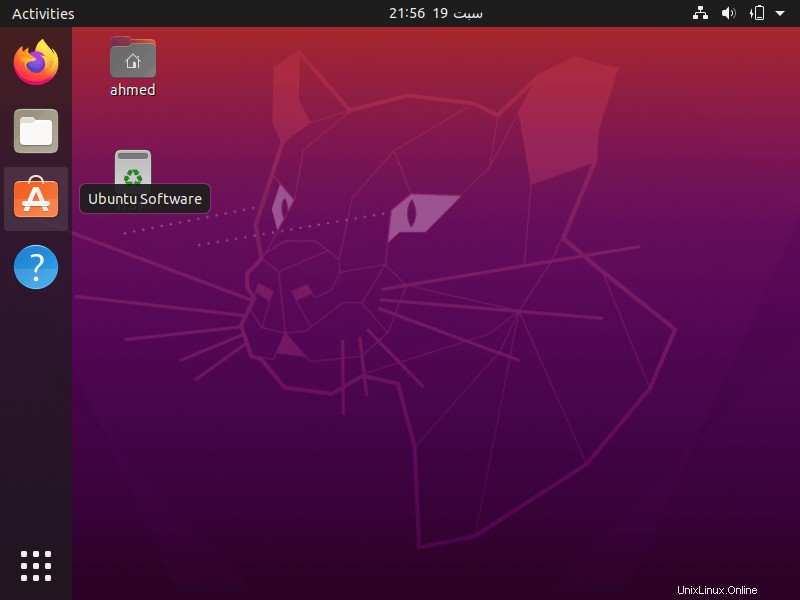
Passaggio 2:cerca l'applicazione Dropbox
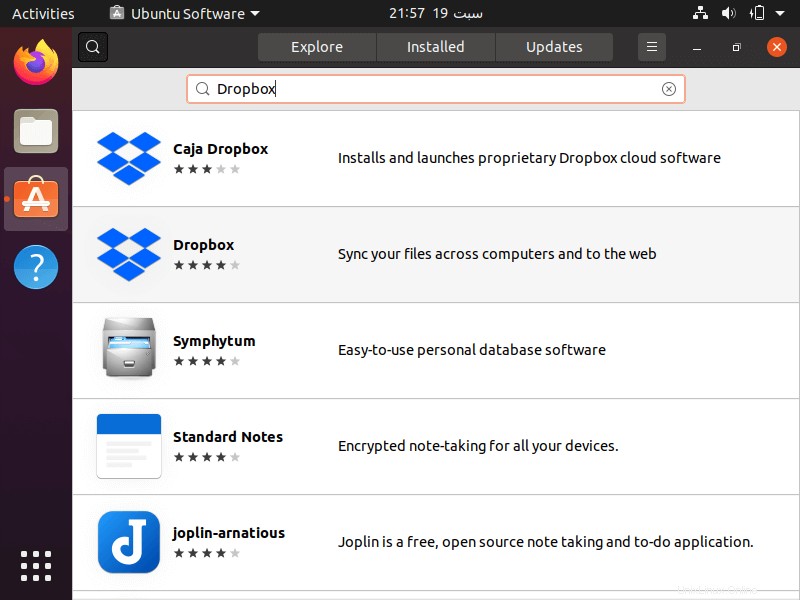
Passaggio 3:per iniziare l'installazione, premi il pulsante Installa.
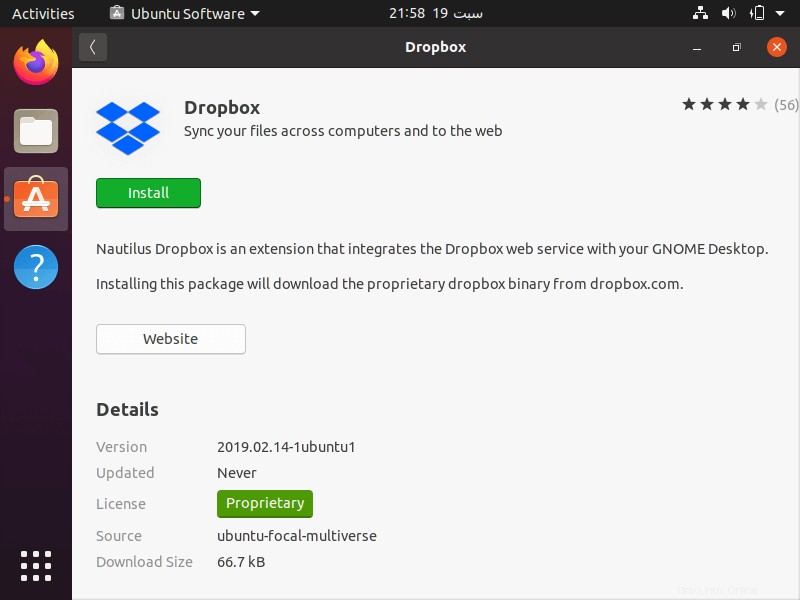
Passaggio 4:inserisci il tuo nome utente e password. Il tuo utente deve appartenere al gruppo amministrativo sudo.
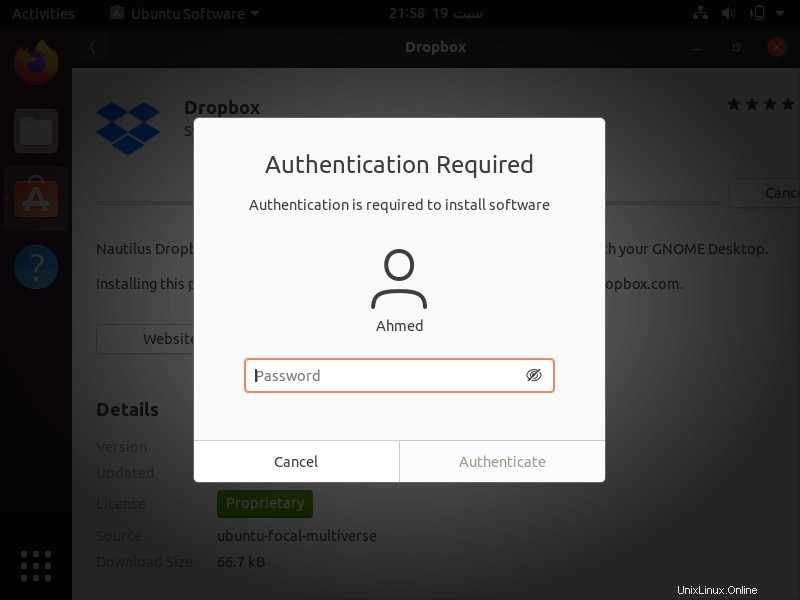
Passaggio 5:avvia l'applicazione Dropbox
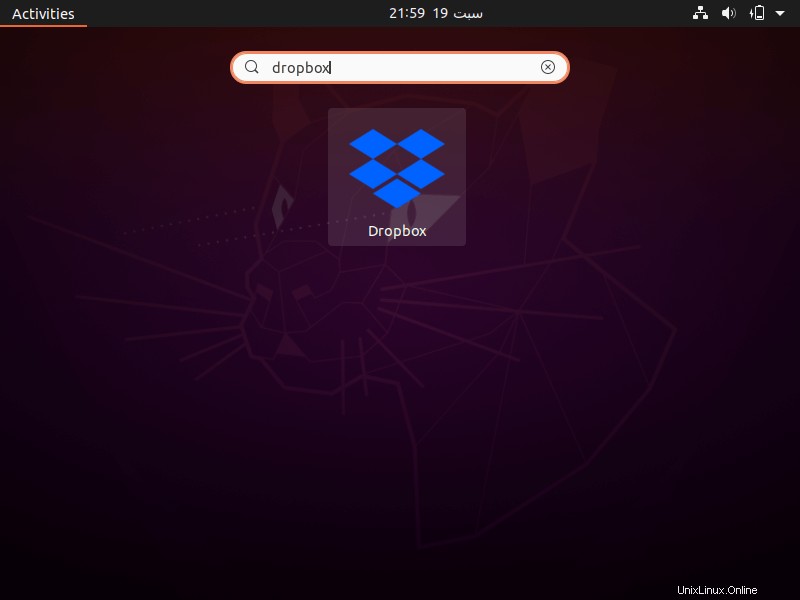
Passaggio 6:accedi al tuo account Dropbox
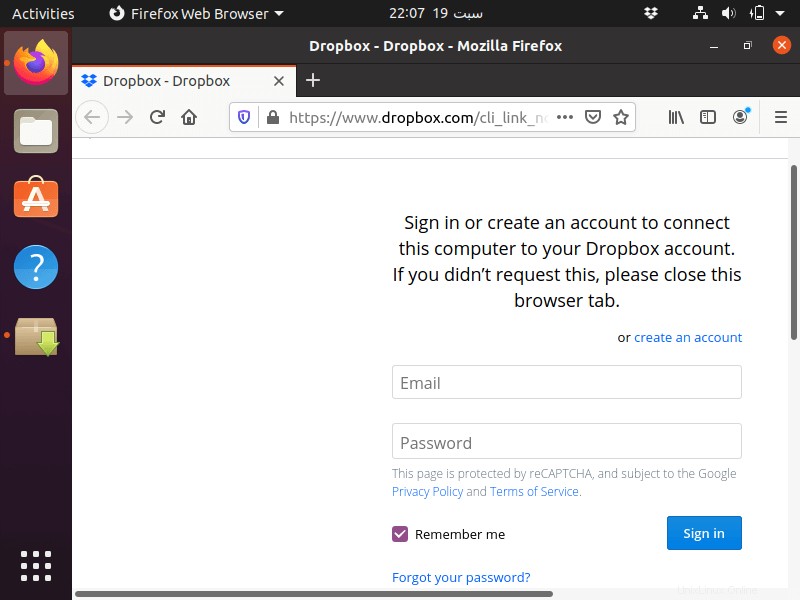
Ora hai collegato l'account Dropbox a Ubuntu 18.04/20.04 Desktop.
Conclusione
Abbiamo imparato con successo come installare Dropbox in Ubuntu 18.04/20.04. Se incontri qualsiasi tipo di problema, faccelo sapere nella sezione commenti.