Il modo più veloce per creare, avviare e gestire un sito Web basato sui contenuti è tramite CMS (Sistema di gestione dei contenuti ) Software. CMS presenta un approccio unico alla progettazione e allo sviluppo di siti Web in modo tale che qualsiasi utente senza un background tecnico approfondito possa adattarsi rapidamente al suo utilizzo.
È dovuto all'intraprendenza di numerosi plugin e temi disponibili per l'installazione. Joomla è un sistema di gestione dei contenuti di fama mondiale (CMS ) basato sul linguaggio di programmazione PHP. È un CMS gratuito e open source che si basa su un motore di database basato su sql per l'archiviazione dei dati.
Questo articolo fornisce una panoramica sull'installazione e la configurazione di Joomla CMS su Ubuntu 22.04/20.04 sistema operativo.
Prerequisiti
Assicurati di essere un utente sudoer/root o di disporre di tali privilegi su Ubuntu 20.04 sistema in uso.
Installazione di Apache e PHP in Ubuntu
Il tuo Ubuntu il sistema deve essere aggiornato affinché offra le migliori prestazioni ed esperienza utente.
$ sudo apt update && sudo apt upgrade -y
Apache è un software server web ideale e compatibile per Joomla CMS . Inoltre, poiché PHP è il linguaggio di sviluppo principale dietro la creazione di Joomla CMS .
Prima di installare Apache e PHP , abbiamo bisogno di alcune seguenti dipendenze installate sul sistema.
$ sudo apt install lsb-release ca-certificates apt-transport-https software-properties-common language-pack-en-base -y $ sudo locale-gen en_US.UTF-8
Una volta installate le dipendenze di cui sopra, puoi installare Apache e PHP come mostrato.
$ sudo apt install apache2 -y $ sudo add-apt-repository ppa:ondrej/php $ sudo apt install php8.1 $ sudo apt install openssl php8.1-imagick php8.1-curl php8.1-gd php8.1-imap php8.1-intl php8.1-ldap php8.1-mbstring php8.1-mysql php8.1-smbclient php8.1-ssh2 php8.1-xml php8.1-zip libapache2-mod-php8.1
Quindi, avvia, abilita e verifica lo stato del server Apache.
$ sudo systemctl start apache2 $ sudo systemctl enable apache2 $ sudo systemctl status apache2
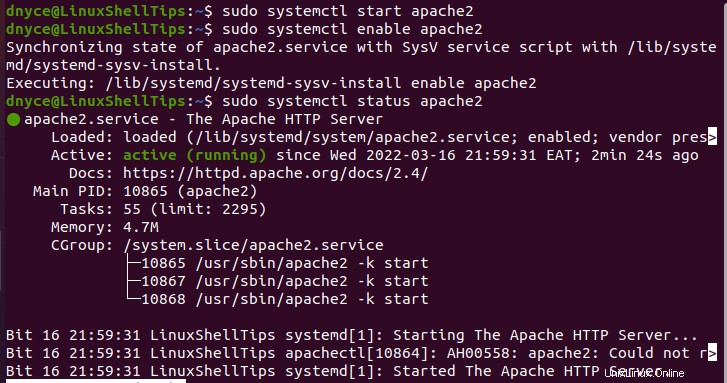
Installa il server di database MariaDB
Abbiamo bisogno di un server di database che sarà responsabile della memorizzazione e dell'elaborazione dei dati generati dall'utente/CMS. MariaDB è un server open source ideale per questa attività. Per installarlo su Ubuntu , esegui il seguente comando da terminale:
$ sudo apt install mariadb-server
Dopo il MariaDB il processo di installazione del server viene completato, proteggilo eseguendo il comando seguente sul tuo terminale.
$ sudo mysql_secure_installation
Tramite questo comando è possibile impostare la password dell'utente del database root, rimuovere l'utente anonimo, non consentire l'accesso root in remoto, rimuovere il test del database e ricaricare le tabelle dei privilegi.
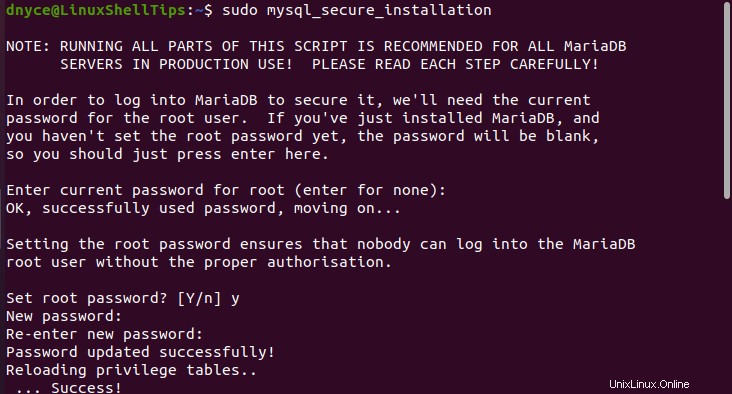
Crea database MySQL per Joomla
Accedi al database come utente Sudoer grazie all'uso predefinito di Unix_auth_socket_plugin da parte di Ubuntu per MySQL.
$ sudo mysql -u root -p
Ora dobbiamo creare un Joomla utente e database.
MariaDB [(none)]> CREATE USER joomla@localhost IDENTIFIED BY "Your_joomla_user_password"; MariaDB [(none)]> CREATE DATABASE joomla; MariaDB [(none)]> GRANT ALL ON joomla.* TO joomla@localhost; MariaDB [(none)]> FLUSH PRIVILEGES; MariaDB [(none)]> EXIT;
Con i comandi precedenti, abbiamo creato un utente del database Joomla, un database Joomla e assegnato tutti i privilegi del database all'utente creato.
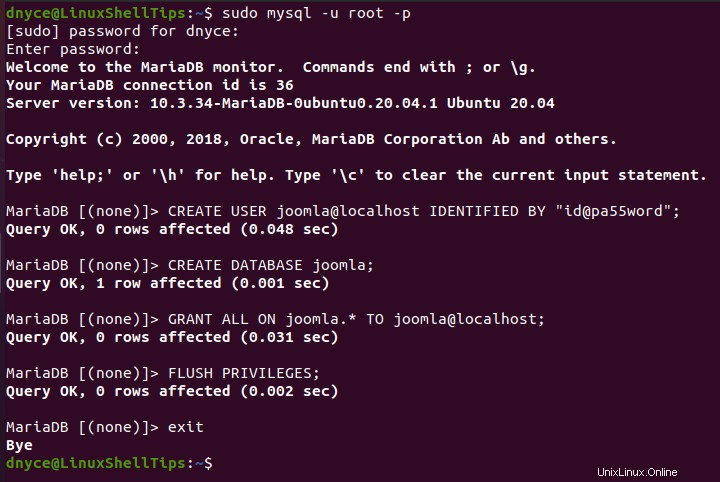
Installa Joomla CMS su Ubuntu
Per installare l'ultima versione di Joomla versione, vai alla pagina di download di Joomla o usa il seguente comando wget per scaricarlo.
$ wget https://downloads.joomla.org/cms/joomla4/4-1-0/Joomla_4-1-0-Stable-Full_Package.tar.gz -O joomla.tar.gz
Quindi, estrai joomla a /var/www/html/joomla directory e impostare le autorizzazioni appropriate.
$ sudo mkdir -p /var/www/html/joomla $ sudo tar -xvf joomla.tar.gz -C /var/www/html/joomla $ sudo chown -R www-data:www-data /var/www/html/joomla/ $ sudo chmod -R 755 /var/www/html/joomla/
Quindi, crea un host virtuale Apache per Joomla.
$ sudo nano /etc/apache2/sites-available/joomla.conf
Aggiungi la seguente configurazione dell'host virtuale.
<VirtualHost *:80>
ServerAdmin [email protected]
DocumentRoot /var/www/html/joomla/
ServerName linuxshelltips.network
ServerAlias www.linuxshelltips.network
ErrorLog ${APACHE_LOG_DIR}/error.log
CustomLog ${APACHE_LOG_DIR}/access.log combined
<Directory /var/www/html/joomla/>
Options FollowSymLinks
AllowOverride All
Require all granted
</Directory>
</VirtualHost>
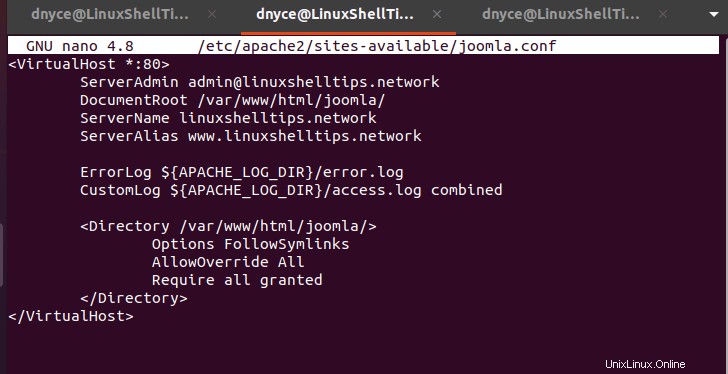
Abilita il file di configurazione:
$ sudo a2ensite joomla.conf $ sudo a2enmod rewrite
Infine, riavvia il servizio Apache.
$ sudo systemctl restart apache2
Finalizzazione dell'installazione di Joomla tramite browser Web
Accedi al tuo Nome server da un browser web per completare la configurazione di Joomla.
http://linuxshelltips.lan.network
Inserisci le informazioni necessarie per configurare il tuo sito Joomla.
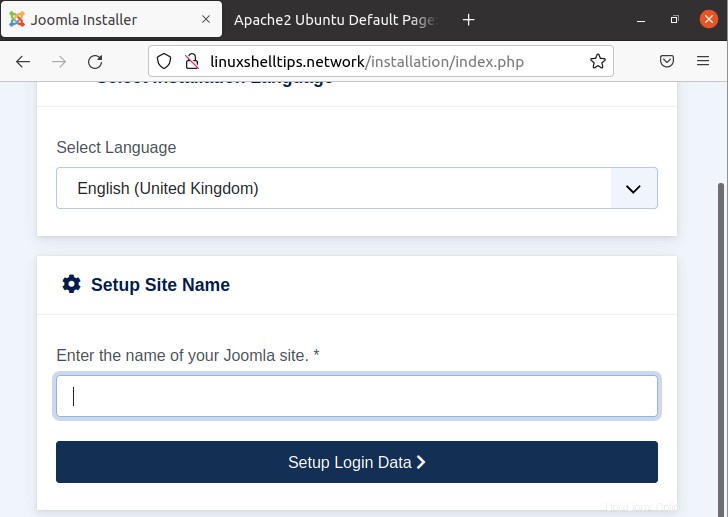
Compila i dati di accesso del sito.
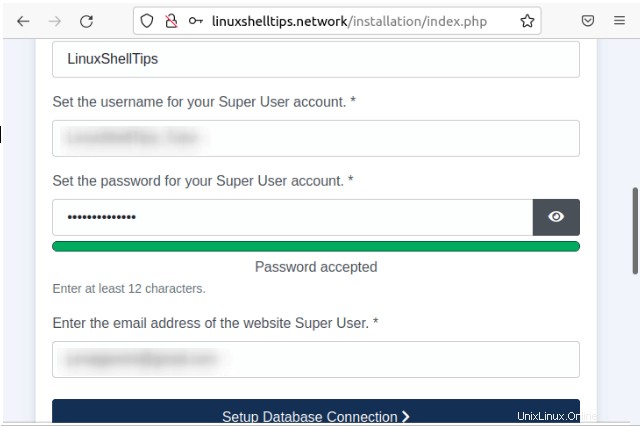
Configura il database con MariaDB credenziali che hai creato in precedenza.
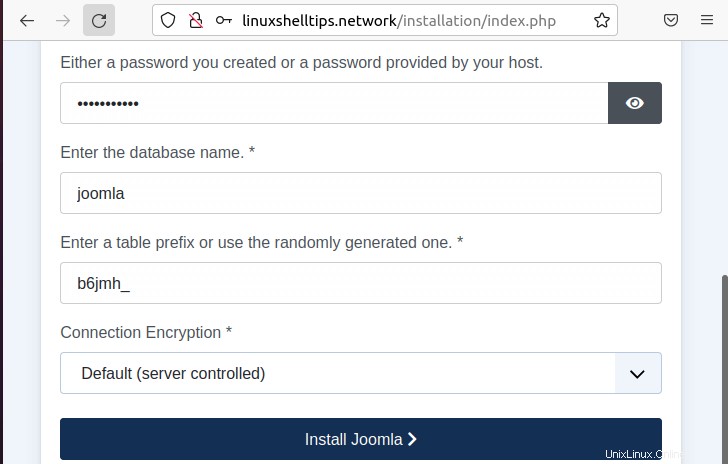
Il processo di installazione dovrebbe quindi iniziare. Sii paziente perché il completamento potrebbe richiedere del tempo.
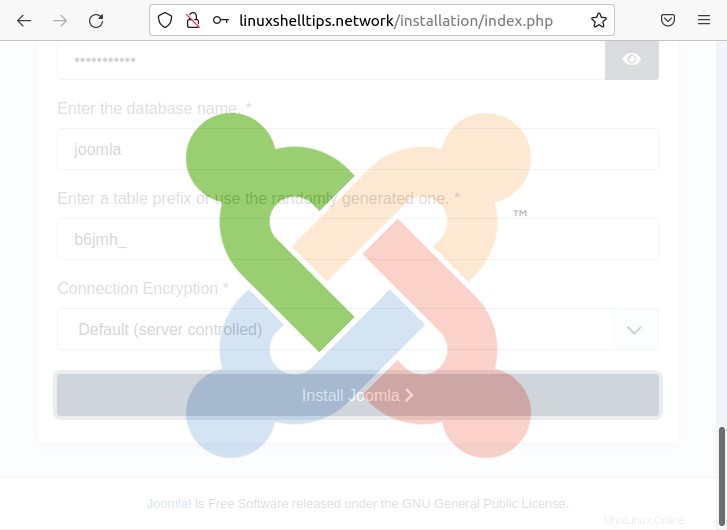
Successivamente, dovresti essere accolto dalla seguente interfaccia:
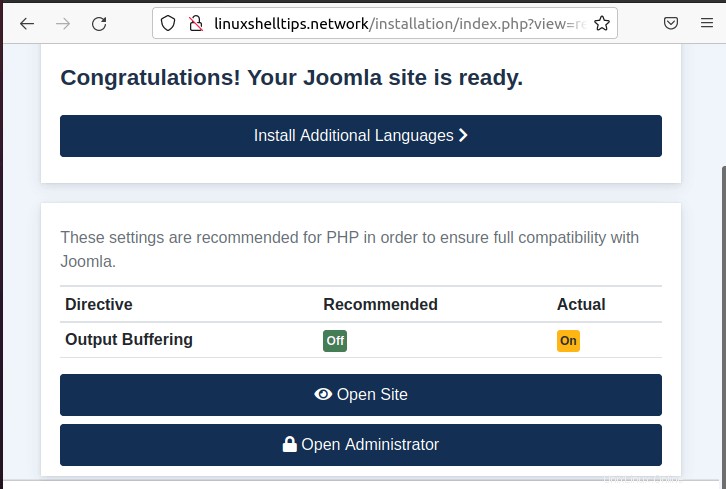
Da qui, dovresti essere in grado di orientarti nella gestione e nella pubblicazione di contenuti su Joomla. Con questo articolo, sei pronto per utilizzare Joomla CMS al livello successivo.