WordPress è un sistema di gestione dei contenuti gratuito e open source molto popolare tra i blogger, ma può essere utilizzato per qualcosa di più del semplice blog. Con WordPress , puoi creare potenti siti Web dinamici, app mobili e app Web.
[ Potrebbe piacerti anche:Installa WordPress con Stack LEMP su Ubuntu 20.04 ]
In questo tutorial, ti mostreremo come scaricare e installare WordPress con la LAMPADA (Linux , Apache , MySQL e PHP ) stack su Ubuntu 20.04 e Ubuntu 18.04 .
Prerequisiti
- Un server Ubuntu 20.04 con lo stack LAMP installato.
- Un utente con privilegi sudo.
Iniziamo...
Installa WordPress su Ubuntu Server
Se hai un nome di dominio e desideri che venga risolto sul tuo sito Web WordPress, procedi come segue. Innanzitutto, assicurati che il DNS A record per il tuo nome di dominio è puntato all'indirizzo IP pubblico del tuo server Ubuntu sul tuo pannello DNS.
In secondo luogo, esegui il comando seguente per creare una nuova radice del documento per il tuo dominio.
Nota :Ovunque vedi miodominio , sostituiscilo con il tuo dominio effettivo.
$ sudo mkdir /var/www/mydomain
Quindi, esegui il seguente comando wget per scaricare l'ultimo archivio WordPress ed estrarre l'archivio WordPress scaricato nella radice del documento appena creata.
$ sudo wget https://wordpress.org/latest.tar.gz $ sudo tar -xvf ./latest.tar.gz -C /var/www/mydomain
Concedi all'utente del servizio Apache e al gruppo la proprietà della root del documento appena creata:
$ sudo chown -R www-data:www-data /var/www/mydomain
Inoltre, modifica i permessi sulla nuova radice del documento per concedere all'utente del servizio Apache l'accesso completo mentre altri hanno solo accesso in lettura ed esecuzione.
$ sudo chmod -R 755 /var/www/mydomain
Crea un database WordPress su MySQL
Quindi, crea un database per WordPress con la query seguente.
MariaDB [(none)]> CREATE DATABASE wordpressdb;
Quindi, crea un utente per WordPress:
MariaDB [(none)]> CREATE USER wpuser1@localhost IDENTIFIED BY 'wpPass';
Successivamente, concedi all'utente wordpress i privilegi completi su wordpressdb banca dati.
MariaDB [(none)]> GRANT ALL PRIVILEGES ON wordpressdb.* TO wpuser1@localhost;
Infine, salva le modifiche con:
MariaDB [(none)]> FLUSH PRIVILEGES;
Ora puoi uscire da MariaDB come segue.
MariaDB [(none)]> QUIT;
Configura le impostazioni del database di WordPress
Ora, esegui il comando seguente per cambiare la directory di lavoro corrente in wordpress cartella nella root del documento Apache predefinita.
$ cd /var/www/mydomain/wordpress
Ora, esegui il comando seguente per copiare il file di configurazione di WordPress di esempio.
$ sudo cp wp-config-sample.php wp-config.php
Quindi, apri wp-config file:
$ sudo nano wp-config.php
Scorri verso il basso fino a visualizzare MySQL impostazioni. Qui, digita il nome del database di WordPress, il nome utente e la password che hai creato in precedenza in MySQL.
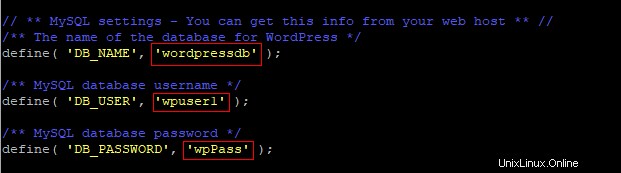
Salva le modifiche e chiudi wp-config.php file.
Crea una configurazione di host virtuale WordPress per il dominio
È necessario un nuovo file di configurazione dell'host virtuale per il tuo dominio WordPress. Creane uno copiando il file di configurazione dell'host virtuale predefinito.
$ cp /etc/apache2/sites-available/000-default.conf /etc/apache2/sites-available/mydomain.conf
Ora puoi disabilitare la configurazione predefinita dell'host virtuale:
$ sudo a2dissite 000-default.conf
Il passaggio successivo consiste nel modificare il nuovo file di configurazione dell'host virtuale come segue.
$ sudo nano /etc/apache2/sites-available/mydomain.conf
Sostituisci il contenuto di miodominio.conf file con quanto segue.
<VirtualHost *:80>
ServerName mydomain.com
ServerAdmin webmaster@localhost
DocumentRoot /var/www/mydomain/wordpress
ErrorLog ${APACHE_LOG_DIR}/error.log
CustomLog ${APACHE_LOG_DIR}/access.log
</VirtualHost>
Salva e chiudi miodominio.conf file.
Ora, abilita il nuovo file di configurazione dell'host virtuale con:
$ sudo a2ensite mydomain.conf
Infine, riavvia Apache con:
$ sudo systemctl restart apache2
Imposta WordPress sul sito Web di dominio
Ora puoi andare su mydomain.com in un browser web e segui le istruzioni per completare l'installazione di WordPress.
https://mydomain.com
Dovresti vedere la pagina di installazione di WordPress come mostrato nell'immagine qui sotto.
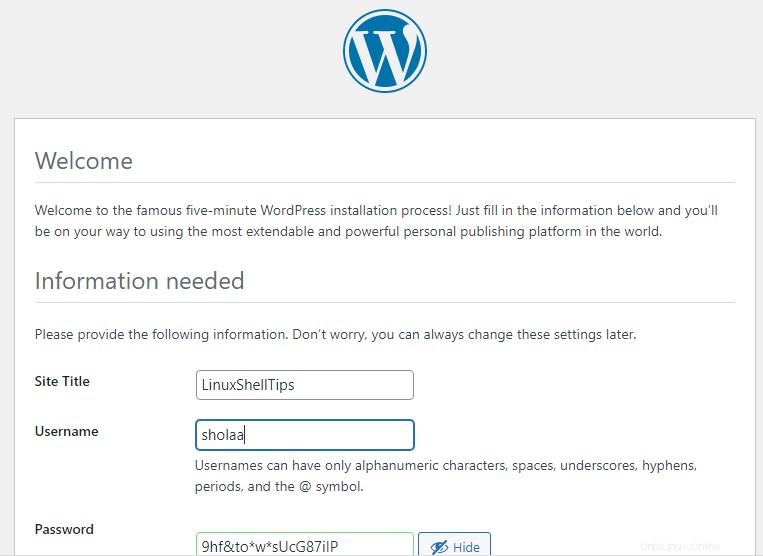
Puoi procedere con l'inserimento del titolo del tuo sito WordPress, nome utente amministratore, password, ecc. Successivamente, fai clic su Installa WordPress .
Un “Successo! ” dovrebbe apparire come mostrato nell'immagine qui sotto.
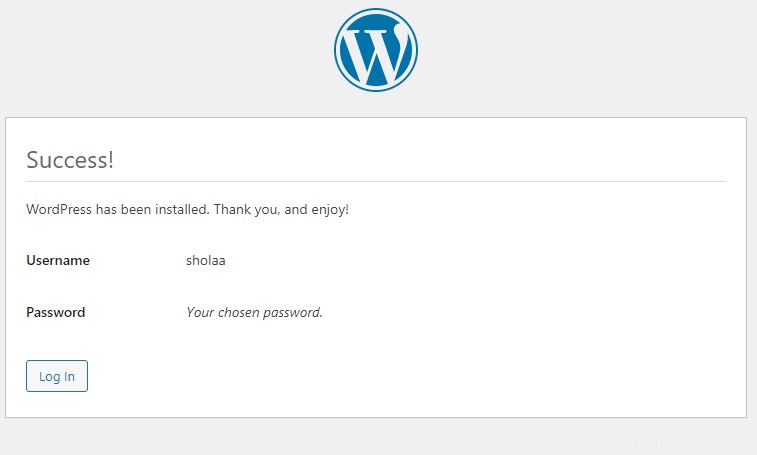
Infine, fai clic su Accedi per accedere e iniziare a utilizzare WordPress.
Conclusione
In questo tutorial, ti abbiamo mostrato come scaricare e installare WordPress. Lo abbiamo fatto con la LAMP impila su Ubuntu 20.04 . Ti abbiamo anche mostrato come collegare il tuo dominio registrato al tuo sito WordPress. Ci auguriamo che ti piaccia usare WordPress.