SQLite è un motore di database relazionale multipiattaforma leggero. È ampiamente conosciuto per la sua efficienza e la sua capacità di essere connesso con vari linguaggi di programmazione. SQLite è rilasciato con una licenza OpenSource, quindi è gratuito. In questo tutorial, ti mostrerò come installare e utilizzare SQLite su Ubuntu 20.04, la stessa procedura funzionerà anche sulla prossima versione di Ubuntu 22.04. Iniziamo.
Aggiorna il sistema operativo
Prima di procedere con l'installazione, è sempre consigliabile eseguire l'aggiornamento per risolvere eventuali problemi di dipendenza e ottenere le ultime versioni di tutti i pacchetti. Accendi il terminale e aggiorna Ubuntu 20.04.
$sudo apt update
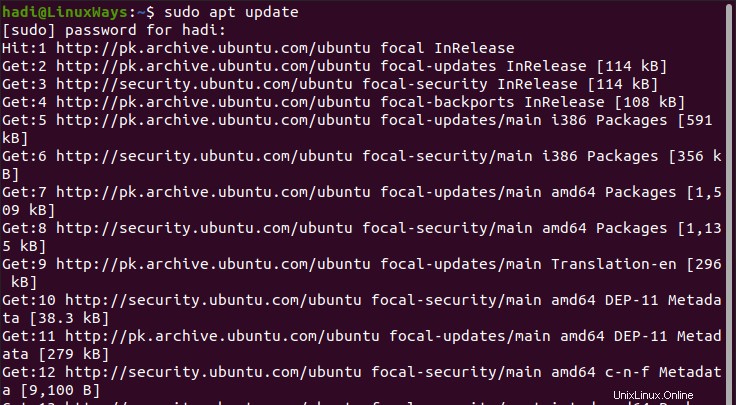
Non appena l'aggiornamento sarà completato, saprai quando il prompt tornerà.

Installazione di SQLite
Ora vai avanti e installa il pacchetto SQLite3 attraverso quanto segue:
$sudo apt install sqlite3
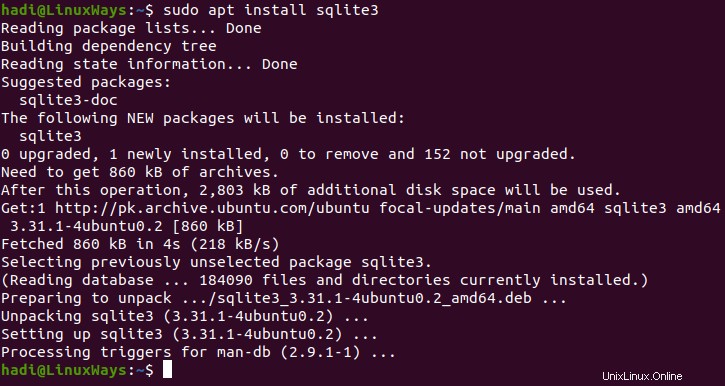
Una volta ottenuto questo output, significa che l'installazione è stata completata con successo.
Installazione del browser SQLite
Ora che il motore di database è installato sulla tua macchina, hai bisogno di uno strumento di gestione per operare su di esso. Per questa guida, installeremo lo strumento de facto, ovvero SQLite Browser. Vai avanti e digita questo nel terminale per avviare l'installazione:
$sudo apt install sqlitebrowser
Durante l'installazione, il terminale ti chiederà che dopo l'installazione verranno utilizzati ulteriori 58,5 MB di spazio su disco, vuoi continuare? Se non hai abbastanza spazio su disco, sentiti libero di interrompere l'installazione in questo passaggio, altrimenti procedi.
A seconda della velocità della tua connessione Internet, questo processo richiederà del tempo.
Una volta ricevuto il messaggio, l'installazione è completa.
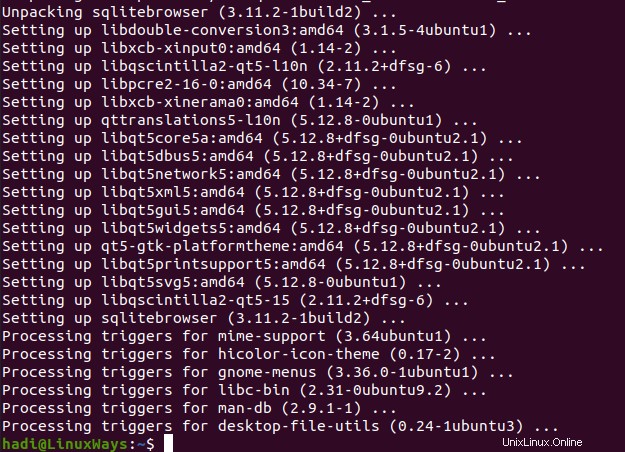
Con questo output, le installazioni sono complete. Ora sei pronto per usare SQLite sulla tua macchina Ubuntu 20.04.
Utilizzo del browser SQLite
Ora, quando apri il cassetto delle applicazioni, vedrai il browser DB elencato lì
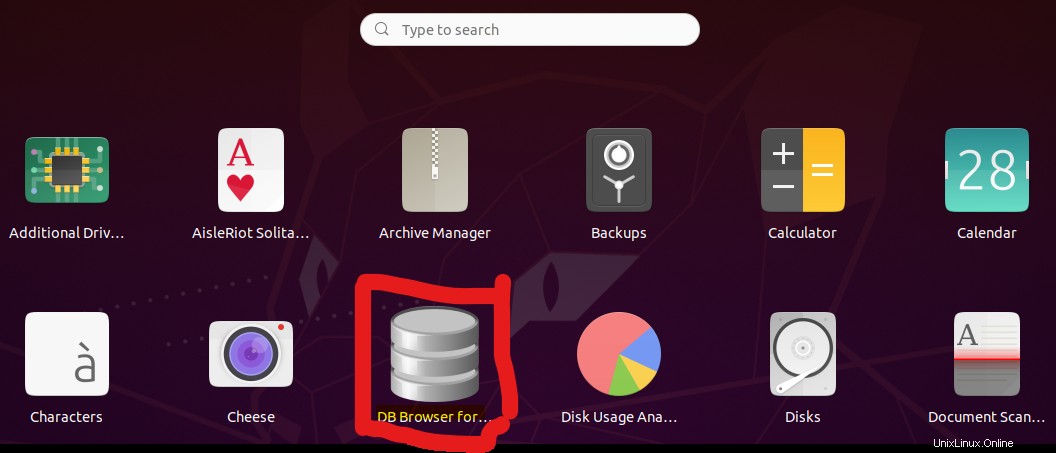
Se non viene visualizzato in primo piano, digita semplicemente "Browser DB" nella casella di ricerca in alto e verrà visualizzato.
Cliccando sull'icona si aprirà il DB Browser, che si presenta così:
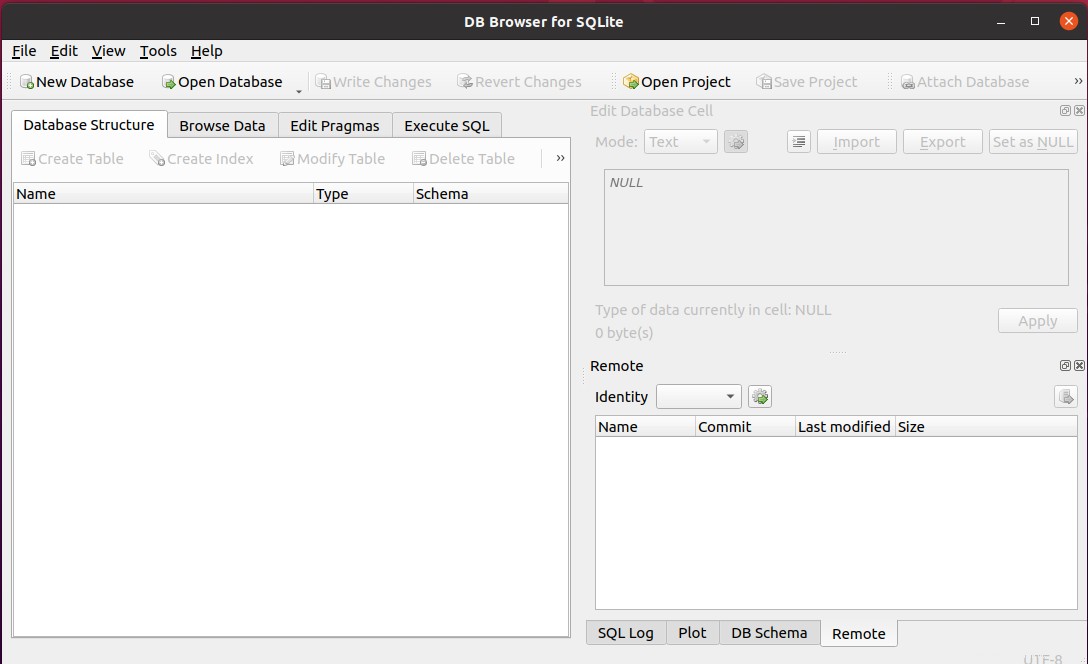
Creazione di un database di prova in SQLite
Con la GUI, è un processo piuttosto intuitivo per creare un database e le tabelle all'interno. Fare clic sul pulsante "Nuovo database" in alto a sinistra, a destra sotto "File".
Si aprirà una finestra di dialogo che ti chiederà la posizione desiderata per il file di database. Ti chiederà anche di selezionare un nome univoco per il file di database.
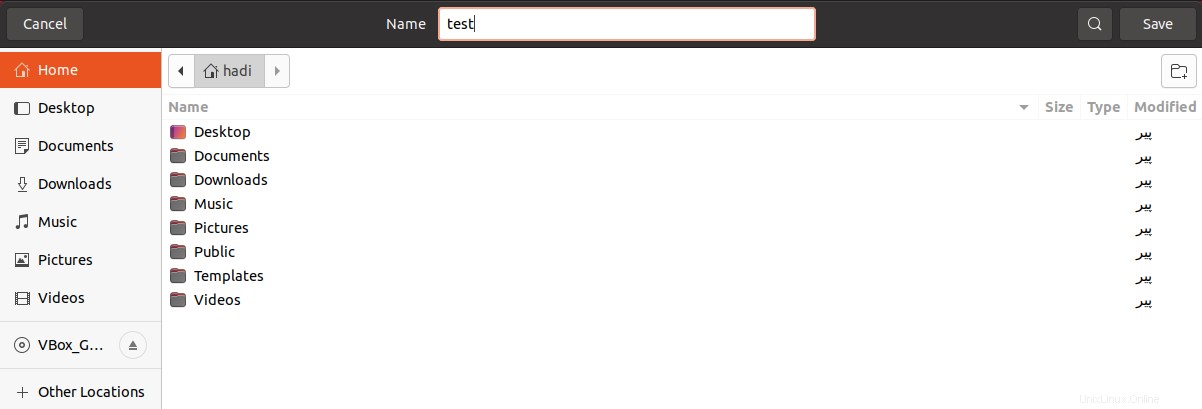 Ai fini di questo tutorial, chiamiamolo "test". E fai clic su Salva.
Ai fini di questo tutorial, chiamiamolo "test". E fai clic su Salva.
Creazione di una tabella
Ora ti verrà chiesto di definire la tabella del database. Puoi crearlo tramite SQL o viva l'opzione "Aggiungi campo" nella GUI.
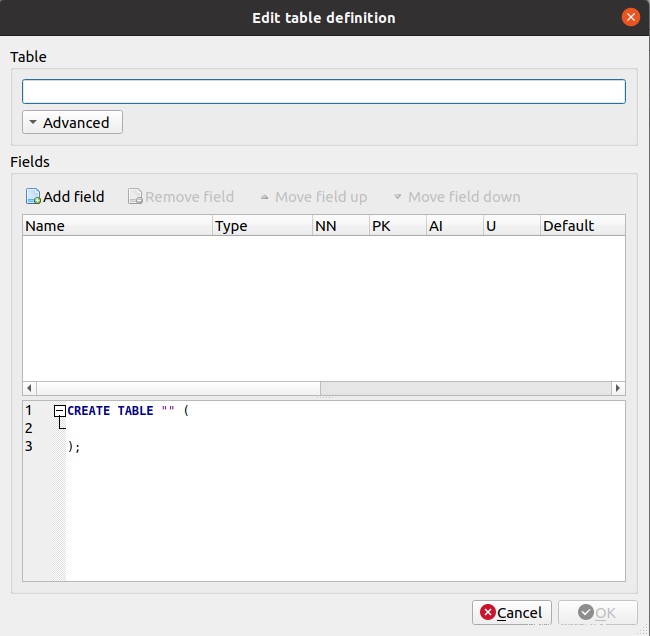
Ai fini di questa formazione, chiamiamo il tavolo "Studenti". Creiamo una tabella in cui memorizziamo i dettagli di uno studente come il numero di ruolo, il nome, il cognome, il numero di telefono e l'indirizzo. La definizione della tabella e l'SQL saranno simili:
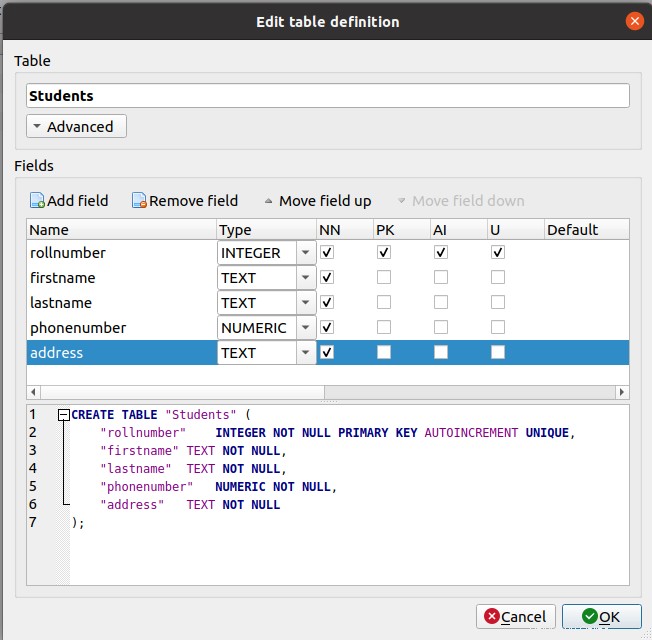
Cliccando su “OK” verrà creata la tabella. E lo vedrai anche nel browser nella scheda "Struttura del database".

Aggiunta di dati
Puoi aggiungere dati a questa tabella sia tramite la GUI che tramite SQL. Vediamo come farlo tramite la GUI. Fai clic su "Sfoglia dati" e quindi premi il pulsante "Nuovo record"

Poiché al momento non ci sono dati nella tabella, vedrai la vista come nello screenshot sopra. Facendo clic su nuovo record inserirà una riga sotto la riga "Filtro" e ti consentirà di inserire dati come fogli di calcolo Excel.

Interrogazione dei dati in SQLlite
Ora che abbiamo alcuni dati nella tabella, scriviamo una query SQL per vedere quali dati sono disponibili. Puoi scrivere query nella casella di testo nella scheda "Esegui SQL". Vai ad esso e digita quanto segue per vedere tutti i dati disponibili nella tabella "Studenti".
Select * From Students
Ciò che sta facendo questa query è estrarre tutti i dati nella tabella "Studenti" per te. Digita questo e fai clic sul pulsante evidenziato.
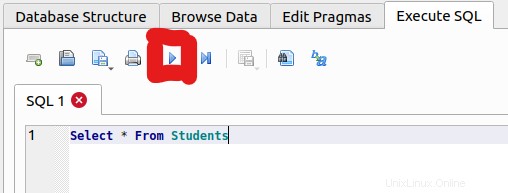
Questo eseguirà la query e restituirà tutti i dati.
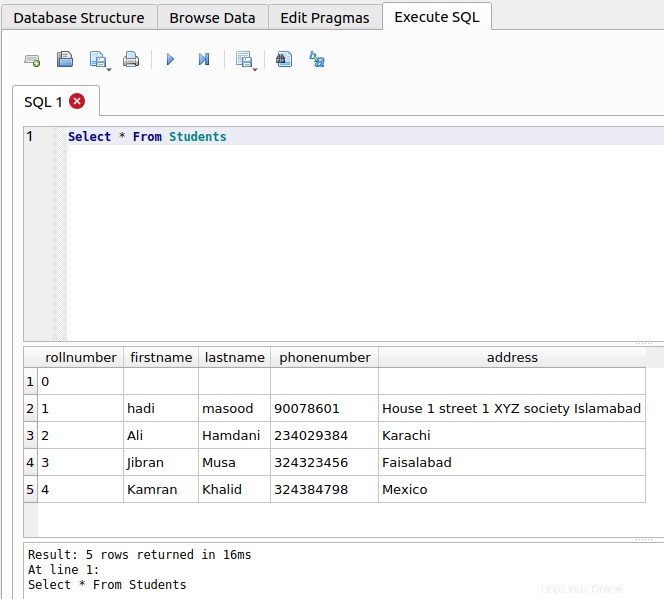
Congratulazioni, hai installato con successo SQLite sulla tua macchina Ubuntu 20.04, creato un database di test con una tabella di esempio, inserito alcuni dati e imparato come interrogarlo. Sei pronto per usare SQLite con i tuoi progetti.
Disinstallazione di SQLite Browser
Per qualsiasi motivo, se hai finito con il tuo progetto e non vuoi più SQLite sulla tua macchina, puoi anche disinstallarlo facilmente. Avvia il terminale ed esegui questo per rimuovere prima SQLite Browser:
$sudo apt-get remove sqlitebrowser
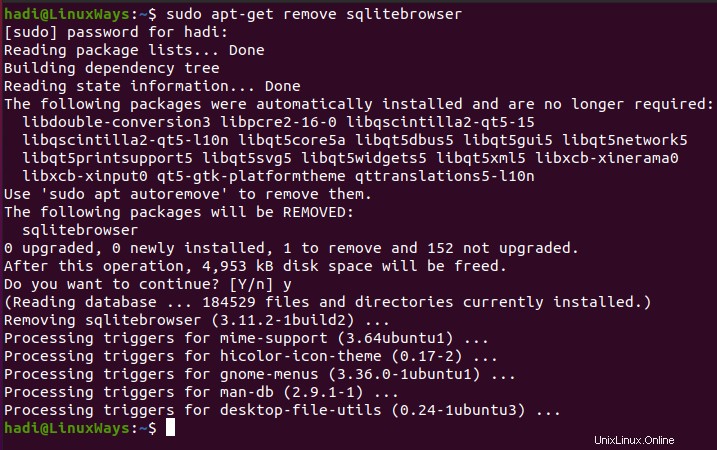
Con questo output, il browser è stato disinstallato.
Disinstallazione di SQLite
Per disinstallare l'applicazione del database SQLite stessa, è necessario eseguire un comando simile:
$sudo apt-get remove sqlite3
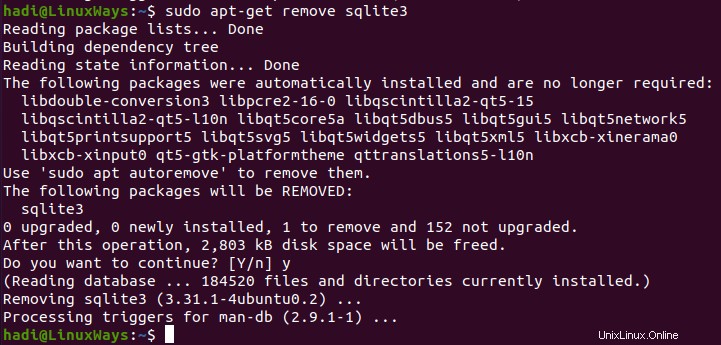
Con questo, hai rimosso SQLite, il suo browser e tutti i suoi pacchetti dalla tua macchina.
Conclusione
In questo post, ti ho fornito passaggi e istruzioni dettagliati per installare, utilizzare e disinstallare completamente il database SQLite sulla tua macchina Ubuntu 20.04. Se riscontri problemi mentre segui questi passaggi, sentiti libero di lasciare un commento qui sotto e sarò felice di aiutarti.
Se stai cercando istruzioni dettagliate per l'installazione e l'utilizzo di MySQL su Ubuntu 20.04. dai un'occhiata a questo post:
[Come configurare l'ultimo MySQL su Ubuntu 20.04]
Se hai altre domande o dubbi, sentiti libero di avviare una conversazione di seguito. Cerco sempre di tornare alle persone che mi contattano.