Ora più che mai, la velocità di caricamento della pagina è fondamentale per qualsiasi proprietario di un sito web. Alcuni secondi di ritardo nel caricamento del tuo sito Web invieranno rapidamente gli utenti di Internet al sito successivo, portando a frequenze di rimbalzo elevate e entrate ridotte. In effetti, la velocità di caricamento della pagina è un aspetto cruciale del ranking che Google utilizza per classificare i siti Web. Più lento è il tuo sito web, più basso sarà il ranking.
La cache Varnish, nota anche come proxy HTTP inverso di memorizzazione nella cache, è un'applicazione Web ad alte prestazioni e incredibilmente veloce che velocizza il tuo sito Web inoltrando le richieste HTTP in arrivo al tuo server web. Si trova di fronte a un server Web e memorizza nella cache tutto il traffico Web a cui gli utenti accedono frequentemente e lo archivia in memoria. Così facendo, accelera il tempo di recupero delle pagine web. La cache serve anche migliaia di richieste HTTP simultanee senza andare in crash o sovraccaricare il server web. Può aumentare la velocità del tuo sito Web fino a 300-100 volte.
Installiamo ora la cache di Varnish su Ubuntu 20.04
Passaggio 1:aggiorna l'indice e i pacchetti dei pacchetti Ubuntu
Inizieremo aggiornando gli elenchi dei pacchetti e aggiornando i pacchetti alle loro ultime versioni.
$ sudo apt update && sudo apt upgrade
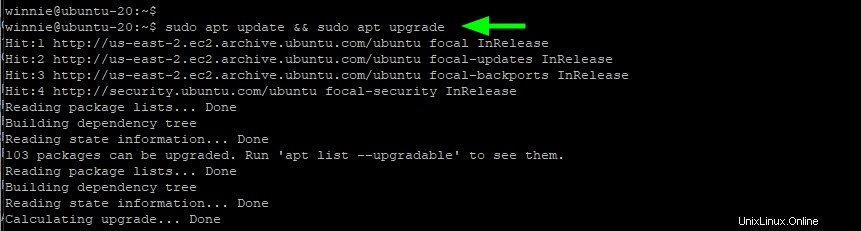
Il nostro sistema è ora completamente aggiornato e i pacchetti sono aggiornati alle ultime versioni.
Fase 2:installa il server web Apache
Con gli elenchi dei pacchetti e i pacchetti aggiornati e aggiornati alle versioni più recenti, installeremo il server Web Apache.
$ sudo apt install apache2
Questo installa Apache e tutte le dipendenze da cui dipende Apache per funzionare come previsto.
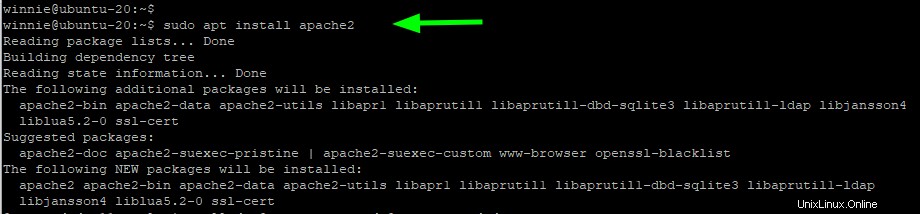
Al termine dell'installazione, conferma lo stato di esecuzione di Apache.
$ sudo systemctl status apache2
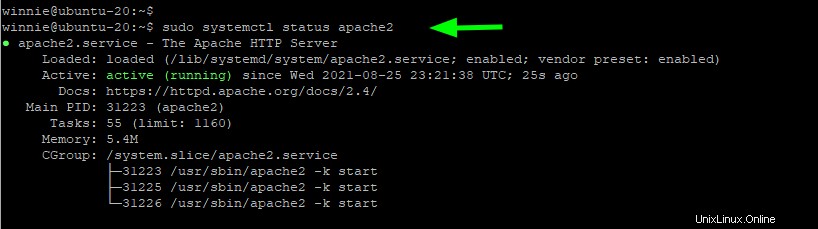
Essendo un server web, Apache è in ascolto sulla porta 80 per impostazione predefinita. Usa netstat comando come mostrato per verificarlo.
$ sudo netstat -pnltu
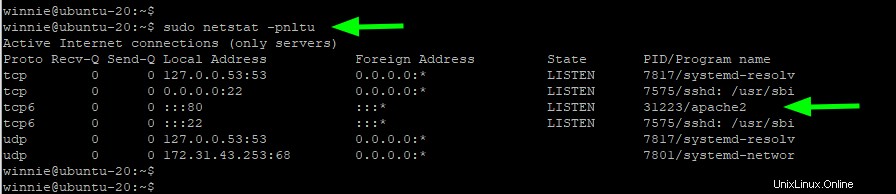
Fase 3:installa la cache di Varnish
Andando avanti, installeremo la cache Varnish che inoltrerà le richieste ad Apache. Per farlo, eseguiremo il comando:
$ sudo apt install varnish
Questo installa pacchetti aggiuntivi come make e gcc, dipendenze e librerie python.
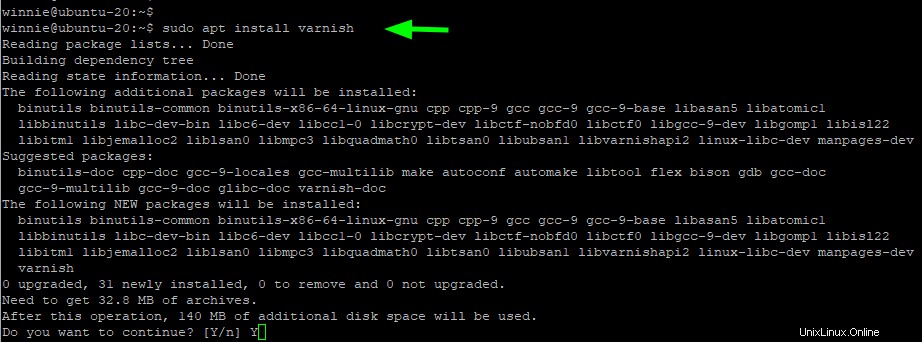
Proprio come Apache, Varnish si avvia automaticamente e puoi confermarlo come mostrato.
$ sudo systemctl status varnish
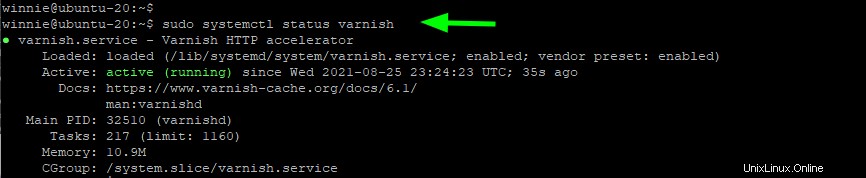
Fase 4:configura la cache Varnish e Apache
Finora abbiamo installato la cache di Apache e Varnish. Come sappiamo, Apache è in ascolto sulla porta 80 per impostazione predefinita come farebbe qualsiasi server web. Poiché la cache di Varnish è l'intermediario che inoltrerà le richieste HTTP ad Apache, sono necessarie alcune modifiche sia nella configurazione di Apache che in quella di Varnish.
Per prima cosa configureremo Apache per ascoltare le richieste da Varnish sulla porta 8080. Quindi dobbiamo configurare l'acceleratore Varnish per ascoltare sulla porta 80 in modo da fungere da intermediario tra gli utenti che inviano richieste HTTP e il server web Apache.
Inizieremo configurando Apache modificando ports.conf file.
$ sudo vim /etc/apache2/ports.conf
Individua Ascolta direttiva e modificarla sulla porta 8080 . Salva le modifiche ed esci.
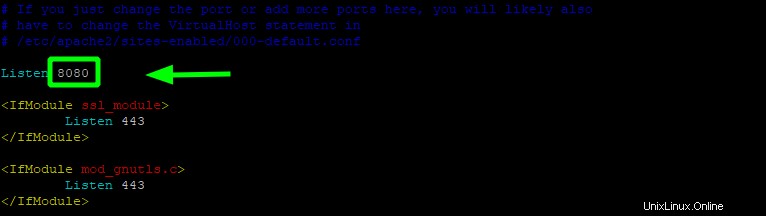
Quindi, modifica il file dell'host virtuale Apache predefinito per ascoltare le richieste HTTP inoltrategli dalla cache Varnish sulla porta 8080 come mostrato.
$ sudo vim /etc/apache2/sites-enabled/000-default.conf
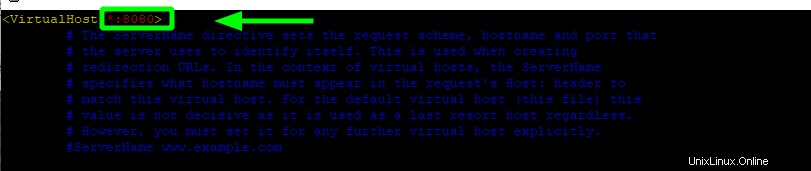
Salva le modifiche ed esci. Affinché le modifiche riflettano, riavvia Apache.
$ sudo systemctl restart apache2
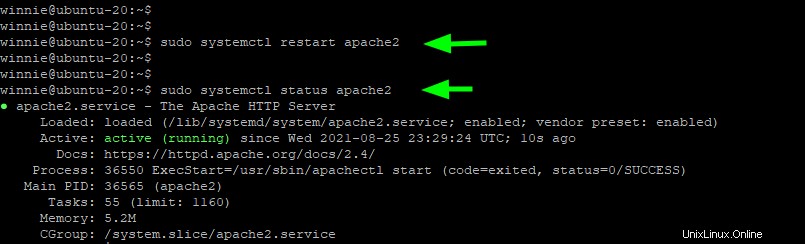
Verifica che Apache sia in ascolto sulla porta 8080 utilizzando netstat comando.
$ sudo netstat -pnltu
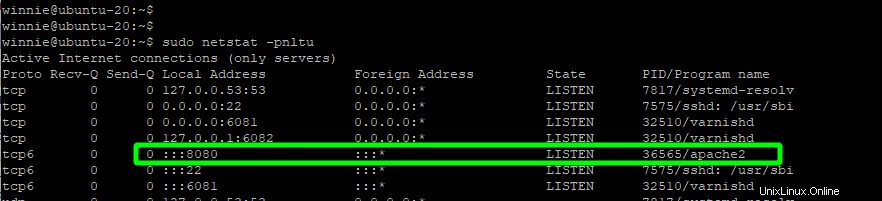
Ora, se provi ad accedere alla pagina di benvenuto di Apache sul browser. Riceverai un errore. Questo perché l'abbiamo impostato in ascolto sulla porta 8080, quindi dovrai specificare il numero di porta sull'URL.
http://ip-server:8080
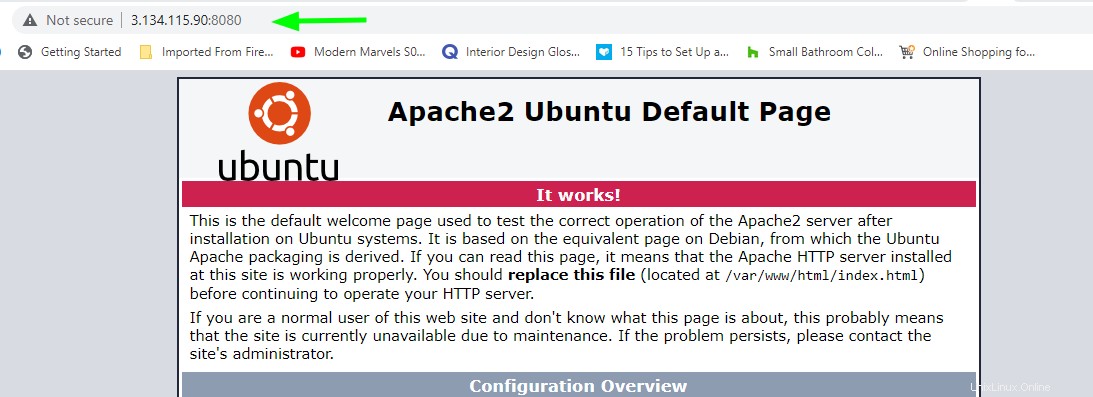
Andare avanti. Configureremo Paint per ascoltare le richieste HTTP in arrivo =sulla porta 80. Quindi, modifica il seguente file.
$ sudo vim /etc/default/varnish
Individua DAEMON_OPTS direttiva e cambiarla sulla porta 80.
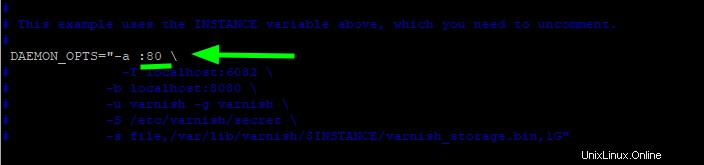
Ancora una volta, salva le modifiche ed esci. Quando dai un'occhiata a varnish.vcl file questo è ciò che ottieni.
$ sudo vim /etc/default/varnish.vcl

Proseguendo, modifica il file systemd di Varnish;
$ sudo vim /lib/systemd/system/varnish.service
Individua ExecStart direttiva e cambia la porta dalla porta 6081 alla 80.
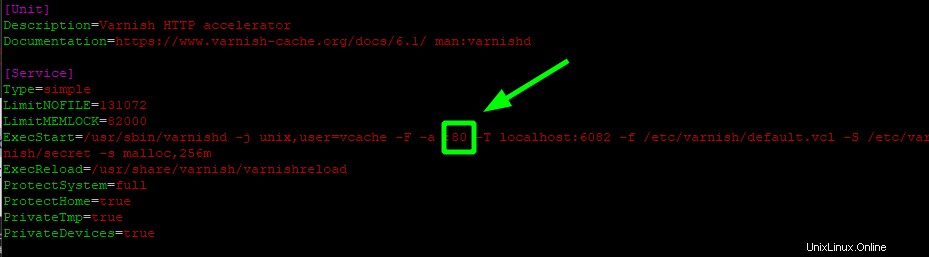
Salva le modifiche e riavvia sia Apache che l'acceleratore Varnish.
$ sudo systemctl restart apache2 $ sudo systemctl daemon-reload $ sudo systemctl restart varnish
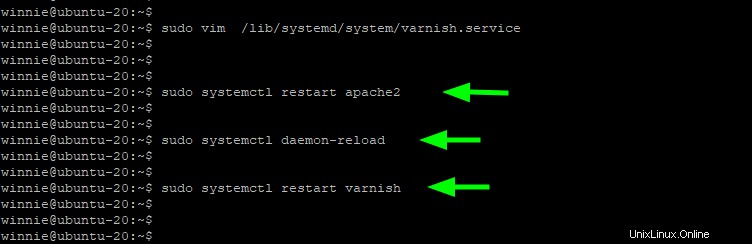
Fase 5:verifica la configurazione
Per confermare che tutto è andato secondo i piani, usa il comando curl per inviare una richiesta GET per visualizzare le intestazioni HTTP. Sii abbastanza acuto da osservare la riga seguente.
Via:vernice 1.1 (vernice/6.2)
Ciò conferma che l'acceleratore Varnish sta facendo il suo lavoro di inoltrare le richieste ad Apache. Ottimo!
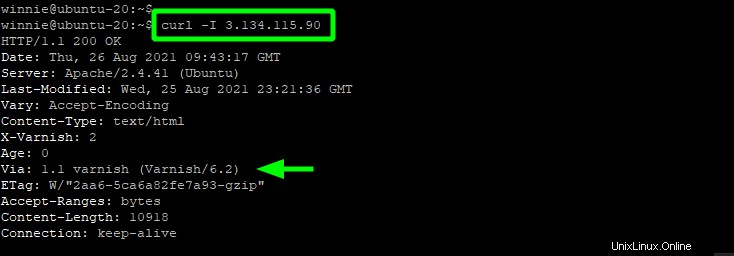
Ora puoi esplorare il tuo server web senza specificare alcuna porta poiché Varnish è ora in ascolto sulla porta 80.
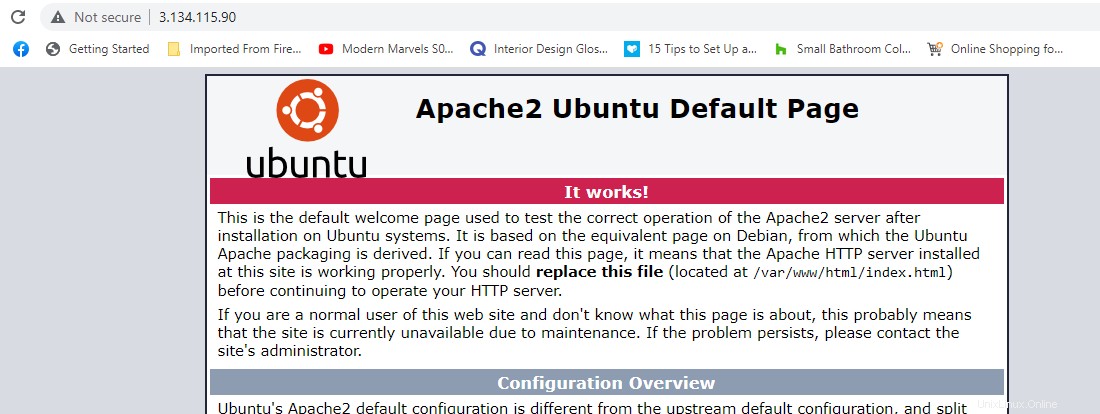
Conclusione
Il tuo server web dovrebbe ora godere di prestazioni migliorate grazie alla velocissima cache Varnish.