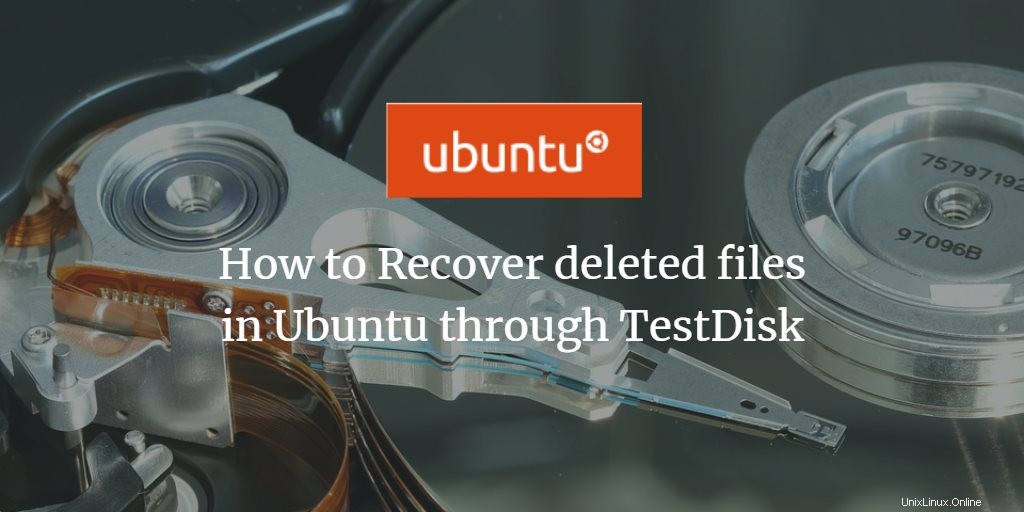
Conosciamo tutti la sensazione di perdere un file, cercarlo nel cestino e non trovarlo nemmeno lì. Fortunatamente il trauma è temporaneo e sono disponibili vari strumenti attraverso i quali è possibile recuperare il file perso. La maggior parte di questi strumenti recupera i file persi dalle immagini precedenti (stato della memoria) del tuo sistema. Uno di questi strumenti è l'utilità TestDisk, collaudata ed estremamente affidabile. TestDisk è un software gratuito di recupero dati progettato per aiutare a recuperare partizioni perse e/o rendere nuovamente avviabili i dischi non avviabili quando questi sintomi sono causati da software difettoso, determinati tipi di virus o errori umani. Può anche essere usato per riparare alcuni errori del filesystem.
In questo articolo spiegheremo come recuperare i file persi accidentalmente su Ubuntu tramite l'utilità TestDisk.
Abbiamo eseguito i comandi e le procedure menzionati in questo articolo su un sistema Ubuntu 20.04 LTS e Ubuntu 18.04 LTS. Questa guida funziona anche su Debian 10.
Lo scenario
Quindi, la situazione è che ho erroneamente cancellato, anche dal Cestino, un file di documento (.docx) che era presente nella mia cartella /home/[utente]/Download. Ora devo trovare una via d'uscita attraverso la quale posso ripristinare il file nella sua posizione precedente. O almeno ripristinarlo in qualsiasi posizione in cui posso accedervi e quindi spostarlo nella directory richiesta.
Ecco una procedura passo passo che aiuterà me, e anche te, a ripristinare un file cancellato/perso erroneamente in Ubuntu.
Passaggio 1:installa l'utilità TestDisk
Apri la riga di comando di Ubuntu, il Terminale, tramite la ricerca nell'utilità di avvio delle applicazioni di sistema o tramite la scorciatoia Ctrl+alt+T.
Quindi esegui il seguente comando come sudo per installare l'utilità TestDisk:
$ sudo apt-get install testdisk
Tieni presente che solo un utente autorizzato può aggiungere/rimuovere e configurare software su Ubuntu. Inserisci la password per sudo dopo di che l'utilità verrà installata sul tuo sistema.
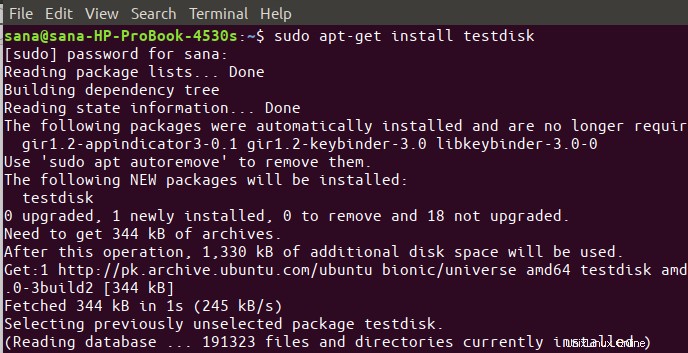
Puoi verificare se l'utilità è effettivamente installata sul tuo sistema e anche controllarne il numero di versione utilizzando il seguente comando:
$ testdisk --version
Oppure,
$ testdisk -v
Fase 2:esegui testdisk e crea un nuovo file testdisk.log
Utilizzare il comando seguente per eseguire l'utilità della riga di comando testdisk:
$ testdisk
L'output fornirà una descrizione dell'utilità. Ti permetterà anche di creare un file testdisk.log. Questo file includerà in seguito informazioni utili su come e dove è stato trovato, elencato e ripristinato il file perso.
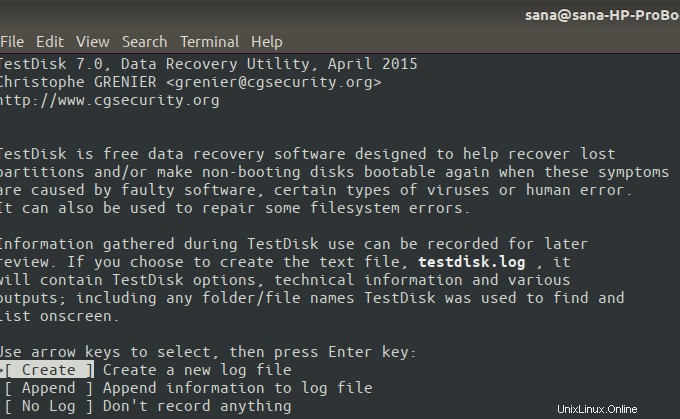
L'output sopra offre tre opzioni su cosa fare con questo file:
Crea:(consigliato)- Questa opzione ti consente di creare un nuovo file di registro.
Aggiungi:questa opzione ti consente di aggiungere nuove informazioni alle informazioni già elencate in questo file da qualsiasi sessione precedente.
Nessun registro:scegli questa opzione se non desideri registrare nulla sulla sessione per un uso successivo.
Importante: TestDisk è uno strumento piuttosto intelligente. Sa che molti principianti utilizzeranno anche l'utilità per recuperare i file persi. Pertanto, prevede e suggerisce l'opzione che dovresti idealmente selezionare su una particolare schermata. Puoi vedere le opzioni suggerite in un modulo evidenziato. Puoi selezionare un'opzione tramite i tasti freccia su e giù e quindi premere Invio per effettuare la tua scelta.
Nell'output sopra, opterei per la creazione di un nuovo file di registro. Il sistema potrebbe chiederti la password per sudo a questo punto.
Passaggio 3:seleziona l'unità di ripristino
L'utilità ora visualizzerà un elenco di unità di archiviazione collegate al sistema. Nel mio caso, mostra il mio disco rigido in quanto è l'unico dispositivo di archiviazione sul mio sistema.
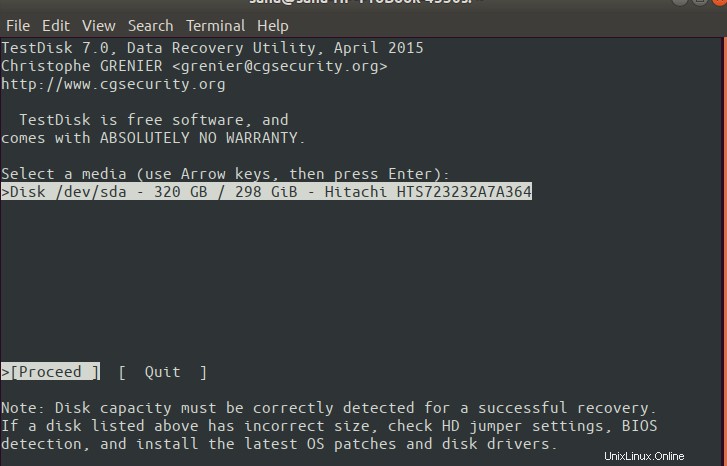
Seleziona Procedi, tramite i tasti freccia destra/sinistra e premi Invio. Come menzionato nella nota nello screenshot sopra, è necessario rilevare la capacità del disco corretta affinché il ripristino del file possa essere eseguito correttamente.
Tieni presente che a questo punto, il tuo sistema potrebbe non visualizzare tutti i dispositivi collegati a causa delle autorizzazioni di sicurezza. Se il dispositivo richiesto non è elencato, otterrai un'altra opzione insieme a Procedi ed esci:l'opzione Sudo. Seleziona l'opzione Sudo, inserisci la password per sudo e il sistema mostrerà ora tutte le unità sul tuo sistema.
Passaggio 4:seleziona il tipo di tabella delle partizioni dell'unità selezionata
Ora che hai selezionato un'unità, devi specificare il tipo di tabella delle partizioni nella schermata seguente:
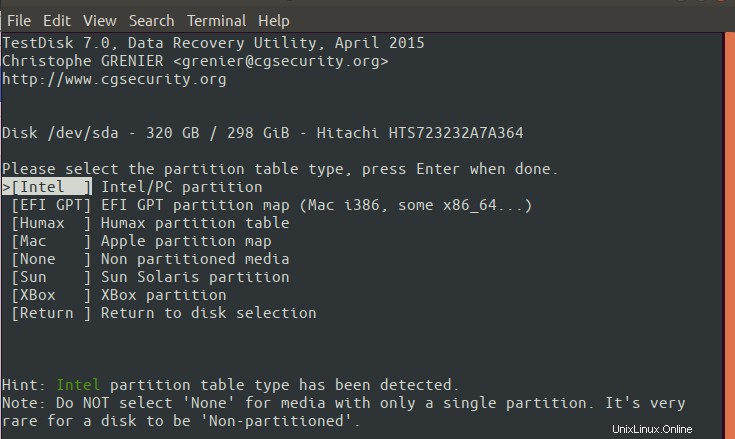
L'utilità evidenzierà automaticamente la scelta corretta. Premi Invio per continuare.
Se sei sicuro che l'intelligenza del disco di test non sia corretta, puoi fare la scelta corretta dall'elenco e quindi premere Invio.
Passaggio 5:seleziona l'opzione "Avanzate" per il recupero dei file
Dopo aver specificato l'unità corretta e il relativo tipo di partizione, apparirà la seguente schermata:
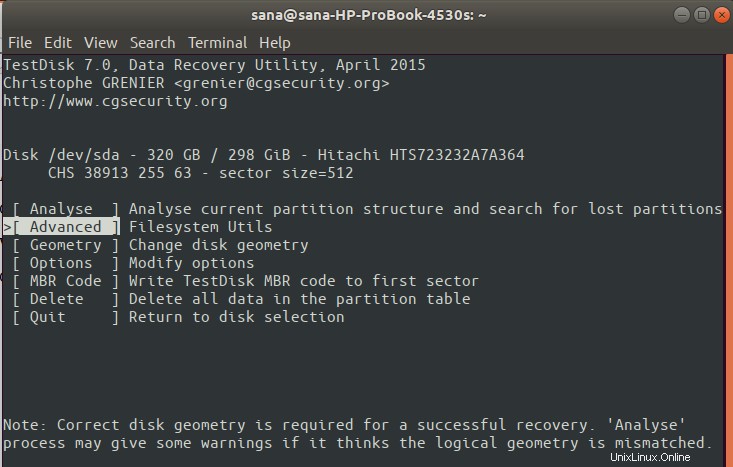
Il recupero dei file persi è solo una delle funzionalità di testdisk; l'utilità offre molto di più. Attraverso le opzioni visualizzate nello screenshot sopra, puoi selezionare una di queste funzionalità. Ma qui siamo interessati solo a recuperare il nostro file cancellato accidentalmente. Per questo, seleziona l'opzione Avanzate e premi Invio.
In questa utility, se raggiungi un punto non previsto, puoi tornare indietro utilizzando il tasto q.
Passaggio 6:seleziona la partizione dell'unità in cui hai perso il file
Se l'unità selezionata ha più partizioni, la schermata seguente ti consente di scegliere quella pertinente da esse.
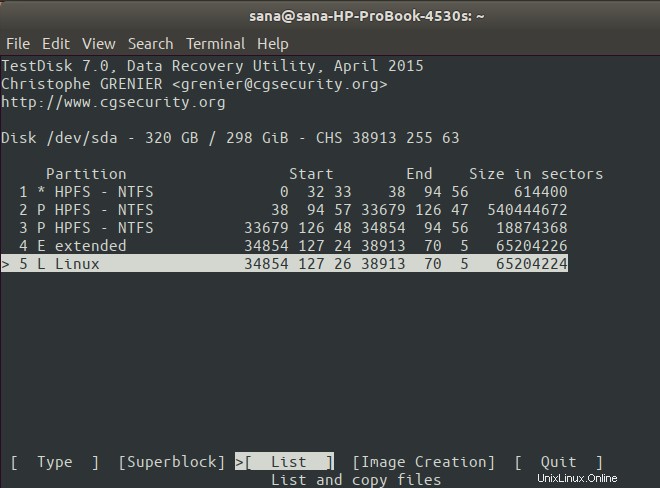
Ho perso il mio file mentre stavo usando Linux, Ubuntu. Fai la tua scelta e poi scegli l'opzione Elenco dalle opzioni mostrate nella parte inferiore dello schermo.
Questo elencherà tutte le directory sulla tua partizione.
Passaggio 7:vai alla directory da cui hai perso il file
Quando l'utilità testdisk mostra tutte le directory del tuo sistema operativo, vai alla directory da cui hai eliminato/perso il file. Ricordo che ho perso il file dalla cartella Download nella mia home directory. Quindi navigherò a casa:
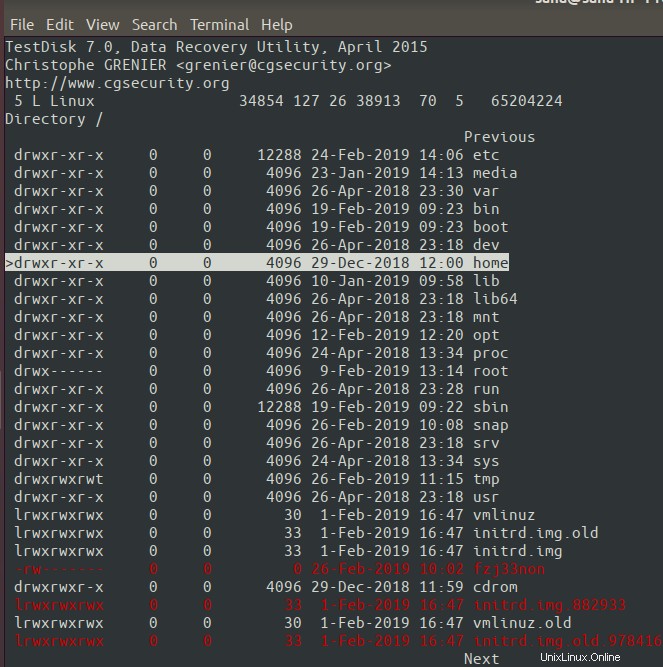
Quindi, il mio nome utente (sana):
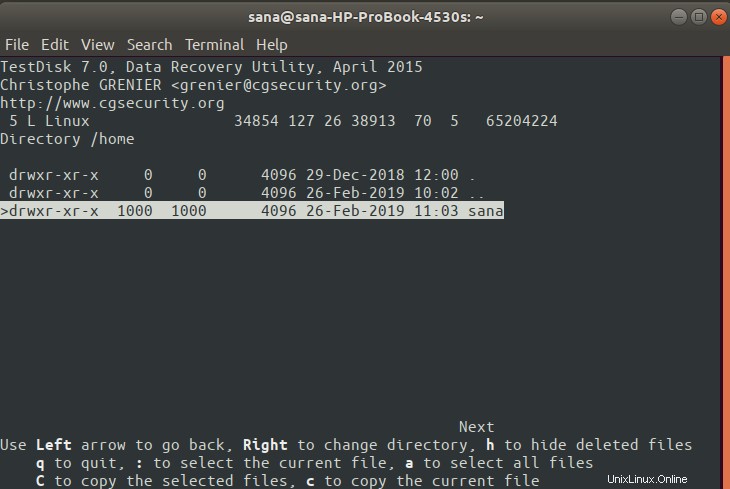
E poi la cartella Download:
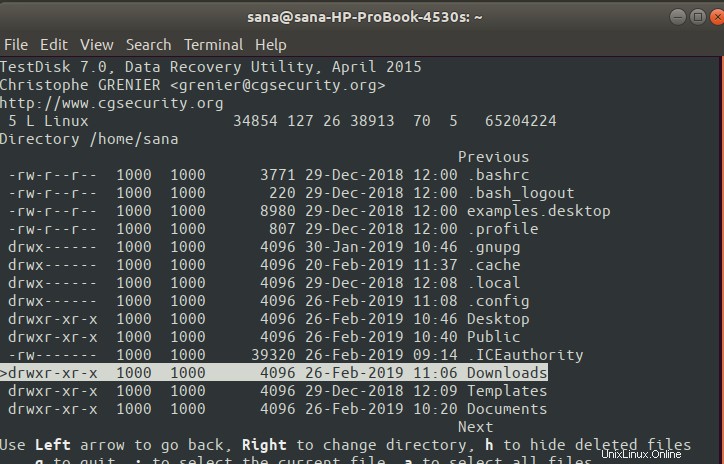
Suggerimento:puoi utilizzare la freccia sinistra per tornare alla directory precedente.
Quando avrai raggiunto la directory richiesta, vedrai i file eliminati in forma colorata o evidenziata.
E, ecco vedere il mio file perso "accidently_removed.docx" nell'elenco. Ovviamente si chiama così perché dovevo illustrarti l'intero processo.
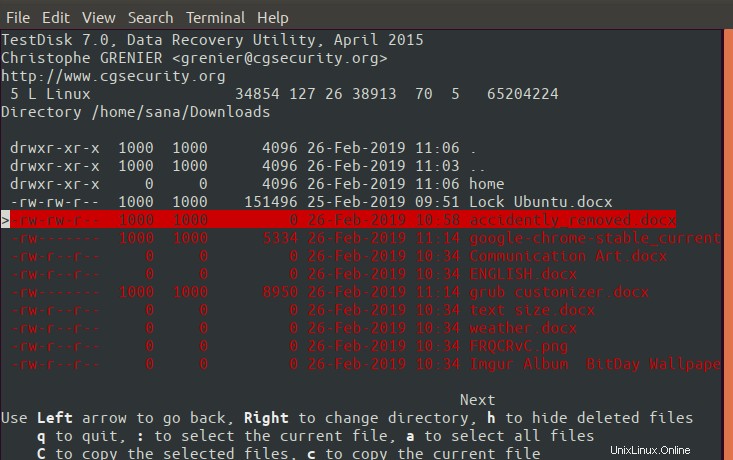
Fase 8:copia il file eliminato da ripristinare
A questo punto, devi aver trovato anche il tuo file perso nell'elenco. Utilizzare l'opzione C per copiare il file selezionato. Questo file verrà successivamente ripristinato nella posizione specificata nel passaggio successivo.
Fase 9:specifica la posizione in cui verrà ripristinato il file trovato
Ora che abbiamo copiato il file perso che abbiamo trovato, l'utilità testdisk visualizzerà la seguente schermata in modo da poter specificare dove ripristinarlo.
Puoi specificare qualsiasi posizione accessibile poiché è solo una semplice operazione dell'interfaccia utente per copiare e incollare il file nella posizione desiderata.
Sto selezionando specificamente la posizione da cui ho perso il file, la mia cartella Download:
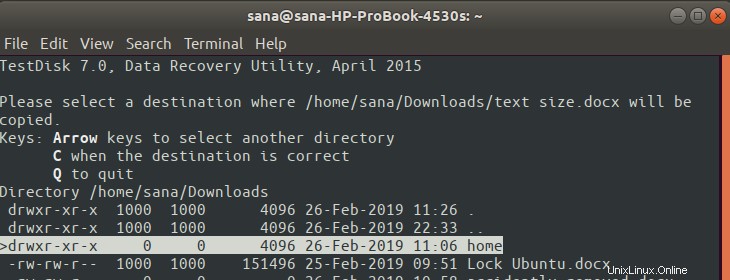
Fase 10:copia/ripristina il file nella posizione selezionata
Dopo aver selezionato la posizione in cui si desidera ripristinare il file, fare clic sul pulsante c. Questo ripristinerà il tuo file in quella posizione:
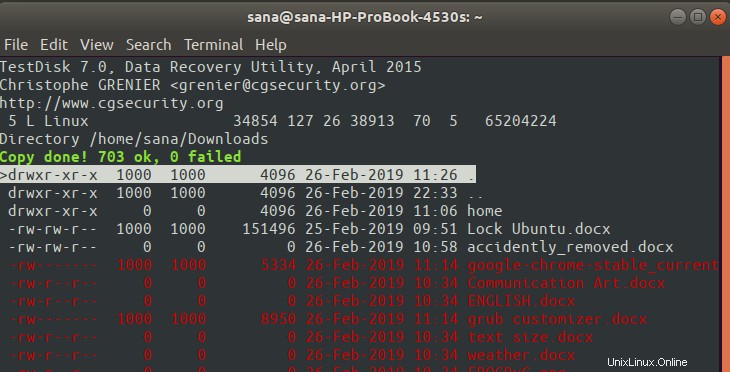
Vedi il testo in verde nello screenshot sopra? Questa è davvero un'ottima notizia. Ora il mio file è stato ripristinato nella posizione specificata.
Questo potrebbe sembrare un processo leggermente lungo, ma vale sicuramente la pena recuperare il file perso. Il file ripristinato molto probabilmente sarà in uno stato bloccato. Ciò significa che solo un utente autorizzato può accedervi e aprirlo.
Abbiamo tutti bisogno di questo strumento più e più volte, ma se vuoi eliminarlo fino a quando non ne avrai più bisogno puoi farlo tramite il seguente comando:
$ sudo apt-get remove testdisk
Se lo desideri, puoi anche eliminare il file testdisk.log. Divertiti a recuperare il tuo file perso e grazie a TeskDisk!