Pozzetto è un software gratuito che fornisce un'interfaccia basata sul Web per consentire all'amministratore di sistema di eseguire attività, come l'avvio di container, la gestione dell'archiviazione, la configurazione di rete, l'ispezione dei registri e così via.
Cockpit è rilasciato sotto LGPL v2.1+; è disponibile per Debian , Redhat , CentOS , Atomic, Arch Linux e Ubuntu .
Questa guida si concentra sull'installazione di Cockpit su Ubuntu 16.04 .
Caratteristiche
- Collega e gestisci più macchine da un'unica sessione Cockpit
- Gestisci i container tramite Docker
- Modifica le impostazioni di rete
- Gestisci facilmente gli account utente
- Fornisce una shell basata sul Web in un terminale
- Raccoglie le prestazioni del sistema utilizzando il framework Performance Co-Pilot e le mostra in un grafico.
- Con l'uso di sosreport, può raccogliere informazioni sulla configurazione del sistema e sulla diagnostica
- Può interagire con un cluster Kubernetes o un cluster Openshift v3
Installa Cockpit su Ubuntu 16.04
Cockpit è disponibile nel repository di backport su Ubuntu 16.04. Quindi, assicurati che il repository sia abilitato controllando che la riga sottostante sia presente in/etc/apt/sources.list file. deb http://us.archive.ubuntu.com/ubuntu/ xenial-backports main restricted universe multiverse
Aggiorna il database apt.
sudo apt-get update
Installa il pacchetto Cockpit.
sudo apt-get -y install cockpit
Lavorare con Cockpit
Una volta avviato il servizio Cockpit, inizierà ad essere in ascolto sulla porta 9090. Puoi aprire il tuo browser preferito e navigare fino all'URL sottostante.
https://ip-add-ress:9090 Dovresti aggiungere un'eccezione SSL nel tuo browser prima di accedere alla schermata di accesso di Cockpit per la prima volta.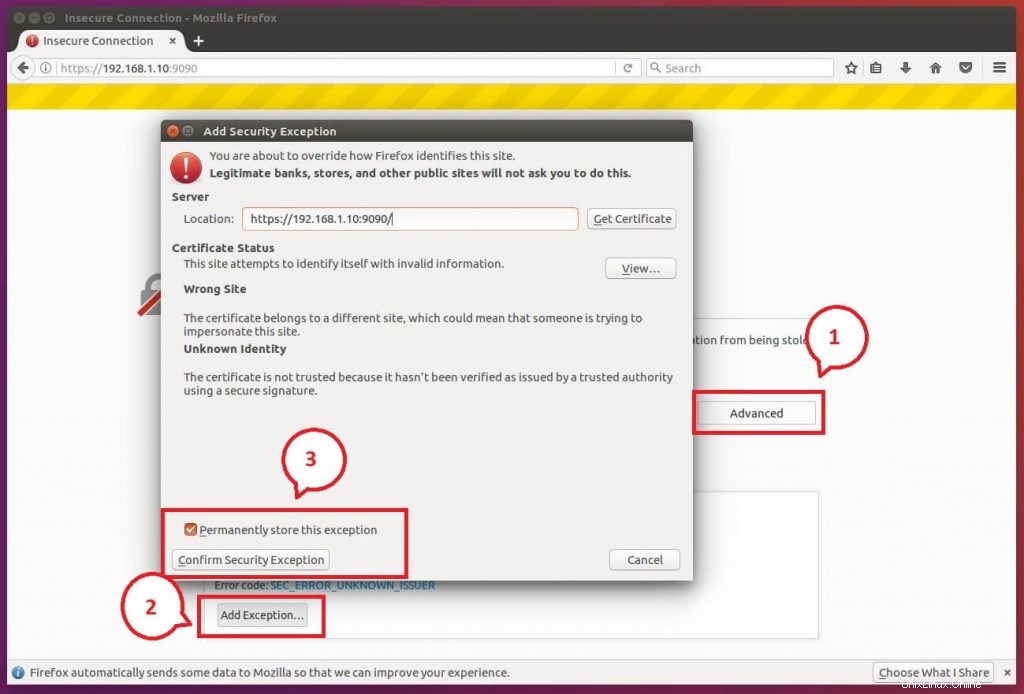
Accedi con il tuo account utente locale. Nel mio caso è “raj”.
Assicurati di spuntare Riutilizza la mia password per attività privilegiate nel caso in cui accedi come utente normale con privilegi sudo.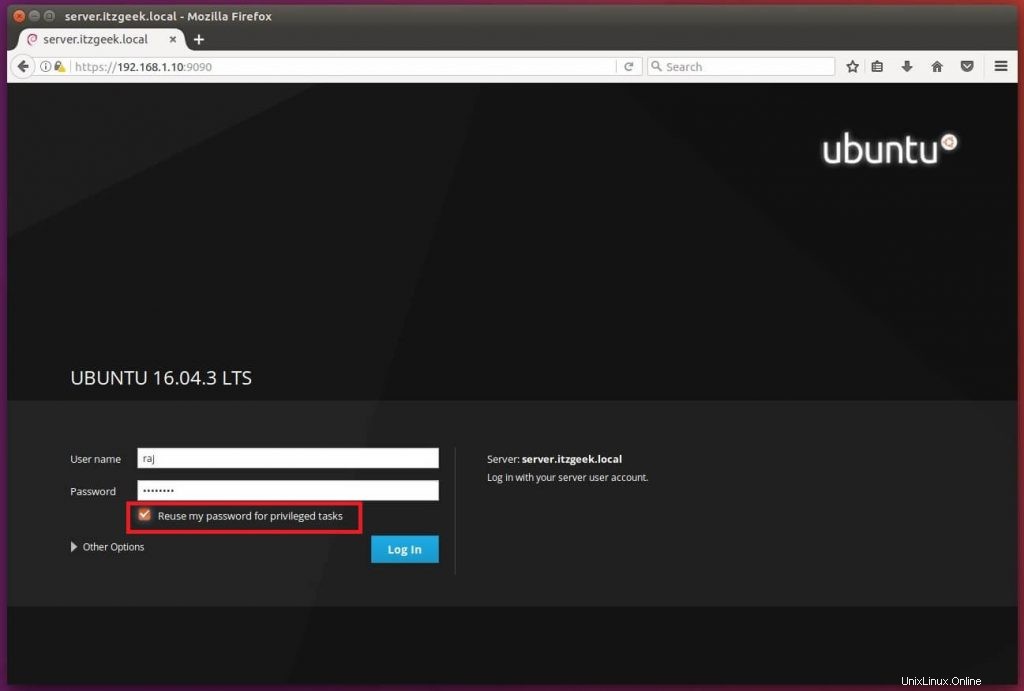
Una volta effettuato l'accesso, si accede alla pagina della panoramica del sistema in cui è possibile avere una panoramica dettagliata e i grafici delle prestazioni del sistema selezionato.
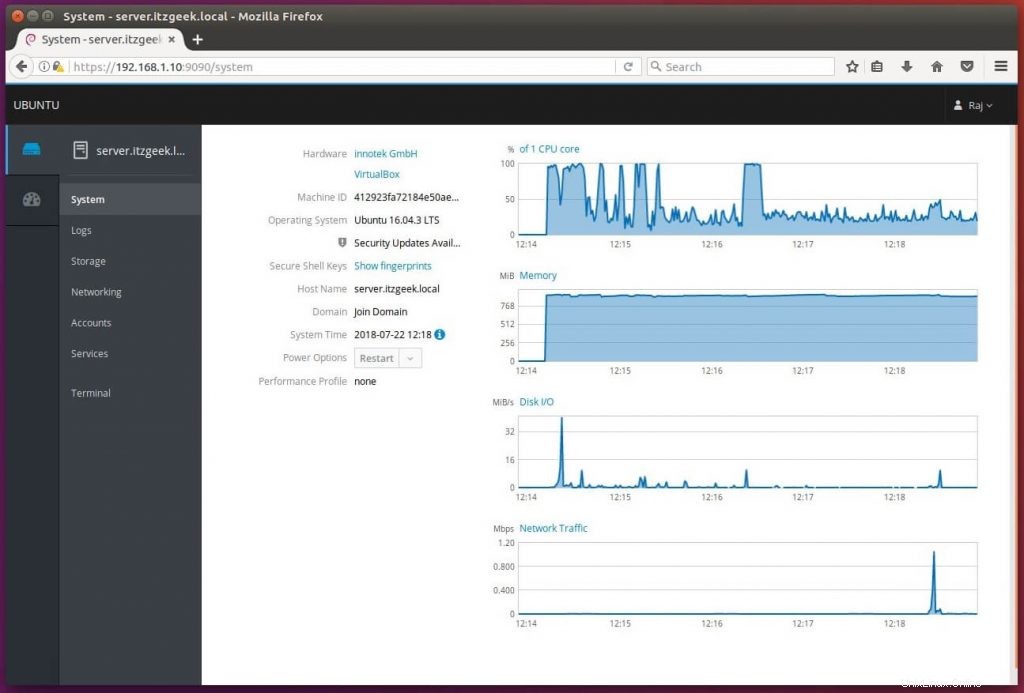
Puoi dare un'occhiata ai dettagli dei servizi in esecuzione facendo clic sulla pagina dei servizi; qui puoi gestire (avviare, interrompere, riavviare, ecc. guarda) i servizi facendo clic su un determinato servizio.
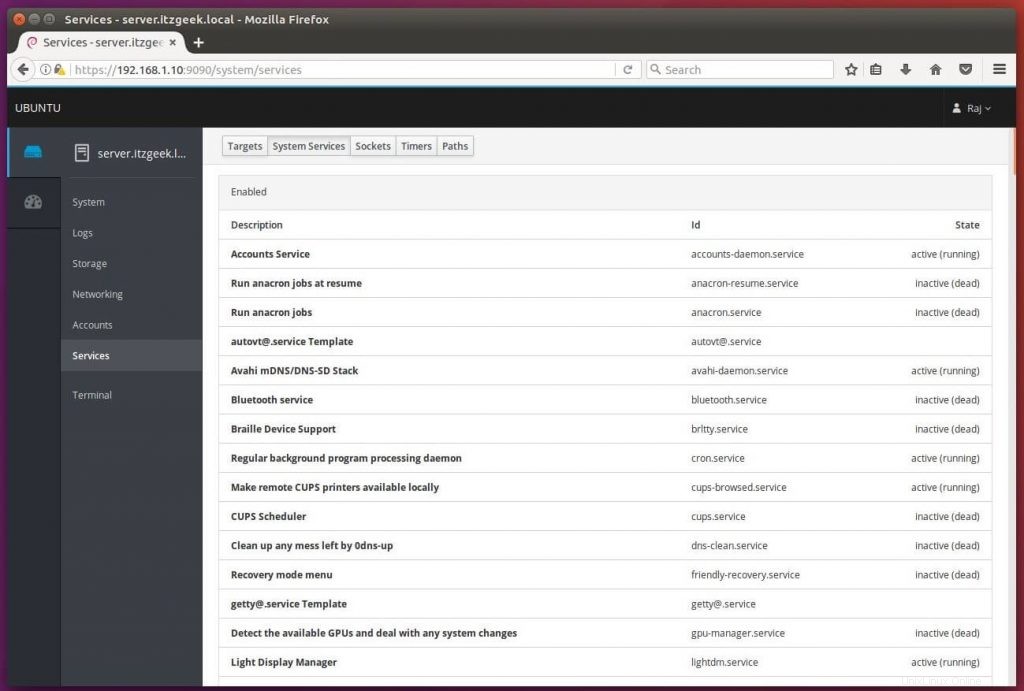
Risolvi i problemi della tua macchina dando un'occhiata ai log di sistema.
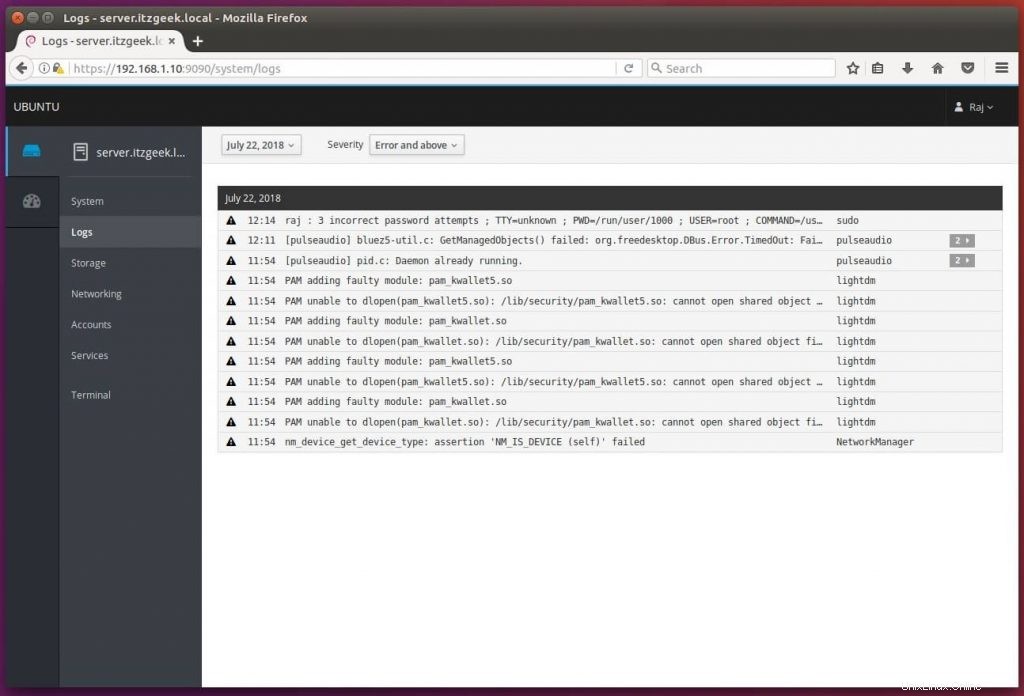
Gestisci gli utenti del sistema andando su Account
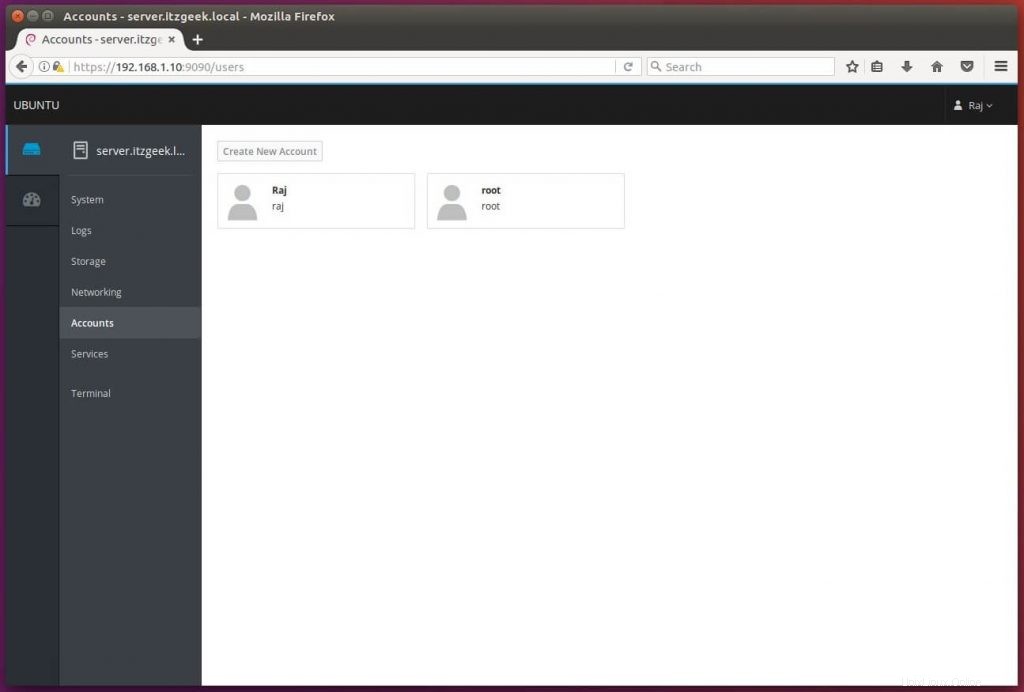
Puoi anche gestire la memoria di sistema con Cockpit.
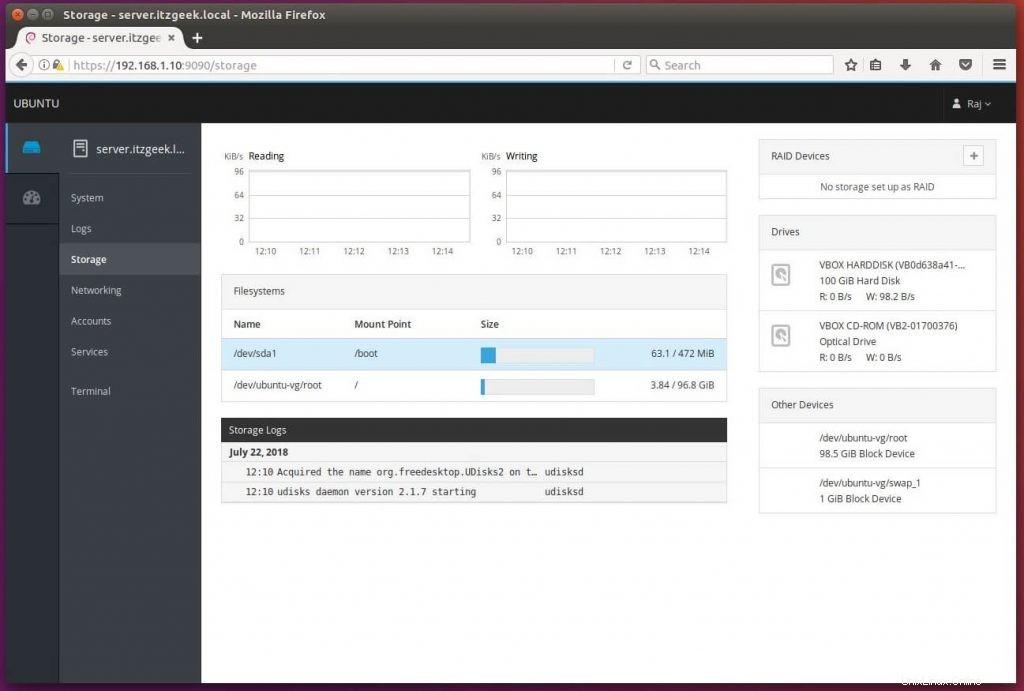
Se stai cercando di prendere il terminale del server, non è necessario prendere stucco e lavorare. Basta fare clic su Terminale.
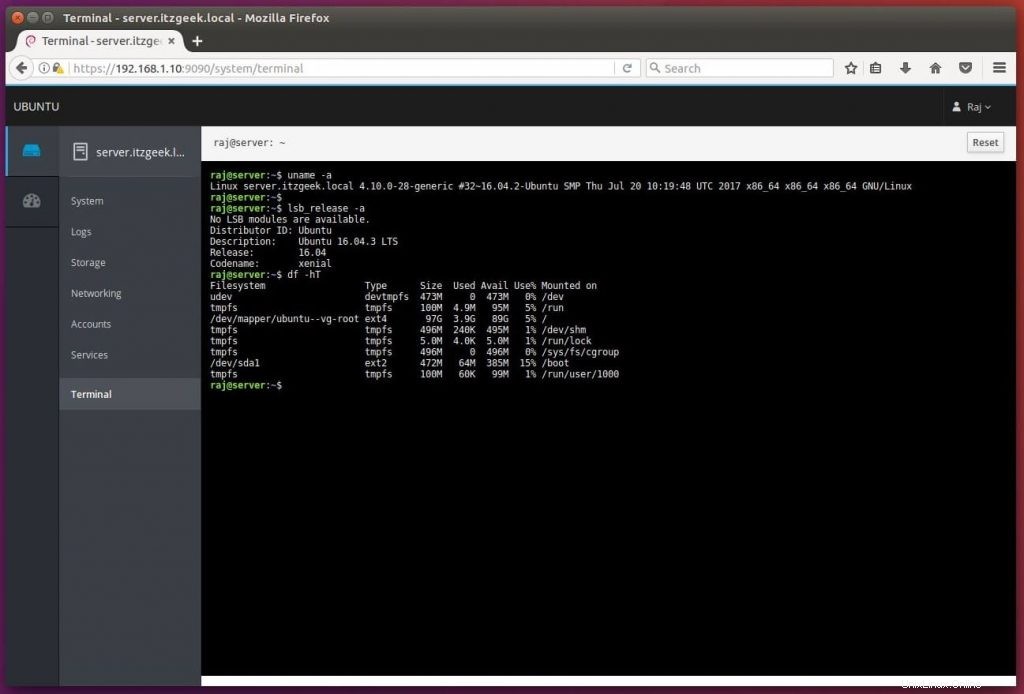
Gestisci più server con Cockpit
Considera se hai più server con Cockpit e desideri gestirli in un'unica sessione. Fai clic su Dashboard, quindi fai clic sull'icona del segno più e aggiungili uno per uno.
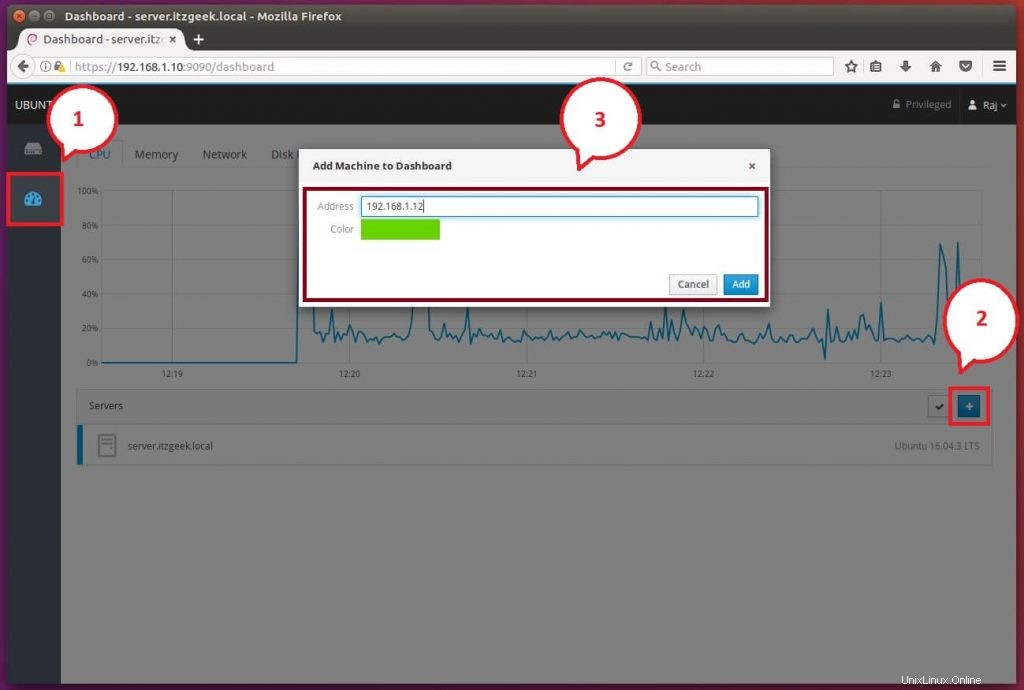 Se si verifica un problema di autenticazione durante la connessione alla macchina remota, Cockpit ti chiederà di inserire nome utente e password di il sistema remoto.
Se si verifica un problema di autenticazione durante la connessione alla macchina remota, Cockpit ti chiederà di inserire nome utente e password di il sistema remoto. 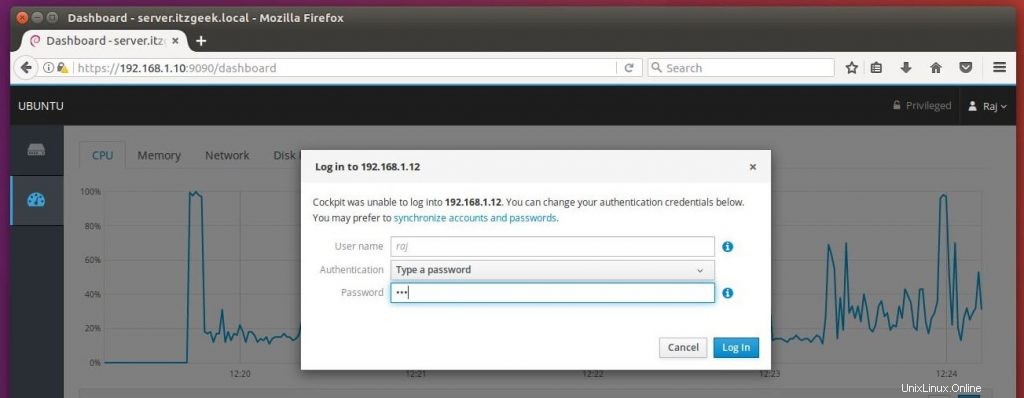
Lo screenshot sotto mostra che due macchine sono collegate a questa sessione Cockpit.
server.itzgeek.local (Ubuntu 16.04 – Macchina locale)
client.itzgeek.local (Ubuntu 18.04 – Macchina remota)
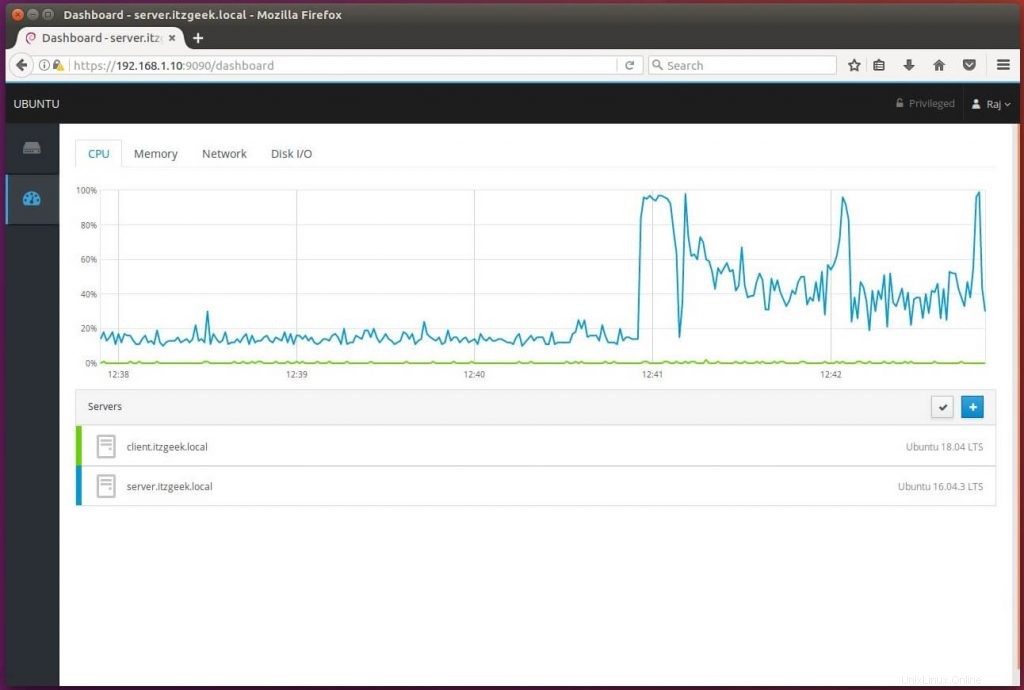
La schermata sottostante mostra le informazioni dettagliate del sistema remoto.
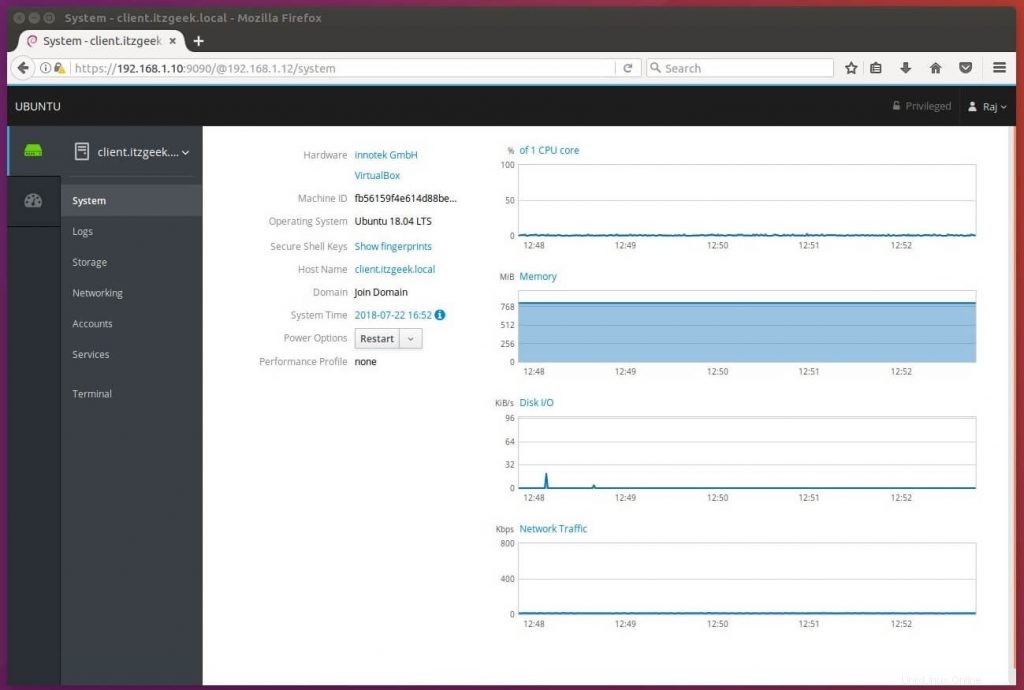
Questo è tutto.