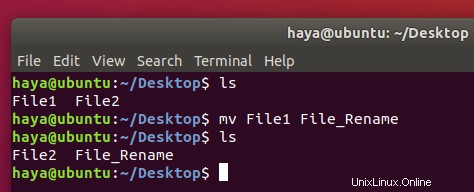Il mondo di Ubuntu ti dà il benvenuto ed è pronto a concederti tutto il potere sul tuo sistema. Tuttavia, essendo un principiante, potresti trovare la sua Command Line Interface (CLI) un po' intimidatoria. Molte persone trovano Linux più impegnativo come sistema operativo, specialmente quando provengono dalla comodità dell'utilizzo di Windows o macOS.
Qui presentiamo i comandi base ma molto importanti di Ubuntu per darti una conoscenza approfondita di come usare il tuo terminale Linux.
Comandi utilizzati per le informazioni di sistema
data
Il semplice comando "data" visualizza la data e l'ora correnti (inclusi giorno della settimana, mese, ora, fuso orario, anno).
Sintassi:data
Esempio:
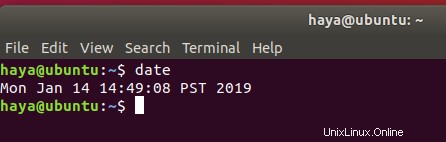
a. TZ
Per impostazione predefinita, il comando "data" utilizza il fuso orario definito nel percorso "/etc/localtime". L'utente Linux può modificare il fuso orario tramite Terminale utilizzando il comando "TZ".
Sintassi:TZ=Name_of_Time_Zone date
Esempio:
TZ=data GMT
TZ=data KSA
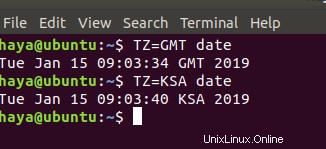
b. –imposta
Linux consente all'utente di impostare manualmente la data e l'ora correnti del sistema.
Sintassi:date –set=”Date_in_format(YYMMDD) Time_in_format(HH:MM)”
Esempio:
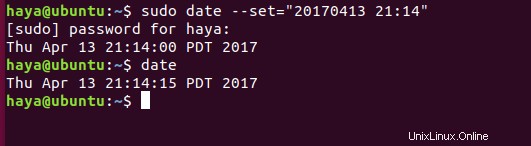
c. -d
Per utilizzare il sistema in una data specifica, è possibile modificare la data utilizzando "-d".
Sintassi:date -d Date_to_operate_system_on
Esempio:
data -d nowdate -d ieridata -d domanidata -d last-domenicadata -d “1997-04-22”
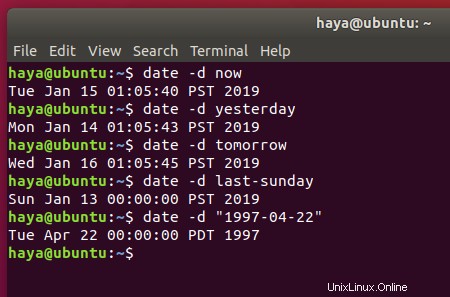
df
Il comando "df" mostra la quantità di spazio su disco utilizzato e lo spazio su disco disponibile su ogni file system contenente il nome di ciascun filesystem e il relativo percorso.
Sintassi:df
Esempio:
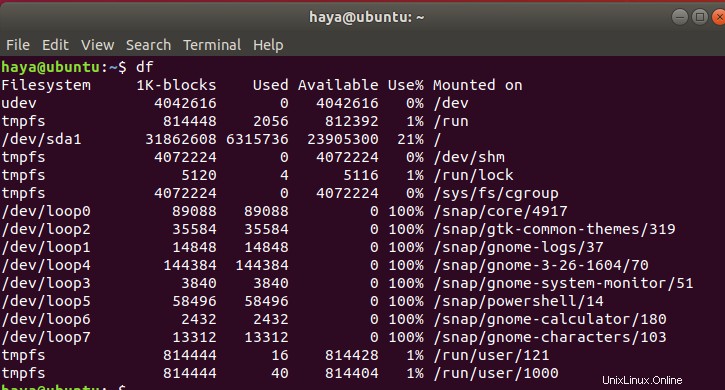
a. df -h
Il comando "df -h" mostra lo stesso risultato del comando "df", ma ora i dati sono in una forma più leggibile che può essere facilmente compresa da un nuovo utente.
Sintassi:df - lui
Esempio:
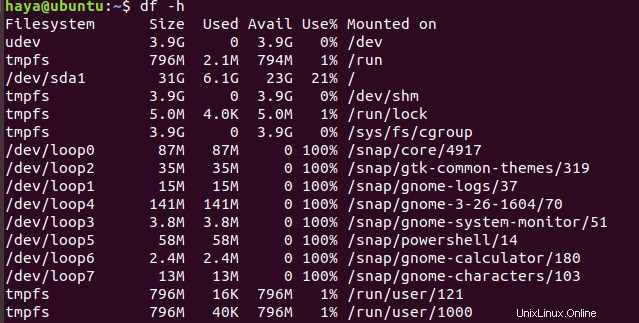
gratuito
Il comando "free" mostra la quantità di memoria libera e utilizzata nel sistema completo.
Sintassi:free
Esempio:
gratuito
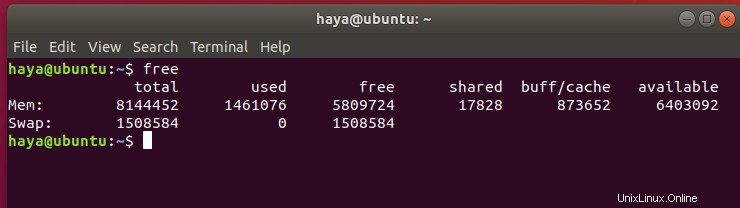
P
Il comando "ps" noto anche come comando di stato del processo viene utilizzato per fornire informazioni sui processi attualmente in esecuzione sul sistema, inclusi i rispettivi numeri di identificazione del processo (PID).
Sintassi:ps
Esempio:
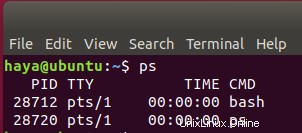
tempo di attività
Il comando "uptime" fornisce informazioni su quanto tempo è in esecuzione il sistema in una riga. Il risultato di questo comando include l'ora corrente, la durata di esecuzione del sistema, il numero di utenti attualmente connessi e le medie di carico del sistema rispettivamente negli ultimi 1, 5 e 15 minuti.
Sintassi :tempo di attività
Esempio:

con
Il comando "w" mostra le informazioni dettagliate sugli utenti che sono attualmente collegati al sistema.
Sintassi:w
Esempio:
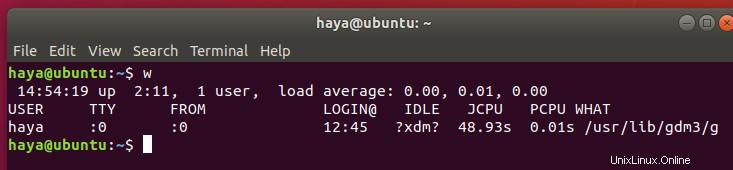
passwd
Il comando "passwd" sta per password e viene utilizzato per modificare la password dell'utente.
Sintassi:passwd user_name
Esempio:
passwd mio_utente
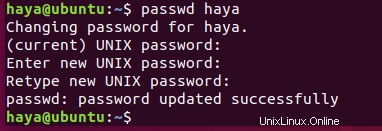
uscita
Il comando "exit", come dice il nome, viene utilizzato per uscire dal sistema e disconnettersi dall'utente corrente.
Sintassi:exit
Esempio:
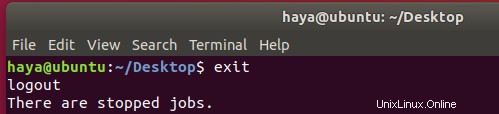
spegnimento
Il comando "shutdown" viene utilizzato per arrestare il sistema.
Sintassi:shutdown
Esempio:
Comandi utilizzati per la gestione dei file
mkdir
Il comando "mkdir" consente agli utenti di creare directory/cartelle nel sistema. L'utente che esegue questo comando deve disporre dei diritti adeguati sulla directory padre per creare una directory, altrimenti riceverà un errore.
Sintassi:mkdir New_Directory's_Name
Esempio:
mkdir Nuova Directory
Immettendo il comando "mkdir NewDirectory" verrà creata la directory denominata NewDirectory nella directory corrente.
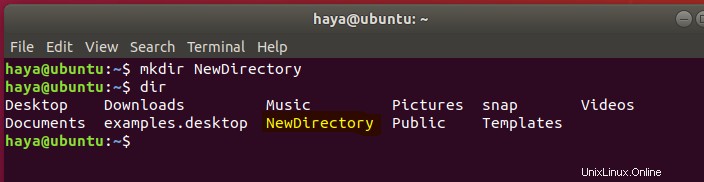
rmdir
Il comando "rmdir" consente agli utenti di rimuovere directory/cartelle dal sistema. L'utente che esegue questo comando deve disporre dei diritti appropriati sulla directory padre per rimuovere una directory, altrimenti riceverà un errore.
Sintassi:rmdir Directory's_Name
Esempio:
rmdir Nuova Directory
Immettendo il comando "rmdir NewDirectory" verrà rimossa la directory denominata NewDirectory nella directory corrente.
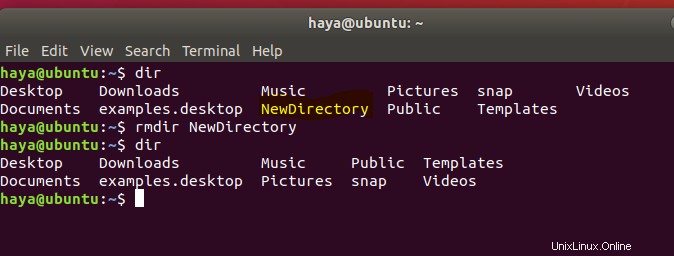
RM
Il comando "rm" viene utilizzato per rimuovere i file dalla directory.
Sintassi:rm file's_name
Esempio:
rm Test_File
Questo comando sopra menzionato rimuoverà il file "Test_File" dalla directory Desktop.
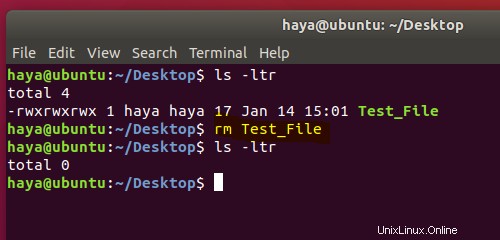
mv
Il comando “mv” viene utilizzato per due scopi
- Per spostare file o directory da un percorso a un altro nel sistema.
- Per rinominare un file o una cartella.
a. "mv" per spostare i file
Sintassi:mv Nome_file_origine Nome_file_destinazione
Esempio:
Considera di avere due file in una directory (File1 e File2). Immettendo il comando "mv File1 File2" si sposteranno i dati di File1 in File2 ed elimineranno il file sorgente (es. File1) dal sistema.
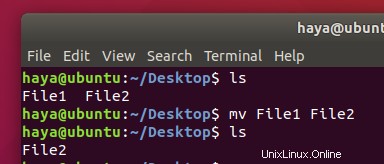
b. "mv" per rinominare i file
Sintassi:mv File_name Nuovo_nome_per_file
Esempio:
Considera di avere due file in una directory (File1 e File2). Immettendo il comando "mv File1 File_Rename" si rinominerà File1 in File_Rename nella stessa directory.
cp
Il comando "cp" viene utilizzato per copiare i dati da un file di origine al file di destinazione. La sua funzione è quasi come il comando “mv”. L'unica differenza è che utilizzando il comando "cp" il file di origine non viene rimosso dalla directory dopo che i suoi dati sono stati spostati nel file di destinazione.
Sintassi:cp nome_file_origine nome_file_destinazione
Esempio:
cp A B
Considera di avere due file (A e B) in Desktop Directory. Immettendo il comando "cp A B" verranno copiati tutti i dati dal file A al file B e l'utente potrà comunque accedere a entrambi i file (A e B).
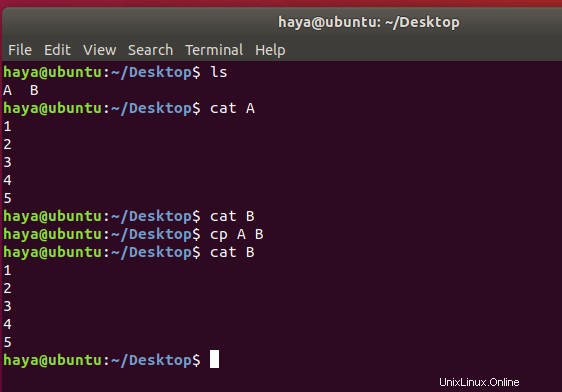
gatto
Il comando "cat" è il contrario del comando "tac". Viene utilizzato per visualizzare ogni riga del file partendo dalla prima riga e finendo sull'ultima riga.
Questo comando è usato più frequentemente di “tac”.
Sintassi:cat file_name
Esempio:
cat Test_File
Considera di avere un file chiamato Test_File come mostrato di seguito, il comando "cat" mostrerà i suoi dati sullo schermo.
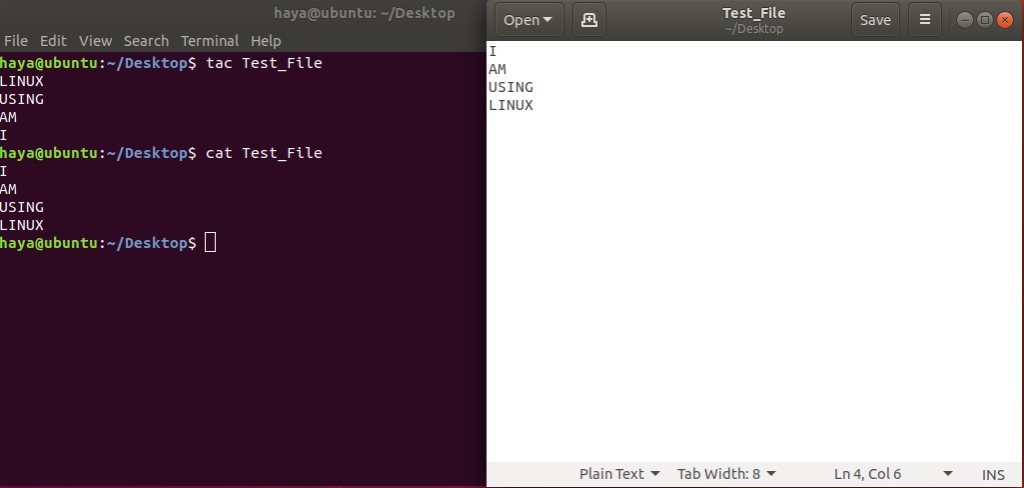
cat File1 File2
Considerare di avere due file (File1 e File2) nella directory Desktop. Tramite il comando cat sopra menzionato, l'Utente può visualizzare i dati di entrambi i file sul proprio schermo.
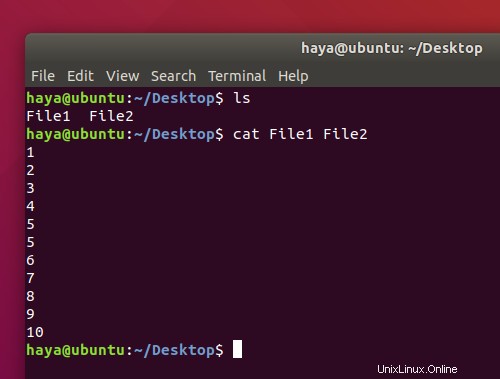
cat File1 File2>File_Output
Considerare di avere due file (File1 e File2) nella directory Desktop. Tramite il comando cat sopra menzionato l'utente può creare un nuovo file (File_Output) e aggiungere i dati di entrambi i file (File1 e File2) in questo nuovo file denominato File_Output utilizzando l'operando ">".
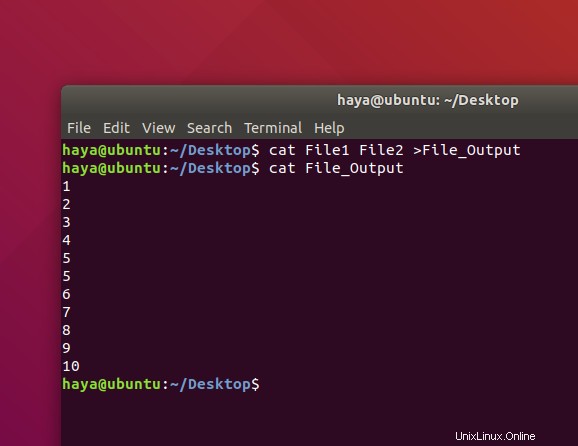
testa
Il comando "head" stampa le prime N righe di dati dell'input o del file specificato. Per impostazione predefinita, stampa le prime 10 righe dei file specificati.
Sintassi:
head -n Nome_file
Esempio:
head -5 New_Test.txt
Il comando sopra menzionato stamperà solo le prime 5 righe del file New_Test.txt
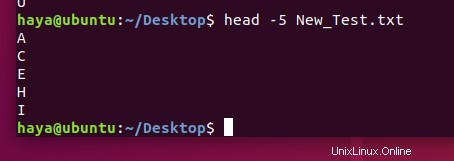
coda
Il comando "tail" stampa le ultime N righe di dati dell'input o del file specificato. Per impostazione predefinita, stampa le ultime 10 righe dei file specificati.
Sintassi:
- coda -n Nome_file
Esempio:
coda -5 New_Test.txt
Il comando sopra menzionato stamperà solo le ultime 5 righe del file New_Test.txt.
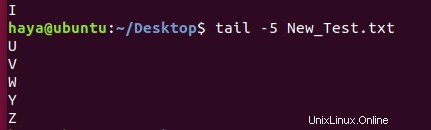
eco
Il comando "echo" utilizzato per visualizzare qualsiasi espressione passata come argomento.
Sintassi:
echo expression_to_be_displayed
Esempio:
utente eco
Questo comando visualizza l'espressione “utente” sullo schermo.
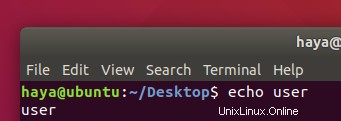
grep
Il comando "grep" viene utilizzato per cercare un testo nel file o nella cartella specificati.
Sintassi:grep "expression_to_be_Searched" nome_file_in_ricerca
Esempio:
grep "Sono" B
Il suddetto comando cercherà la parola “Are” nel testo del file B.
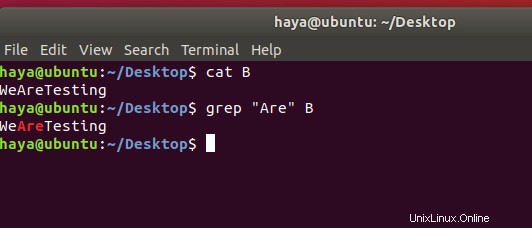
comprimi
Il comando "zip" viene utilizzato per comprimere uno o più file e archiviarli in un nuovo file con estensione .zip.
Sintassi:zip new_zip_file_name.zip
Esempio:
zip Files.zip Check.txt Test.txt Output.txt
Il comando sopra menzionato comprimerà tutti e tre i file (Check.txt e Test.txt e Output.txt) e li memorizzerà in un nuovo file che stiamo creando tramite questo comando, ad esempio Files.zip.
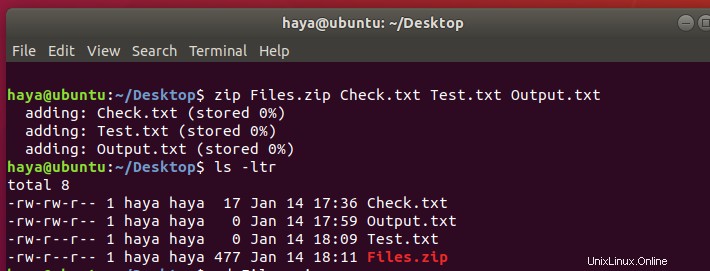
decomprimi
Il comando "unzip" viene utilizzato per decomprimere un file .zip ed estrarre tutti i file all'interno nella directory corrente.
Sintassi:unzip zip_file_name.zip
Esempio:
decomprimi Files.zip
Considera di avere un file zip chiamato Files.zip con un file .txt compresso al suo interno. Il comando sopra menzionato ti aiuterà a decomprimere il file (Files.zip) ed estrarre il file .txt da esso nella directory corrente.
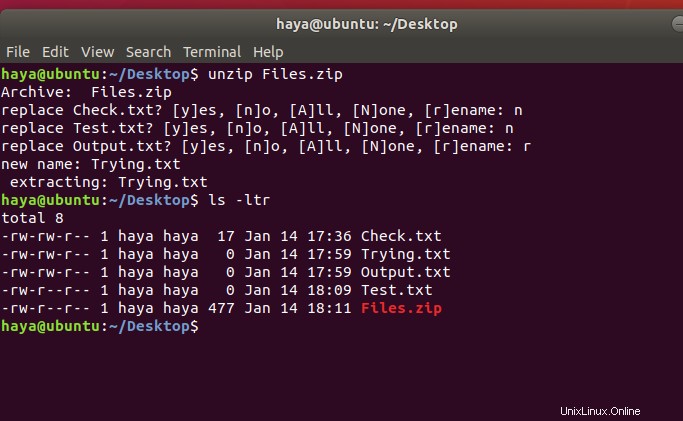
sudo
Il comando "sudo -I" viene utilizzato per continuare la sessione come utente root che dispone di molti più privilegi rispetto al normale utente di sistema.
Sintassi:sudo -i
Esempio:
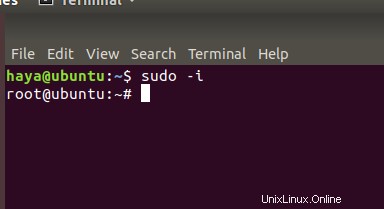
Comandi di base
storia
Il comando semplice "cronologia" mostra l'elenco di tutti i comandi immessi da quando l'utente ha avviato la sessione.
Sintassi:cronologia
Esempio:
Nota:per cancellare tutta la cronologia precedente usa il comando "history -c".
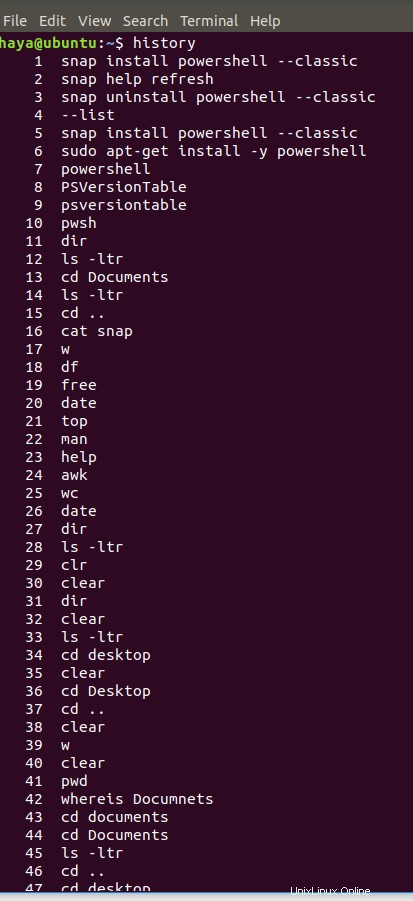
aiuto
Il comando di "aiuto" ti fornisce aiuto per conoscere tutti i comandi integrati.
Sintassi:aiuto
Esempio:
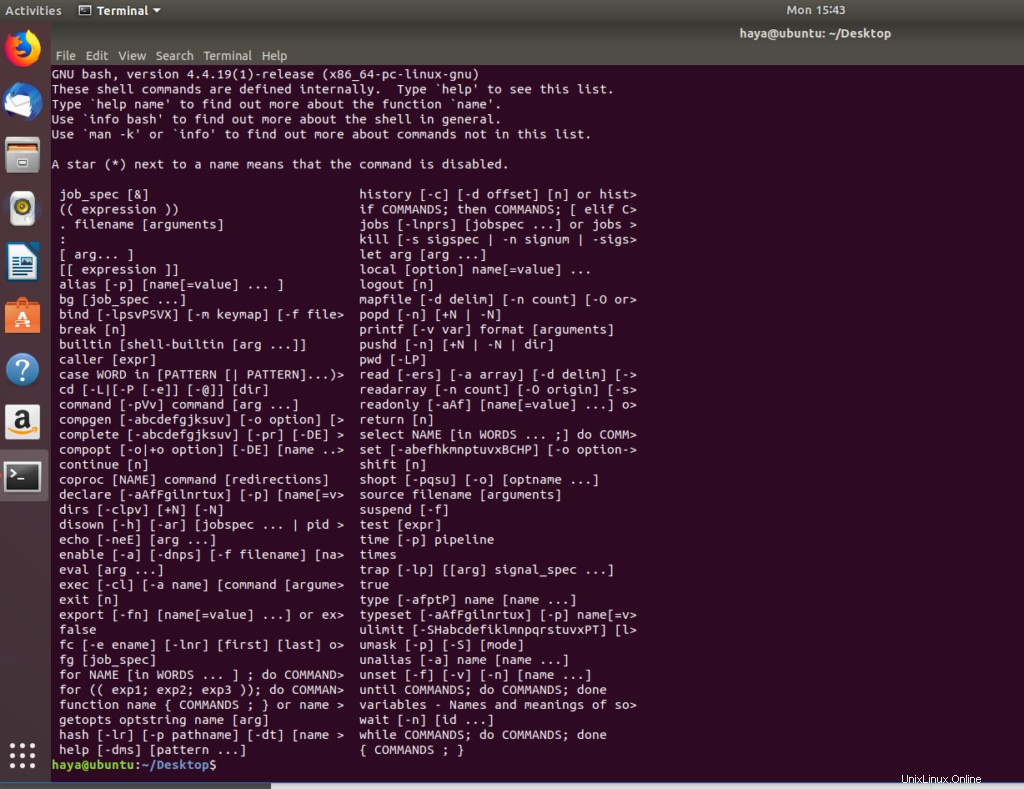
uomo
Il comando "man" sta per manual e viene utilizzato per visualizzare il manuale utente di qualsiasi comando Linux integrato.
Sintassi:man command_name
Esempio:
uomo vim
Questo comando mostra il manuale utente del comando Linux integrato “vim”.
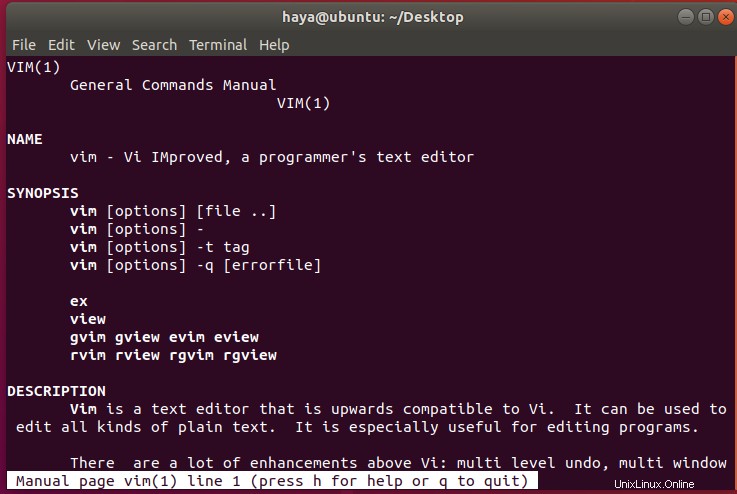
dir
Il comando "dir" sta per directory e viene utilizzato per visualizzare l'elenco di tutte le directory o cartelle nella directory corrente.
Sintassi:dir
Esempio:
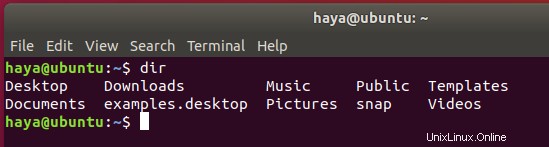
ls
Il comando "ls" mostra l'elenco di tutte le directory, cartelle e file presenti nella directory corrente.
Sintassi:
- ls
- Ls -ltr
Esempio:
ls
Il comando sopra menzionato mostra il nome di directory, cartelle e file
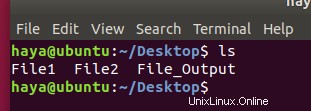
ls -ltr
Il comando sopra menzionato mostra il nome di directory, cartelle, file con il nome del rispettivo proprietario, il nome del gruppo e i diritti che l'utente ha su questi.
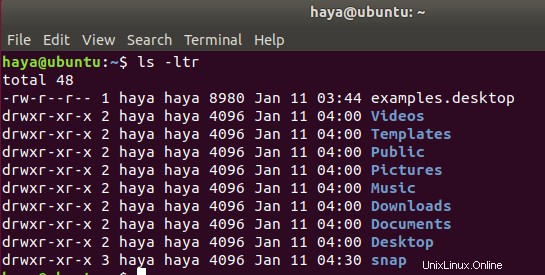
cd
Il comando "cd" sta per cambia directory e viene utilizzato per modificare la directory corrente in cui l'utente sta operando tramite Terminale.
Sintassi:
- cd nome_directory_di_destinazione (per passare dalla directory corrente alla directory successiva all'interno della directory corrente)
- cd.. (per tornare alla directory precedente dalla directory corrente)
Esempio:
cd Desktop
Questo comando ti porta dalla Directory /home/user alla directory di destinazione che è /home/user/Desktop.
Nota:non puoi usare cd solo quando la directory di destinazione è all'interno della directory corrente.
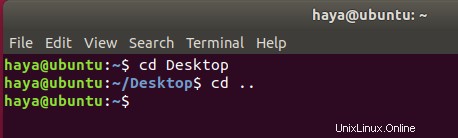
cd..
Questo comando ti riporta dalla directory /home/utente/Desktop a /home/utente.
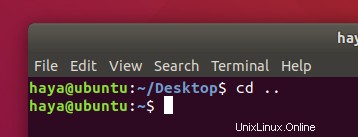
pwd
Il comando "pwd" mostra il percorso della directory corrente in cui l'utente sta operando tramite Terminale.
Sintassi:pwd
Esempio:
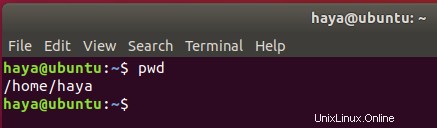
cancella
Il comando "cancella" serve per cancellare lo schermo di Terminale.
Sintassi:cancella
Esempio:
cancella
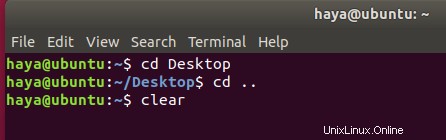
Prima
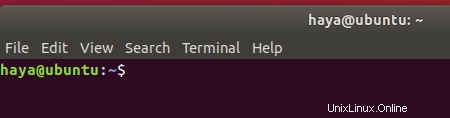
Dopo
dov'è
Il comando "whereis" è autoesplicativo, poiché mostra il percorso in cui si trova il pacchetto per un comando Linux integrato specifico.
Sintassi:dove è nome_comando
Esempio:
dov'è zip
dov'è l'aiuto
dov'è il gatto
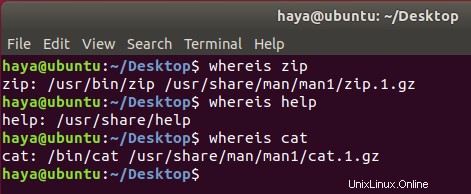
che cosa è
Anche il comando "whatis" è autoesplicativo, poiché mostra una breve descrizione di qual è la funzionalità di uno specifico comando Linux integrato.
Sintassi:whatis command_name
Esempio:
che cosa è il gatto
che cosa è aiuto
che cosa è zip
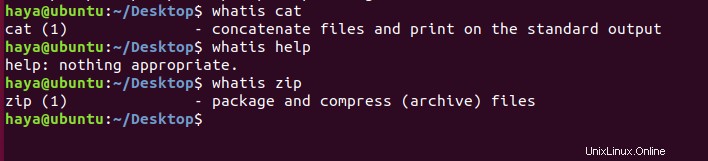
Con questo, ti auguriamo tutta la fortuna per il tuo viaggio con Ubuntu! Inizialmente troverai il sistema operativo difficile, tuttavia con i comandi e le istruzioni sopra indicati risparmierai molto tempo. Una forte presa sul terminale Linux è ciò che rende l'utente dominante sul sistema.