Cos'è IDLE?
IDLE sta per io integrato D vigiliaL opzione E ambiente. È un IDE per Python, scritto nello stesso linguaggio Python e basato su Tkinter con collegamenti al set di widget Tk. IDLE è più adatto ai principianti in quanto è facile da usare e non è sovraccarico di funzionalità. Quindi, è molto popolare negli ambienti educativi.
IDLE è una soluzione IDE multipiattaforma fornita con un set di funzionalità di base che include:
- Editor di testo multi-finestra con evidenziazione della sintassi, completamento automatico, rientro intelligente e altre funzionalità per semplificare la codifica.
- Shell Python con evidenziazione della sintassi.
- Debugger integrato con stepping, punti di interruzione persistenti e visibilità dello stack di chiamate.
Per ulteriori informazioni su IDLE, visita la seguente documentazione ufficiale:
https://docs.python.org/3/library/idle.html
In questo articolo, installeremo IDLE tramite la riga di comando di Ubuntu. L'articolo spiega anche come avviare IDLE e usarlo per scrivere ed eseguire un semplice script Python.
Abbiamo eseguito i comandi e le procedure menzionati in questo articolo su un sistema Ubuntu 18.04 o Ubuntu 20.04.
Come installare IDLE?
Python è installato per impostazione predefinita su tutte le ultime versioni di Ubuntu e di solito viene fornito anche con l'applicazione IDLE. Tuttavia, se hai un'installazione minima di Ubuntu priva di qualsiasi applicazione IDLE UI, puoi installarla seguendo questo metodo:
Apri la riga di comando di Ubuntu, The Terminal, tramite il Dash di sistema o la scorciatoia Ctrl+Alt+T.
Quindi, devi aggiornare l'indice del repository del tuo sistema tramite il seguente comando come sudo:
$ sudo apt-get update
In questo modo il repository del tuo sistema è in linea con i repository Internet e questo ti aiuta a installare l'ultima versione di qualsiasi software disponibile.
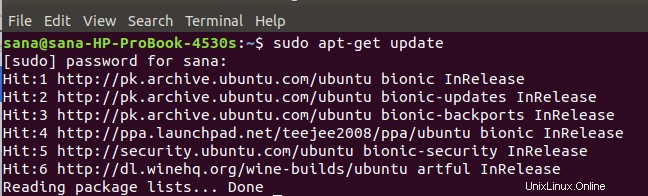
Devi eseguire questo comando come sudo perché solo un utente autorizzato può aggiungere/rimuovere, aggiornare e configurare il software su Ubuntu. Il sistema ti chiederà la password per sudo e quindi eseguirà il resto del comando quando avrai fornito una password corretta.
Il passaggio successivo consiste nell'eseguire il comando seguente per installare IDLE3. Questa è la versione più adatta quando sul tuo sistema è installato Python 2 o Python 3.
$ sudo apt-get install idle3
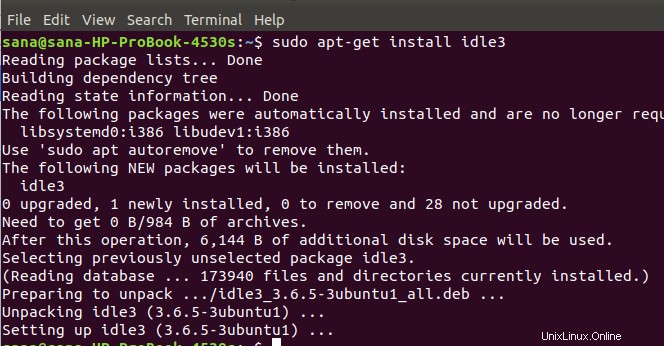
Il sistema potrebbe chiederti un input S/n per assicurarti di voler effettivamente installare il software. Inserisci Y e quindi premi Invio, dopodiché IDLE3 verrà installato sul tuo sistema.
Avvia IDLE
Puoi avviare IDLE sia dalla riga di comando che dall'interfaccia utente di Ubuntu.
Esegui il seguente comando nel Terminale per avviare IDLE.
$ idle

Oppure, inserisci le parole chiave rilevanti per IDLE nella tua ricerca Ubuntu Dash come segue:
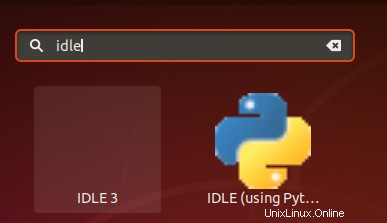
Questo elencherà tutte le applicazioni IDLE installate sul tuo sistema. Fare clic su uno di essi per avviare l'ambiente di sviluppo integrato Python.
Il tuo primo programma Python in IDLE
Apri l'applicazione IDLE, che per impostazione predefinita è simile a questa:
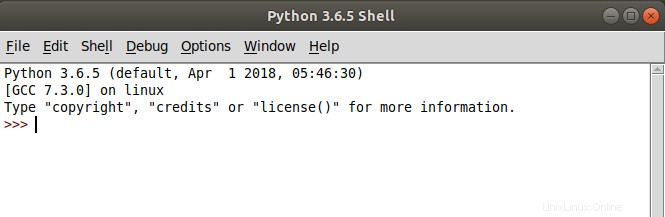
La tua prima riga di codice inizia da dove vedi i tre simboli "maggiore di" o ">".
Posiziona il cursore a questo punto e scrivi o copia e incolla la seguente riga di codice:
print("This is my first Python program :) :)") Questa è una semplice istruzione print che può essere utilizzata per stampare qualsiasi cosa racchiusa tra parentesi “( )”, sullo schermo.
Quando premi Invio, l'output viene visualizzato come segue:
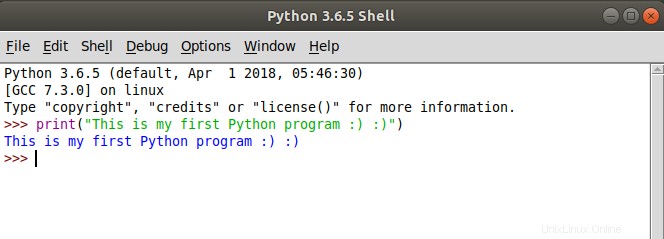
Puoi anche scegliere di salvare il programma (tramite l'opzione Salva/Salva con nome dal menu File) e accedervi in un secondo momento (tramite l'opzione Apri dal menu File o direttamente cliccandolo da dove lo hai salvato).
Dopo aver letto questo articolo, puoi integrare l'ambiente di sviluppo IDLE Python nel tuo sistema Ubuntu e sfruttare al meglio il suo set di funzionalità basato sull'interfaccia utente semplice e facile da usare.